Ci sono molti motivi diversi per cui potresti voler eseguire il mirroring dello schermo del tuo iPhone. Ci sono anche molti modi in cui puoi eseguire il mirroring dello schermo del tuo iPhone!
Che tu stia trasmettendo in streaming live, registrando tutorial, giocando, guardando film o semplicemente desideri lavorare con uno schermo più grande, ci sono molte opzioni e strumenti diversi che potrebbero funzionare per te.
In questa guida completa al mirroring dello schermo dell'iPhone, tratteremo i migliori strumenti disponibili che ti aiuteranno a condividere lo schermo del tuo iPhone. Se esegui il mirroring dello schermo dell'iPhone su laptop, Mac, PC o TV, abbiamo alcune fantastiche opzioni per te.
Ogni metodo di condivisione dello schermo ha i suoi vantaggi e svantaggi. Quindi assicurati di restare fino alla fine per scoprire quale strumento si adatta alle tue esigenze!
Ecco esattamente di cosa tratteremo:
- Come eseguire il mirroring dello schermo con QuickTime
- Come schermare lo specchio con riflettore
- Come eseguire lo screen mirror con Airplay
- Come eseguire il mirroring dello schermo con il software di streaming live
- Come eseguire lo screen mirror con un adattatore HDMI
Entriamo.
Come eseguire il mirroring dello schermo con QuickTime
Se vuoi eseguire il mirroring dello schermo da iPhone a Mac, QuickTime è un'opzione fantastica.

QuickTime è un'ottima opzione per il mirroring dello schermo di iPhone su Mac
Inizia collegando il telefono al computer utilizzando un cavo Lightning.
Apri QuickTime e vai su File quindi seleziona Nuova registrazione filmato . Apparirà quindi uno specchio dello schermo del tuo iPhone. Premi Giù freccia accanto al Registro e assicurati che il tuo iPhone sia selezionato.
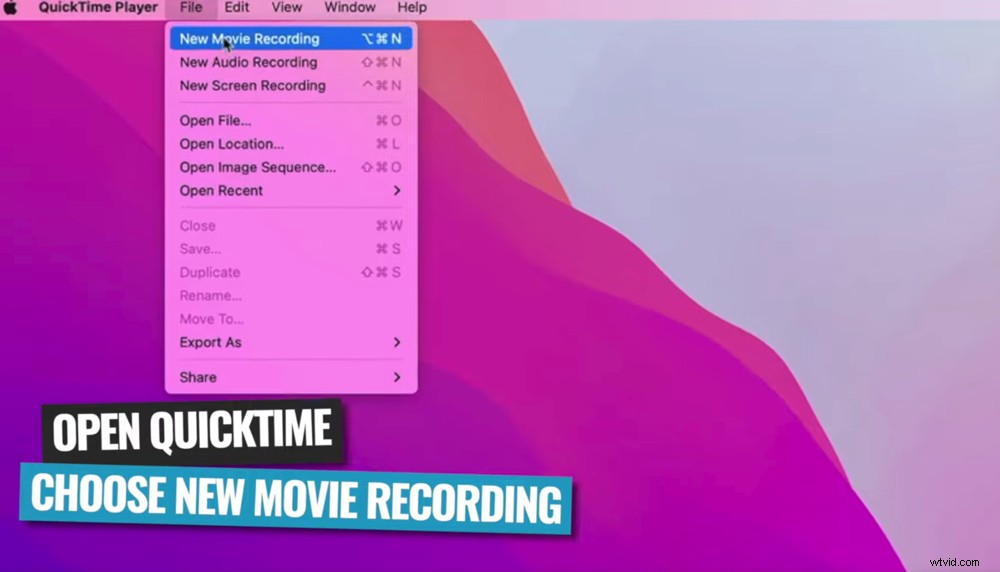
Seleziona Nuova registrazione filmato in QuickTime
Il tuo schermo è ora riflesso sul tuo Mac.
Puoi premere Registra per creare video del tuo mirror dello schermo.
QuickTime può essere utilizzato anche con il software di streaming live. Il modo per farlo dipenderà dal software che stai utilizzando. Ma apri il tuo software di streaming live preferito (Ecamm, OBS, ecc.) E aggiungi una condivisione dello schermo.
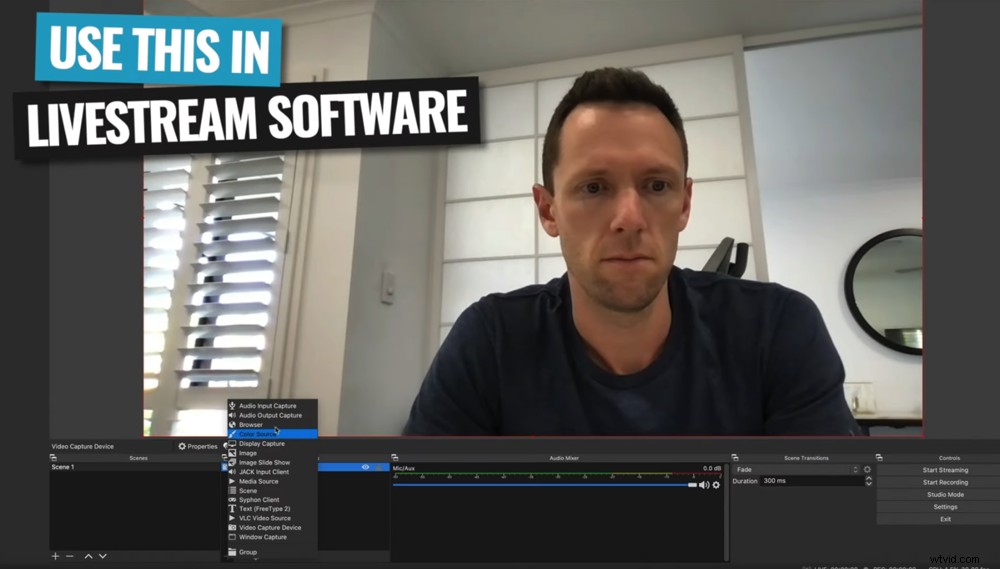
Puoi usare QuickTime con il tuo software di streaming live preferito
Quindi seleziona QuickTime e lo schermo del tuo iPhone apparirà sulla schermata dello streaming live.
Quindi questo è un ottimo strumento non solo per visualizzare il tuo iPhone su un Mac o Macbook, ma anche per la registrazione e lo streaming live.
Poiché ti connetti tramite un cavo e non tramite Wi-Fi, non c'è quasi nessun ritardo e ti dà un'immagine di altissima qualità.

Se ti stai chiedendo come eseguire il mirroring di iPhone su Mac, QuickTime potrebbe essere la risposta
Una cosa da notare è che ci sono un paio di situazioni in cui dovrai essere consapevole di cambiare l'orientamento tra ritratto e paesaggio. Sono:
- Durante la registrazione di una condivisione schermo
- Durante le riprese su iPhone durante la condivisione dello schermo (se si utilizza l'app fotocamera integrata)
In questi casi, puoi cambiare l'orientamento tra verticale e orizzontale, ma solo prima di iniziare a registrare o filmare.

L'utilizzo di un'app di terze parti come FiLMiC Pro ti consentirà di cambiare orientamento durante le riprese
Se modifichi l'orientamento durante la registrazione di una condivisione dello schermo, la registrazione si interrompe. Se provi a cambiare l'orientamento durante le riprese, semplicemente non funzionerà. Quindi assicurati di impostare prima l'orientamento.
In alternativa, l'utilizzo di un'app di riprese di terze parti come FiLMiC Pro ti consentirà di avere un maggiore controllo e sarai in grado di cambiare l'orientamento durante le riprese.
Come schermare lo specchio con riflettore
Reflector è un software che puoi scaricare e installare sul tuo Mac o PC. Ti consente di condividere in modalità wireless lo schermo del tuo iPhone su un computer.
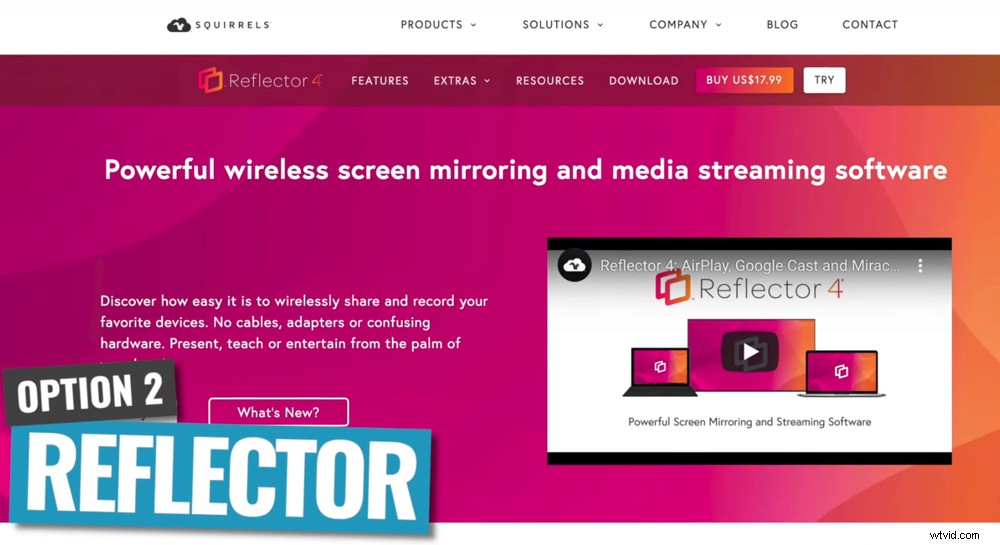
Reflector è un incredibile software di mirroring dello schermo wireless
Una volta installato Reflector, assicurati che sia il computer che l'iPhone siano collegati alla stessa rete Wi-Fi.
Scorri verso il basso sullo schermo del tuo iPhone e seleziona il Registra icona. Seleziona il tuo computer e ti potrebbe essere richiesto di inserire un codice PIN a 4 cifre come misura di sicurezza.
Quindi lo schermo del tuo iPhone apparirà sullo schermo del tuo computer!
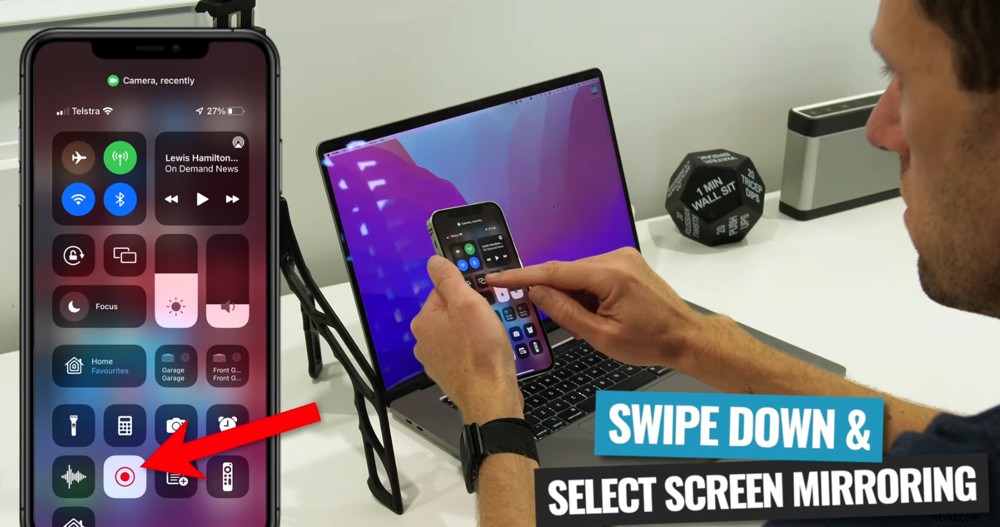
Scorri verso il basso sul tuo iPhone e seleziona il pulsante Registra
Proprio come con QuickTime, puoi condividere questa finestra con il tuo software di live streaming. Quindi è un'ottima opzione se vuoi eseguire il mirroring dello schermo per scopi di streaming live.
Reflector ha capacità di registrazione in modo da poterlo utilizzare anche per creare video. Hai anche molte più opzioni quando si tratta di qualità e frame rate.
Inoltre, ruoterà automaticamente lo schermo del telefono, anche durante la registrazione e l'utilizzo dell'app fotocamera integrata.
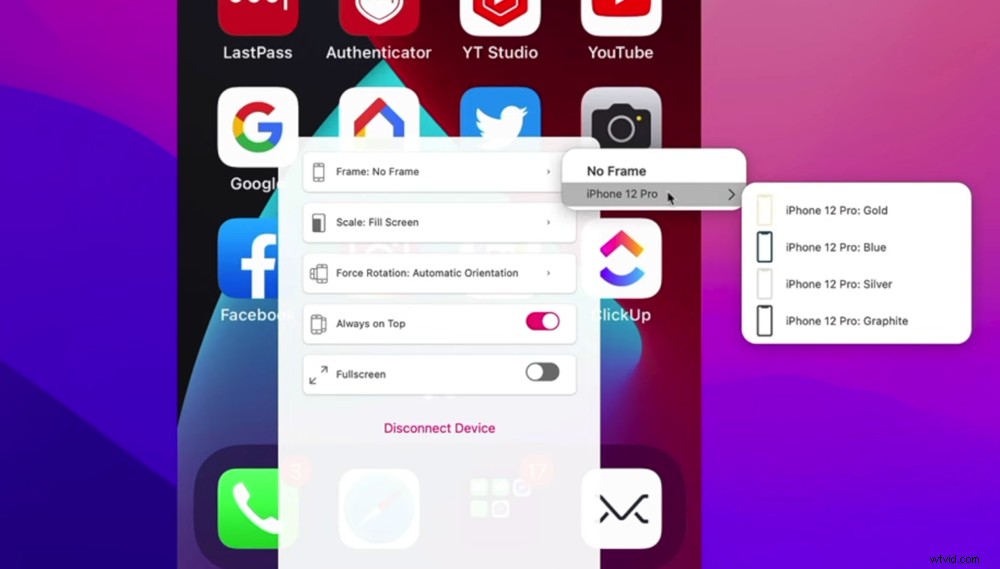
Reflector ha molte opzioni di personalizzazione per qualità, frame rate e persino bordi dell'iPhone
Reflector ha molte altre caratteristiche che lo rendono uno strumento davvero potente. Puoi:
- Inserisci più schermi di dispositivi sul computer contemporaneamente
- Sovrapponi un bordo di iPhone o iPad attorno all'immagine per un aspetto più raffinato
- Ancora una tonnellata (salta e dai un'occhiata!)
Il più grande svantaggio di Reflector (e qualsiasi di queste app o soluzioni che funzionano tramite Wi-Fi) è che possono essere inaffidabili.

Proprio come tutte le app che funzionano su Wi-Fi, Reflector non sarà una buona opzione se non disponi di una buona connessione Internet
Naturalmente, è incredibile se la potenza e la ricezione del Wi-Fi sono davvero buone. Ma se hai una connessione irregolare o il router Wi-Fi è vecchio e le velocità di trasferimento non sono così buone, questo può darti una brutta esperienza. Potresti ritrovarti con video di bassa qualità, discontinui o addirittura interruzioni del mirroring dello schermo.
Quindi, Reflector è ancora una delle nostre scelte migliori quando si tratta di mirroring dello schermo, ma sii consapevole della tua situazione Wi-Fi personale per sapere se questo è adatto a te.
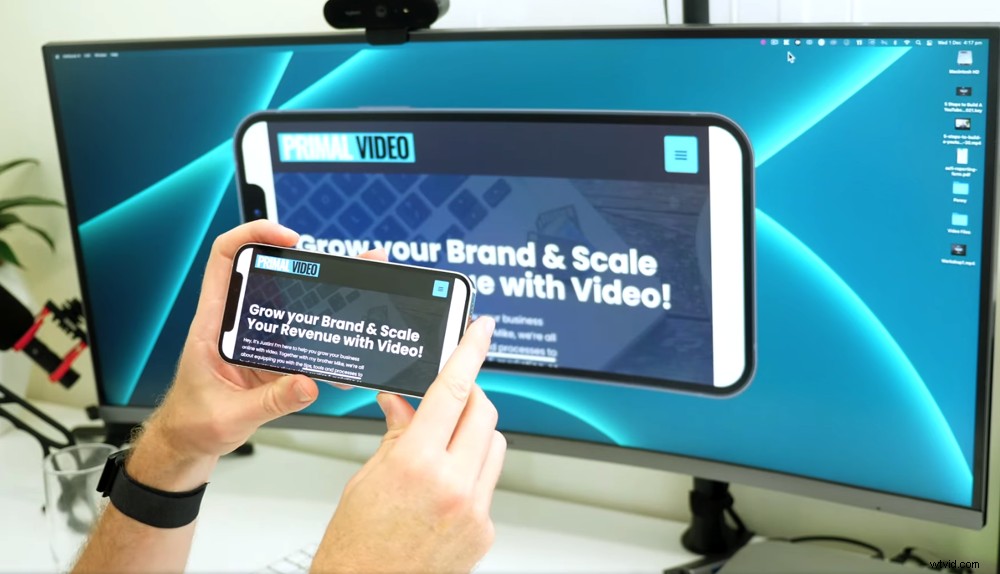
Puoi cambiare l'orientamento durante la registrazione e utilizzando la fotocamera integrata con Reflector
Per riassumere:Reflector è uno strumento di altissima qualità. L'usabilità e l'app sono eccezionali, inoltre la quantità di funzionalità e controllo che hai la rendono una soluzione davvero solida.
Prezzi dei riflettori
C'è una prova gratuita di 7 giorni in modo da poter provare Reflector prima di impegnarti in un acquisto. Ma tieni presente che questa prova gratuita è contrassegnata da una filigrana.
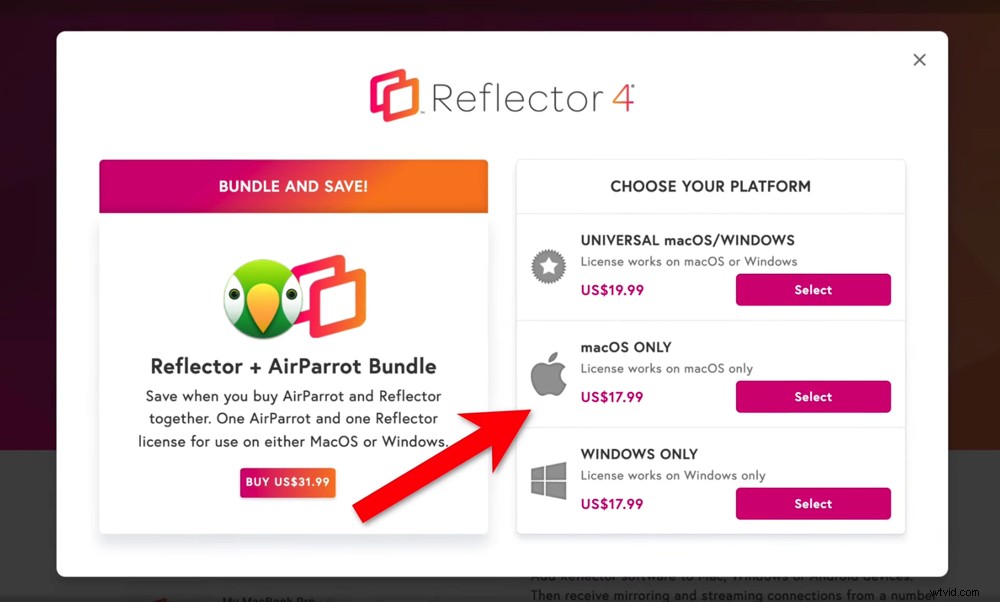
Puoi acquistare un Mac, un PC o una licenza universale
Dopo la prova, Reflector costa $ 17,99 per la licenza Mac o Windows. Oppure, se lo utilizzerai su entrambe le piattaforme, puoi acquistare la licenza universale da utilizzare su Mac e Windows per $ 19,99.
Come eseguire lo screen mirror con Airplay
Airplay è la risposta di Apple al mirroring dello schermo. È integrato negli iPhone, negli ultimi sistemi operativi Mac e anche in molte Smart TV e Apple TV. Quindi, se possiedi uno di questi dispositivi, hai già tutto il necessario per eseguire il mirroring degli schermi del telefono.
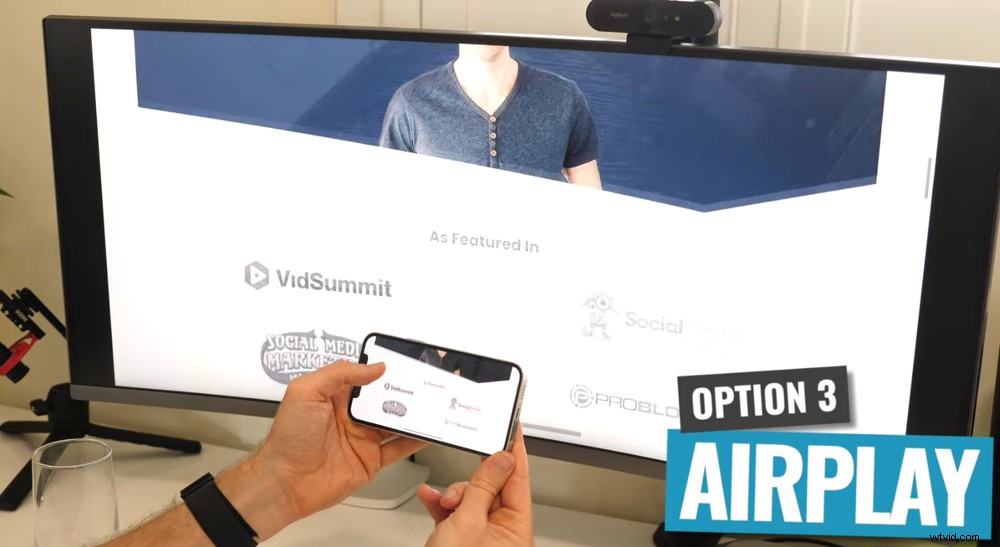
Se ti stai chiedendo come eseguire il mirroring di iPhone su TV, Airplay è un'ottima opzione di mirroring dello schermo
Se desideri utilizzare Airplay sul tuo Mac, assicurati che sia in esecuzione sull'ultimo sistema operativo Monterey.
Il processo per eseguire il mirroring dello schermo con Airplay è praticamente lo stesso di Reflector. Scorri verso il basso sul telefono e seleziona Mirroring dello schermo icona.
Tutti i dispositivi compatibili verranno visualizzati lì. Seleziona il dispositivo su cui desideri eseguire il mirroring e lo schermo del tuo telefono apparirà su quel dispositivo. È così facile!
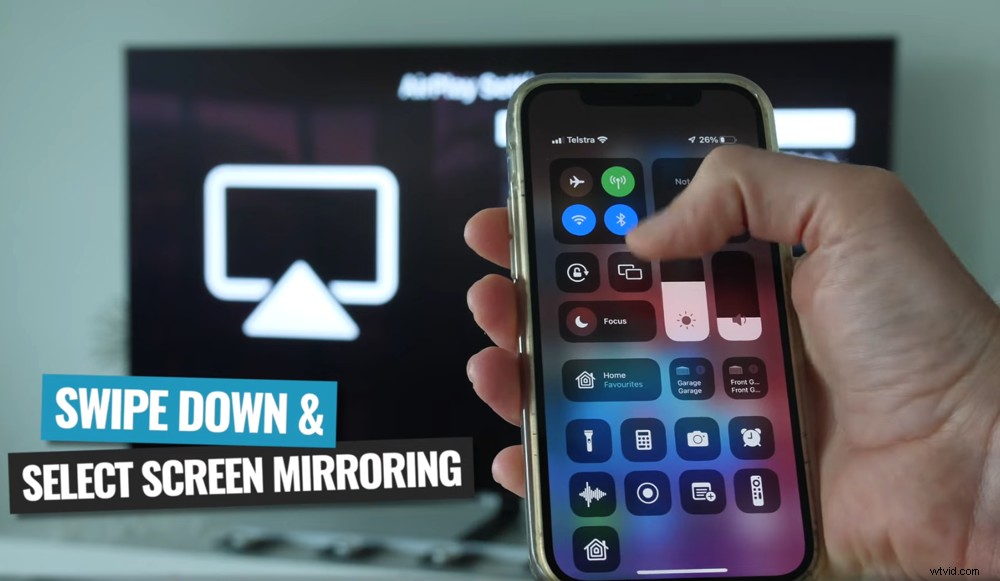
Collegare iPhone alla TV con Airplay è semplicissimo
Questo è qualcosa che le Apple TV hanno integrato da molto tempo, ma è davvero fantastico che così tante altre Smart TV integrino anche Airplay.
Airplay ti consente di passare facilmente da verticale a orizzontale. Questo lo rende un ottimo modo per riprodurre video e giochi su uno schermo più grande o un dispositivo diverso.
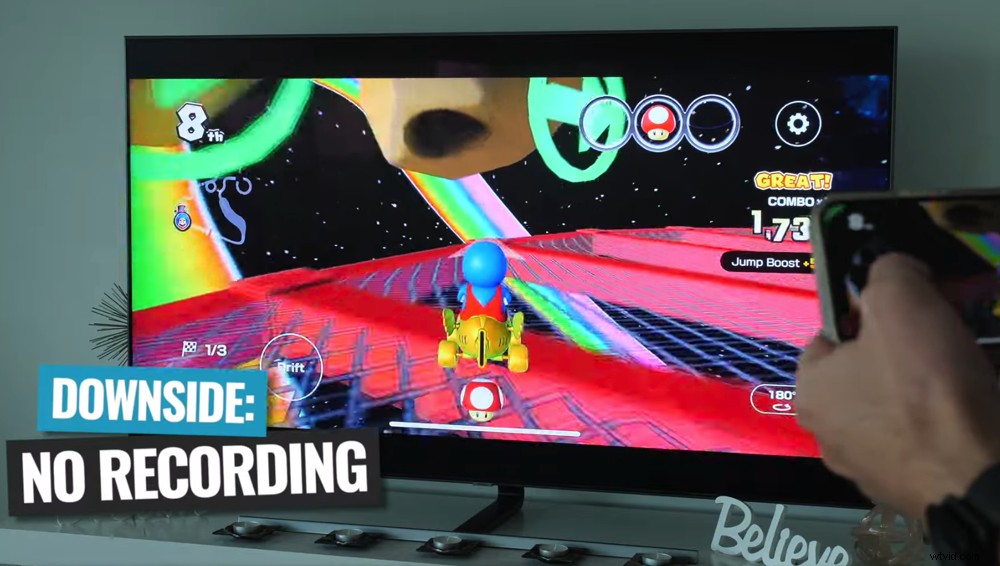
Non puoi registrare o avere più cose sullo schermo quando usi Airplay
Gli svantaggi? Airplay non ti consente di registrare.
E in termini di mirroring sul tuo computer, lo schermo del telefono occupa l'intero schermo. Non puoi ridimensionarlo o avere più cose sullo schermo. Quindi, sebbene sia un'ottima soluzione per giocare o guardare film, Airplay non è un'opzione per la registrazione o lo streaming live.
Come eseguire il mirroring dello schermo con il software di streaming live
L'opzione successiva per eseguire il mirroring dello schermo del tuo iPhone è utilizzare il software di streaming live. Ci sono così tante opzioni di software di streaming live là fuori. I nostri preferiti che ti consentono di portare facilmente lo schermo del tuo telefono sono Ecamm Live e ManyCam.
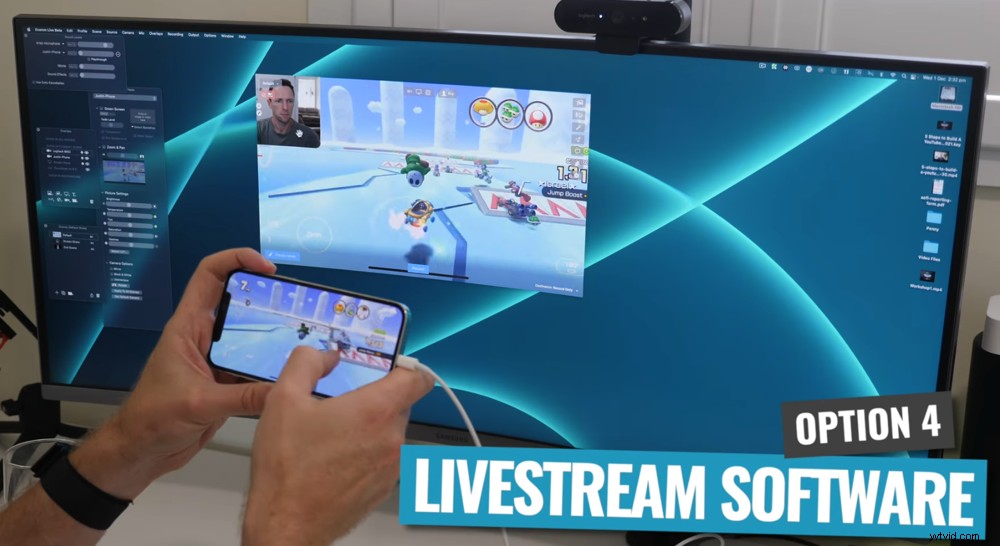
Se utilizzi il mirroring dello schermo dell'iPhone su Mac o PC, il software di streaming live è una buona scelta
Per utilizzare entrambi, collega il telefono al computer tramite USB. Questo apparirà come una nuova sorgente video. Da lì, puoi utilizzare lo screen mirror come parte dei tuoi live streaming, per creare registrazioni video o semplicemente per visualizzare il tuo telefono su uno schermo più grande.

Il software di live streaming è l'opzione migliore se desideri condividere lo schermo durante un live streaming
Questo metodo è particolarmente vantaggioso per le persone che dispongono già di un software di streaming live o per le persone che desiderano condividere lo schermo durante un live streaming.
Se vuoi semplicemente eseguire il mirroring dello schermo del tuo telefono o eseguire semplici registrazioni, strumenti come QuickTime e Reflector sono più economici e facili per questi scopi.
Come eseguire lo screen mirror con un adattatore HDMI
Puoi anche collegare il tuo iPhone a una TV o allo schermo di un computer tramite HDMI. Avrai bisogno di un adattatore da iPhone a HDMI per questo. Gli adattatori sono disponibili su Amazon per un minimo di $ 25 - $ 30.

Se ti stai chiedendo come eseguire il mirroring di iPhone su PC, un adattatore HDMI è un'ottima opzione
Quindi tutto ciò che devi fare è collegare l'adattatore al tuo iPhone e quindi collegare un cavo HDMI dall'adattatore alla TV o allo schermo del computer.
Il più grande vantaggio di collegare il tuo iPhone in questo modo è che non ci saranno ritardi o ritardi e otterrai un'immagine di altissima qualità.

Con l'adattatore HDMI, puoi eseguire il mirroring dello schermo di iPhone su qualsiasi TV con una porta HDMI
Ma il rovescio della medaglia è che essenzialmente tutto ciò che ti consente di fare è ingrandire lo schermo del tuo telefono.
Quindi questa non è un'ottima opzione per la registrazione o lo streaming live. Ma potrebbe essere perfetto per guardare film o giocare, soprattutto se non hai accesso al Wi-Fi o a una Apple TV.
Ora sai come condividere lo schermo dell'iPhone su qualsiasi dispositivo
Ecco qua:questi sono i modi migliori per il mirroring dello schermo su iPhone.
L'opzione giusta per te dipenderà dal motivo per cui desideri eseguire il mirroring dello schermo. Ma c'è un'opzione di mirroring dello schermo che è un vincitore straordinario per noi...
La nostra prima scelta per il mirroring dello schermo dell'iPhone è Reflector.

Scegli il metodo di condivisione dello schermo più adatto alle tue esigenze specifiche
È fantastico che Reflector funzioni su Mac, PC, iPhone E Android. Inoltre puoi usarlo praticamente per tutti i motivi per cui vorresti eseguire il mirroring dello schermo.
Sia che tu voglia usarlo per lo streaming live, la registrazione di contenuti o semplicemente per uno schermo più grande, Reflector spunta tutte le caselle.
Se hai trovato utile questa guida completa al mirroring dello schermo dell'iPhone, condividila sui social media o con altri che potrebbero voler saperne di più su come eseguire il mirroring dello schermo.
