Ecco due modi per preparare rapidamente i file di Illustrator e importarli in After Effects per l'animazione. Diamo un'occhiata.
I livelli forma in After Effects sono strumenti potenti per creare composizioni, ma i designer che non hanno familiarità con il software potrebbero trovarli difficili da usare. Per chi ha più familiarità con Illustrator, sei fortunato! L'importazione di file di Illustrator in After Effects è diventata più semplice con ogni nuova versione. Tuttavia, c'è ancora del lavoro di preparazione che deve essere eseguito sul tuo file Illustrator prima che possa essere importato in After Effects. Ecco cosa devi fare.
Perché Illustrator in After Effects?
Se stai cercando di animare un'immagine o un vettore, Illustrator ti consentirà di suddividere quell'immagine in singole parti in modo che, una volta aperto After Effects, potrai spostarle, aggiungere espressioni o fare quello che vuoi a quei singoli oggetti. Quindi, per questo esempio particolare, puoi fare in modo che l'obiettivo cambi di dimensione o ruoti mentre il resto della fotocamera è fermo.
Se non hai dimestichezza con Adobe Illustrator, abbiamo creato una guida approfondita per principianti per iniziare e cosa cercare quando lavori in Illustrator.
- La guida per principianti all'illustrazione vettoriale Pt 1
- La guida per principianti all'illustrazione vettoriale Pt 2
L'importanza di importare file in questo modo
Come vedrai nei passaggi seguenti, esiste un modo particolare per farlo, quindi la domanda ovvia è:Perché? Quando lavori con i file di Illustrator, ci sono spesso diversi livelli per un'immagine. Quando porti la tua immagine in After Effects così com'è, tutti questi livelli sono "gruppi" individuali e spesso il layout è travolgente e difficile da mantenere organizzato. Quindi, questo processo mantiene tutto un po' più coeso quando inizi a lavorare in After Effects. Per uno sguardo passo passo su come farlo, abbiamo recentemente pubblicato un tutorial su come fare esattamente questa cosa.
Fase 1
Per l'esempio di oggi, inizierò con questa immagine di Shutterstock. Puoi scegliere una qualsiasi delle fotocamere da questa immagine, ma io sto usando quella nella foto sotto, poiché ci sono diversi singoli pezzi dell'immagine con cui posso lavorare in After Effects.

Fase 2
Crea un nuovo documento Illustrator di 1920 px per 1080 px. Questa sarà la dimensione della nostra composizione in After Effects. Copia e incolla la fotocamera nel nuovo documento e ridimensiona a tuo piacimento.
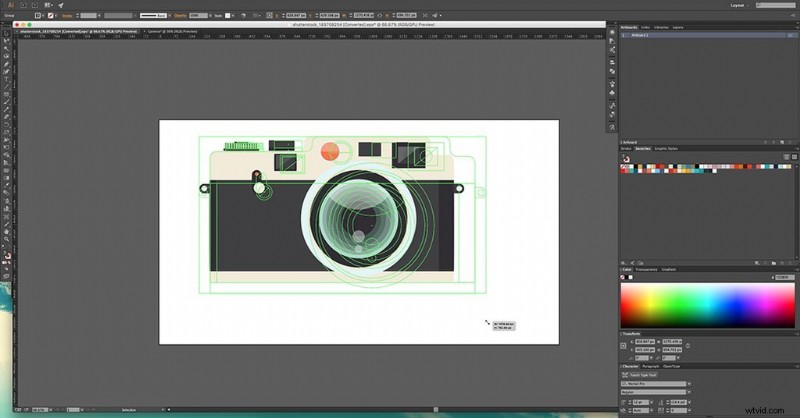
Fase 3
Se andassimo avanti e lo portassimo in After Effects in questo momento, la fotocamera si comporterebbe come un singolo oggetto, impedendoti di animare i singoli oggetti all'interno dell'immagine. L'animazione risultante sarebbe estremamente noiosa. Pertanto, il nostro obiettivo principale prima di portarlo in After Effects è separare ogni forma nel proprio livello. Questo può essere fatto in due modi diversi.
Opzione 1:
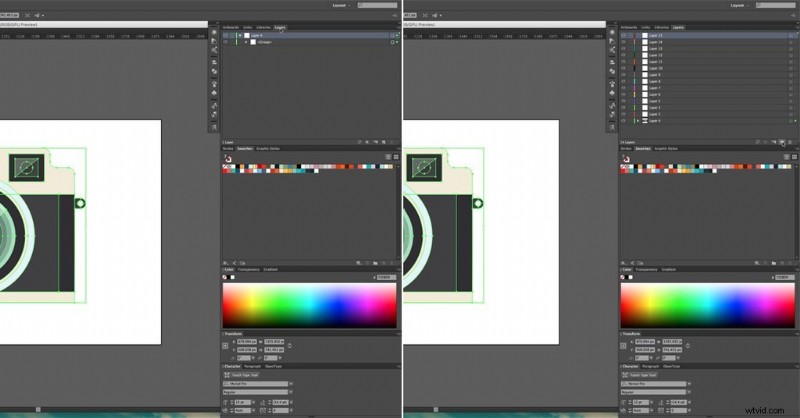
Apri i Livelli pannello. Se non è già nella barra laterale, vai su Finestra> Livelli .
Per creare un nuovo livello, fai clic sull'icona sembra un pezzo di carta piegato nella parte inferiore dei Livelli pannello. Crea molti livelli in modo da non dover tornare a quel pulsante.
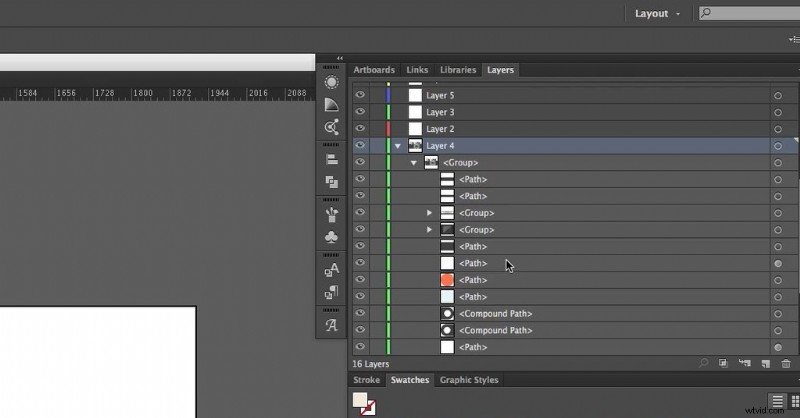
Successivamente, separa tutto e seleziona un'unica forma. Nei Livelli pannello, nota che è apparso un quadratino all'estrema destra del livello.
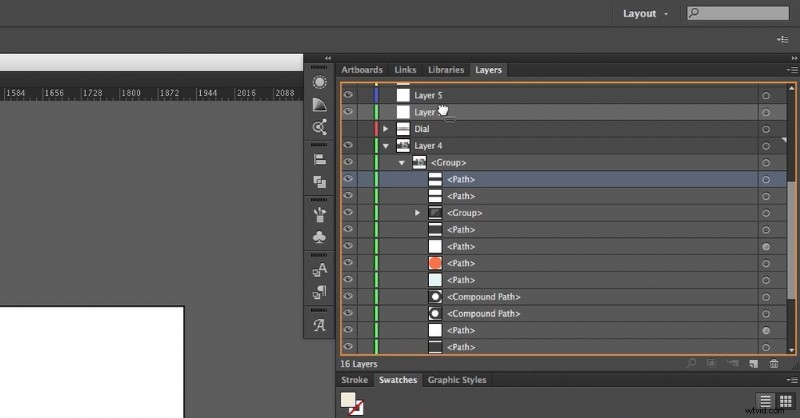
Per portare la forma selezionata in un nuovo livello, fai clic su quella piazza e trascina in uno dei nuovi livelli. Una volta spostato, rinomina così sarai in grado di dire quale forma si trova in quel livello.
Fallo per ogni forma. Dopo che una forma è stata spostata nel proprio livello, è utile nasconderla. In questo modo, sarai in grado di vedere quali devono ancora essere spostati nei propri livelli.
Opzione 2:
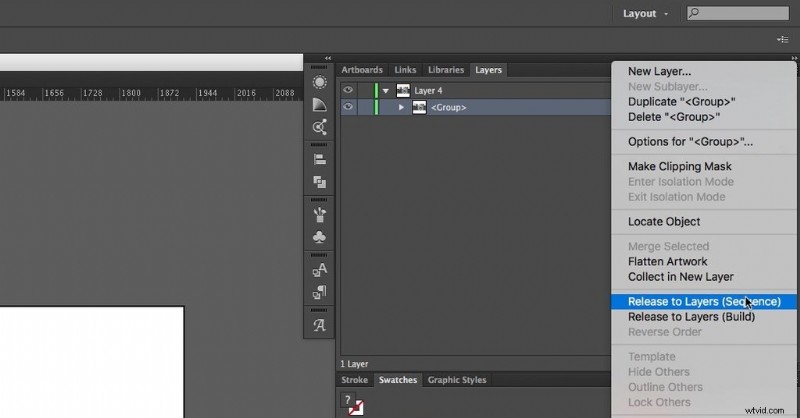
Apri i Livelli pannello. Seleziona il livello della fotocamera. Successivamente, fai clic sull'icona in alto a destra del pannello e seleziona Rilascia a livelli (sequenza) opzione.
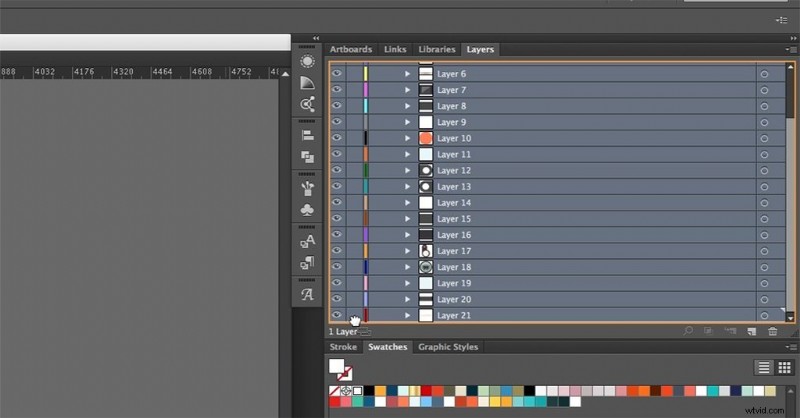
Questo metterà ogni singola forma nel proprio livello. Dopo, seleziona tutti i livelli e trascina al di fuori del livello in cui si trovano tutti. Quel livello vuoto può quindi essere eliminato.
Scorri tutti i livelli e rinomina in modo da sapere quale forma contiene il livello. Potrebbe volerci un po' di tempo, ma avrai una comprensione molto migliore di cosa sono una volta che lavorerai in After Effects.
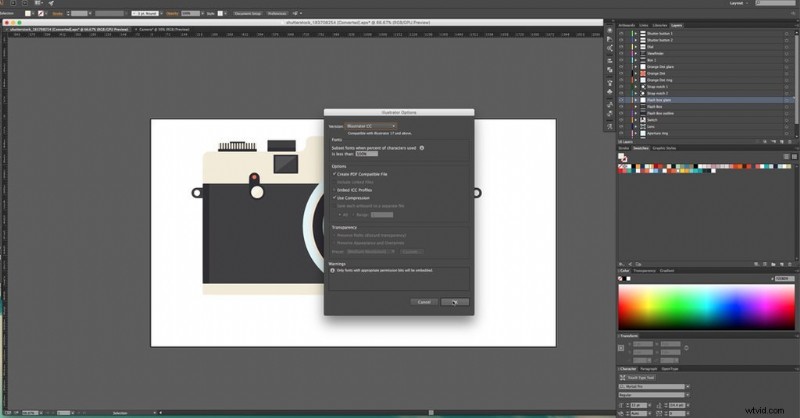
Questo è praticamente tutto. Semplice, vero? Ora siamo pronti per portare il file di Illustrator in After Effects.
Fase 4
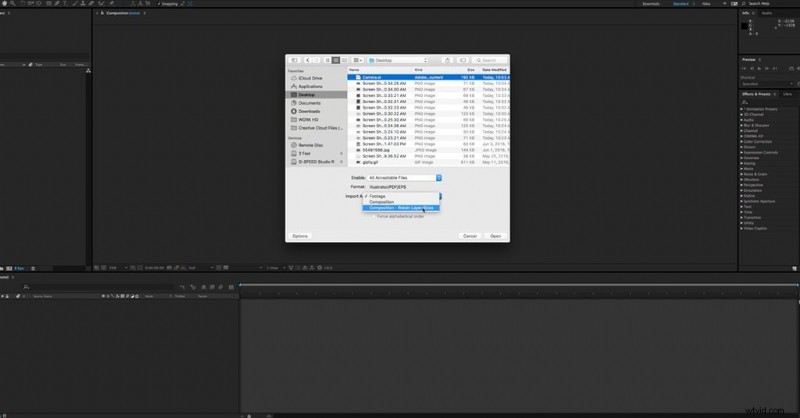
Apri After Effects e vai su File> Importa> File . Seleziona il tuo file Illustrator e, in fondo, dove dice Importa come , assicurati di selezionare Composizione – Mantieni dimensioni livello .

Apri la composizione appena creata e sei pronto per animare!
Per un altro fantastico tutorial di Illustrator, dai un'occhiata a questo articolo:
- Esercitazione su Adobe Illustrator Map Art.
Cerchi altri modi per migliorare il tuo gioco di editing video? Dai un'occhiata a questi:
- Creazione di un intero sistema solare in Adobe After Effects
- Aspetti da considerare prima di costruire un computer per l'editing video
- Spiegazione delle espressioni loopOut:un viaggio in After Effects
- Come sfumare il colore ed esportare i filmati dell'iPhone
- Riassunto del cinema:i migliori programmi di editing video gratuiti
Immagine di copertina di rizky dirgantoro.
