Sfoglia e applica i predefiniti di animazione in Adobe After Effects con questi semplici passaggi.
Preimpostazioni di animazione può tornare utile in una varietà di scenari diversi. I principianti possono usarli per imparare a usare Adobe After Effects e presentarsi nel meraviglioso mondo dell'animazione. Gli artisti esperti di grafica in movimento possono utilizzare i predefiniti per fare un brainstorming idee e avviare un progetto di animazione . Qualunque sia la situazione, diamo un'occhiata a ciò che Adobe After Effects ha da offrire.
Passaggio 1:seleziona il livello
Per applicare un predefinito, devo prima selezionare un livello su cui aggiungere la mia animazione . Posso utilizzare i predefiniti di animazione su una varietà di risorse, incluso testo , video , immagini e livelli solidi. Per questo esempio, sto creando una rapida presentazione di foto . Voglio trovare un modo rapido per passare da un livello di immagine all'altro. Per fare ciò, diamo un'occhiata ai preset che possiamo utilizzare.
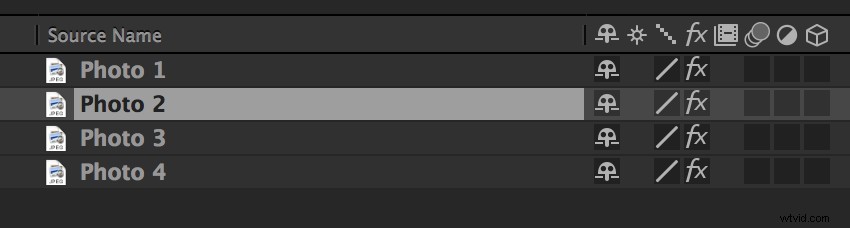
Passaggio 2:sfoglia i predefiniti di animazione
Per sfogliare alcuni predefiniti di animazione, scegli Animazione> Sfoglia le preimpostazioni. Questo comando avvierà Adobe Bridge programma. Una volta all'interno di Bridge, vedrò una libreria di predefiniti di animazione da cui selezionare. Fai clic su un preset per guardare un'anteprima dell'animazione . Sono disponibili molte opzioni di animazione, comprese le transizioni , testo effetti , trasforma opzioni e comportamenti . Posso anche creare forme e sfondi sintetici. Per trovare un'animazione adatta per la mia presentazione, passerò a una delle Transizioni sottocartelle . Successivamente, applicherò uno dei predefiniti al livello selezionato.
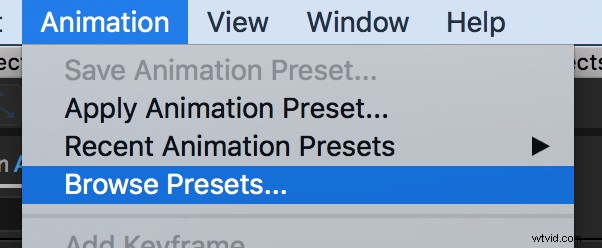
Passaggio 3:applica il predefinito di animazione
Per applicare l'animazione, devo semplicemente fare doppio clic la preimpostazione in Adobe Bridge. Dopo aver fatto doppio clic sul predefinito, After Effects tornerà attivo e l'animazione si applicherà al livello che avevo selezionato . Premerò la U chiave per visualizzare rapidamente tutti i fotogrammi chiave nella mia sequenza . Inoltre, posso dare un'occhiata più da vicino alle opzioni preimpostate nei Controlli effetti pannello. Per l'ultimo passaggio facciamo un po' di perfezionamento.
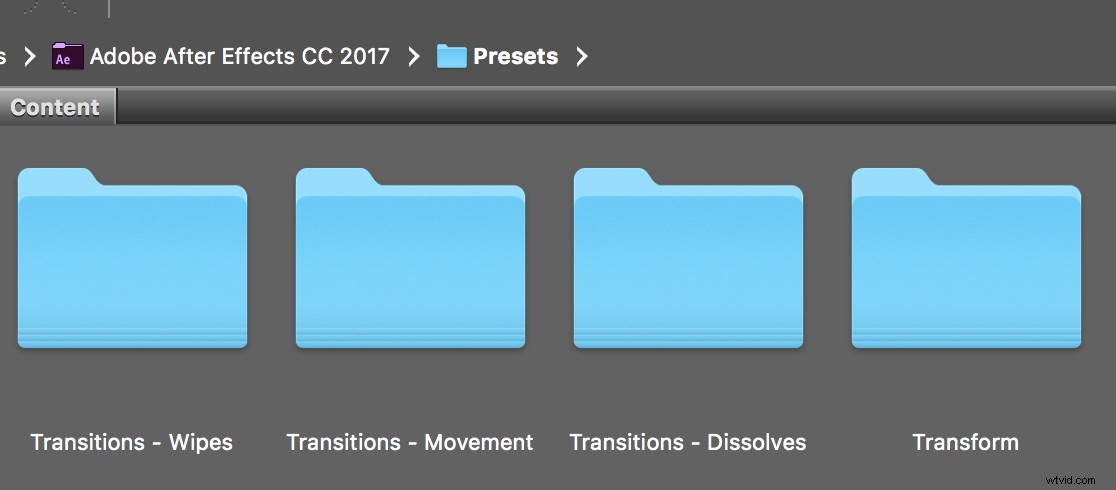
Fase 4:regolazione fine
Per applicare l'animazione predefinita a tutti i livelli dell'immagine, selezionerò tutti i livelli e farò clic su Animazione> Preimpostazioni di animazione recenti> Scorrimento a scorrimento. Con tutti i livelli ancora selezionati nella sequenza, premo la U key di nuovo per visualizzare tutti i miei fotogrammi chiave . Infine, posso completare la mia presentazione in tempistica i miei fotogrammi chiave.
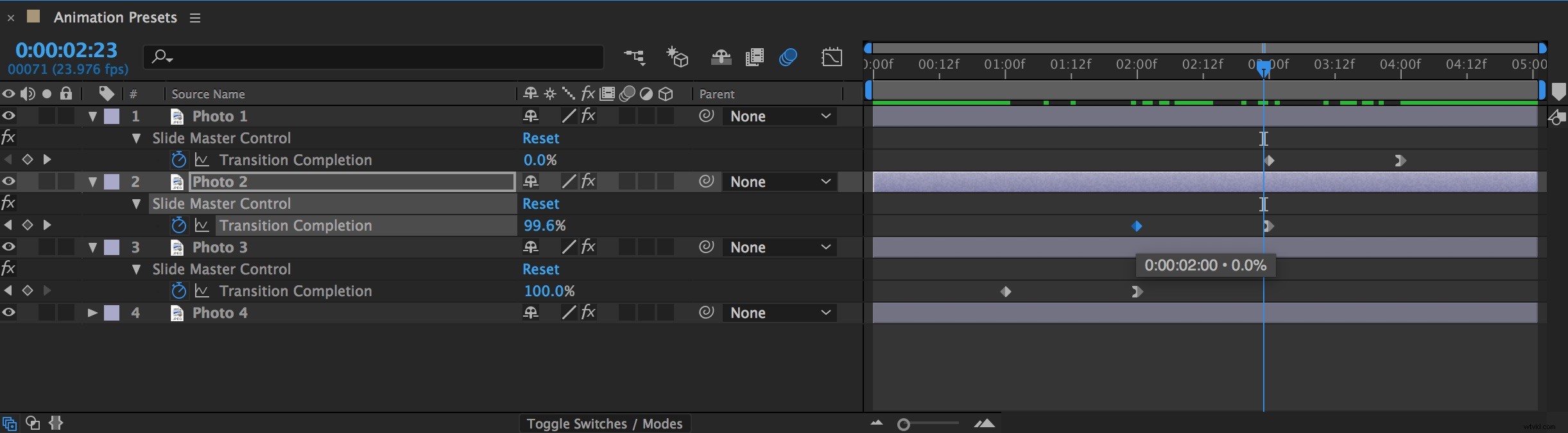
Hai esperienza con i predefiniti di animazione in After Effects? Fatecelo sapere nei commenti.
