L'effetto Ken Burns viene utilizzato nella videografia di immagini fisse per creare una certa esperienza o atmosfera. Se vuoi dare vita a determinate immagini fisse o evitare che lo spettatore si annoi per troppo tempo con una vista monotona sullo schermo, puoi sfruttare i vantaggi dell'uso dell'effetto Ken Burns. E in questo articolo, ti mostreremo come creare effetti di panoramica e zoom in After Effects.
- Parte 1:come eseguire la panoramica e lo zoom (effetto Ken Burns) in After Effects
- Parte 2:un modo più semplice per eseguire la panoramica e lo zoom
- Parte 3 :4 suggerimenti su come ingrandire/ridurre After Effects
Parte 1:come eseguire la panoramica e lo zoom (effetto Ken Burns) in After Effects
After Effects consente ai suoi utenti di applicare l'effetto panoramica e zoom ai video seguendo la procedura seguente:
Fase 1:importa prima l'immagine
Avvia il programma e apri un nuovo progetto. Fai clic su File per importare il file richiesto nel file di progetto. Sarebbe meglio se l'immagine fosse di alta qualità in quanto potrebbe risultare sfocata dopo l'ingrandimento. Quindi è necessario importare un'immagine ad alta risoluzione.
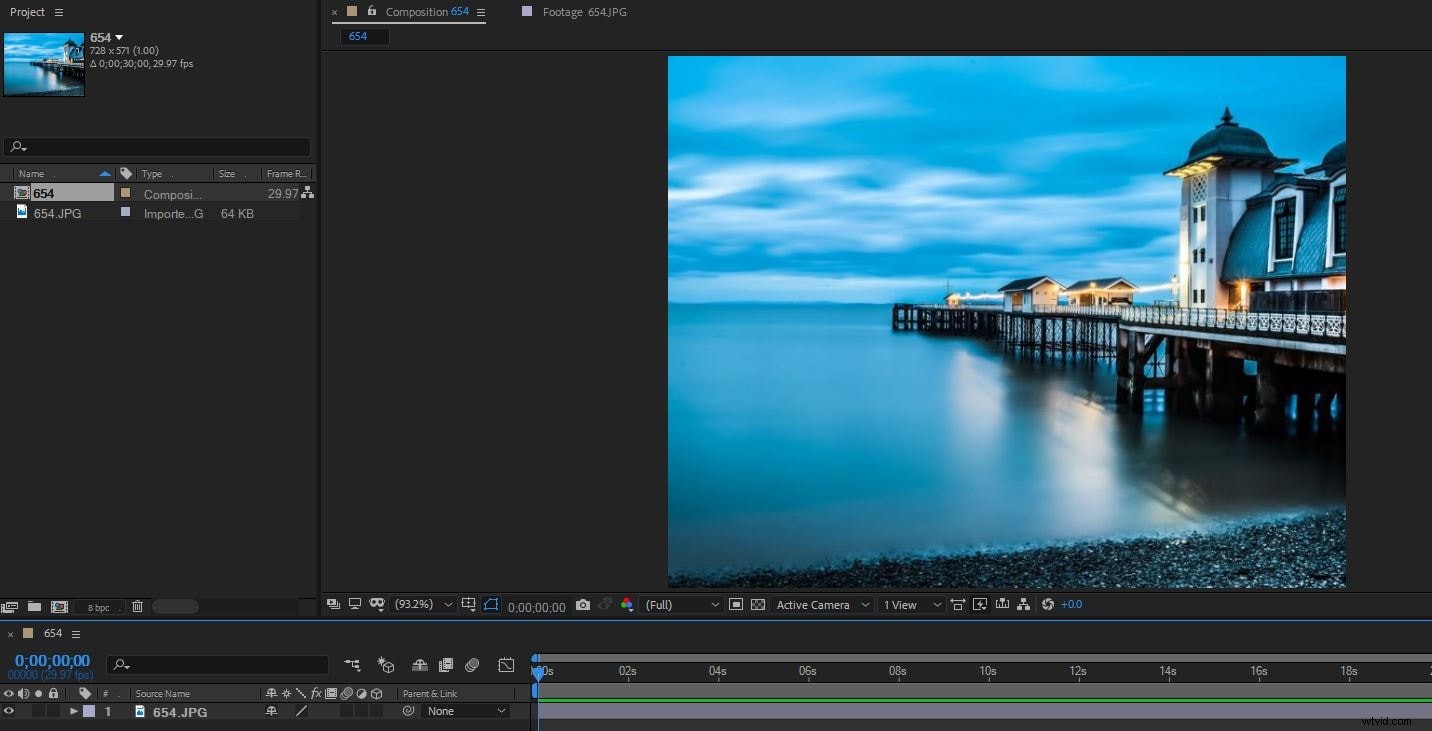
Fase 2:ridimensiona e posiziona l'immagine
Quindi premi S e Maiusc + P per ottenere scala e posizione. Quindi fare clic sull'icona del cronometro accanto a posizione e scala. Sposta la tua testina in avanti di circa 2-10 secondi. Quanto tempo dovrebbe essere dipende da ciò di cui hai bisogno e dal materiale che hai utilizzato. Qui, andremo avanti di due secondi. Ora ridimensiona l'immagine nella direzione che desideri. Quindi fai clic sul punto grigio nelle finestre di anteprima per trascinarlo in una direzione. Dopo che sei soddisfatto, riproduci l'effetto per vedere se ha avuto successo.
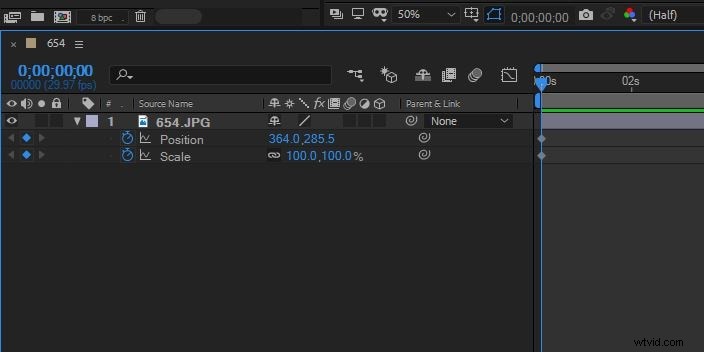
Fase 3:salva le modifiche
Ormai, questo effetto è fatto. Se vuoi perfezionare il tuo iamge, puoi Maiusc+clic sui fotogrammi chiave per selezionarli tutti, quindi ctrl+clic su uno dei primi e quindi fare clic su Assistente fotogrammi chiave> Facile facile per ritoccare l'immagine. Alla fine, fai clic su File> Salva per mantenere il tuo lavoro.
Parte 2:un modo più semplice per eseguire la panoramica e lo zoom
Questo è un tutorial di base su After Effects, un software di editing video professionale. Tuttavia, se l'editing video è nuovo per te, considera Wondershare Filmora. Il lungo processo e la complicazione possono essere evitati utilizzandolo come alternativa in quanto è un'opzione più facile da usare.
È così facile eseguire la panoramica e lo zoom in Filmora con tre passaggi. Il metodo per farlo utilizzando Filmora è il seguente.
Passaggio 1:avvia e importa il file
L'utente deve scaricare e installare Wondershare Filmora sul proprio dispositivo. Una volta installato, crea un nuovo progetto. Tocca "File" e seleziona l'opzione "Importa file multimediali" da "Importa file multimediali" nel menu a discesa.

Passaggio 2:aggiungi video alla sequenza temporale e allo strumento di accesso
Dopo aver aggiunto il video correttamente, trascinalo sulla timeline. Fai clic sull'icona "Ritaglia" tra le opzioni di modifica sopra la timeline. Nella nuova finestra, seleziona la sezione "Pan and Zoom".

Passaggio 3:utilizza qualsiasi percorso predefinito
Ci sono quattro percorsi preimpostati forniti nella schermata di anteprima:Modalità Zoom avanti, Modalità Zoom indietro, Modalità Pan a sinistra e Modalità Pan a destra. Una volta selezionato, tocca "Ok" per apportare modifiche al video. Quando le modifiche al video sono state completate, tocca "Esporta" e seleziona le impostazioni appropriate prima di salvare correttamente il video sul dispositivo.

Parte 3:4 suggerimenti su come ingrandire/ridurre After Effects
1.Zoom pianificato e mirato
L'obiettivo principale qui quando si esegue lo zoom avanti è quello di avere una comprensione dello spettatore e creare intimità con il video. Mentre quando si rimpicciolisce vengono esposti più dettagli. Dovrebbe essere prestata la giusta attenzione all'intenzione di zoomare e l'overzoom dovrebbe essere evitato a tutti i costi.
2.Movimento variabile
Prova a giocare con il movimento di panoramica e zoom, non permettere che le tue mosse siano monotone per tutto il tempo. Sii diverso.
3.Attento alla velocità
Non vuoi entrare o uscire troppo velocemente o troppo lentamente, ciò potrebbe facilmente rovinare l'intero effetto. Il tempismo e la velocità sono entrambi estremamente importanti affinché questo effetto abbia un impatto significativo.
4.Transizioni
Evita le transizioni difficili Quando passi da un punto focale all'altro, sii fermo e calmo e cerca di non renderlo improvviso ma piuttosto significativo.
Potresti voler sapere come creare l'effetto glitch in After Effects e nei siti Web per scaricare lo sfondo dell'effetto glitch.
