Vuoi far uscire un breve clip dall'inquadratura senza una fotocamera 3D? Scopri come creare facilmente splendidi video 3D in After Effects.
I video e le GIF Split-Depth sono ormai un punto fermo su Internet e sui social media da un po' di tempo. C'è anche un'intera comunità dedicata alla creazione di questi video 3D su Reddit. Se non hai familiarità con lo stile, dai un'occhiata a questo esempio di una mazza da baseball che sembra uscire dalla sua stessa cornice:
Ora, come abbonato occasionale di quel subreddit e fan generale della tendenza, sono sempre stato interessato a vedere come creano questi video. Dopo essermi seduto con After Effects per alcune ore, è diventato più semplice di quanto pensassi inizialmente. Quindi, per aiutarti a crearne uno tuo, ecco il flusso di lavoro che ho usato per creare questo video stilizzato.
Trova o registra un video che scoppia

La chiave per realizzare un video a profondità divisa efficace è trovare o registrare filmati che compaiono nella parte anteriore del fotogramma o attraversano un piano diverso. In questo modo, quando aggiungi le barre per creare una profondità di divisione efficace, puoi separare la parte del video che si sposta in primo piano su un piano diverso rispetto allo sfondo. Per il nostro esempio, abbiamo un pugile che tira un pugno in primo piano, che separeremo dal soggetto.
Crea il tuo progetto After Effects e aggiungi solidi bianchi
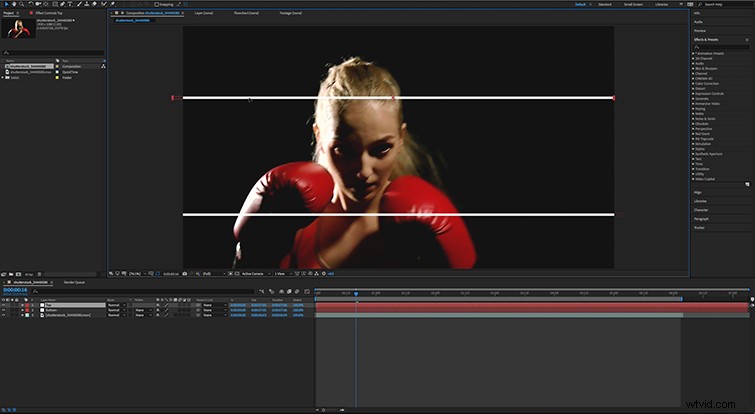
Dopo aver scaricato o registrato il video, importalo in After Effects. Dopo averlo caricato nella sequenza temporale, fai clic con il pulsante destro del mouse e seleziona Nuovo> Solido . Rendilo bianco e apparirà una casella nella finestra di composizione. Restringilo a una dimensione della barra che va da un lato all'altro della cornice. Copia e incolla il solido e sposta la nuova barra sul lato speculare del video.
A seconda del tuo video, puoi scegliere tra le barre orizzontali e verticali. Tutto dipende dal modo in cui la tua immagine apparirà in primo piano. Per il nostro esempio, ho scelto di utilizzare le barre orizzontali. Allinea le barre alle posizioni scelte. Ora è il momento di passare al rotoscoping.
Rotoscoping dell'immagine in primo piano
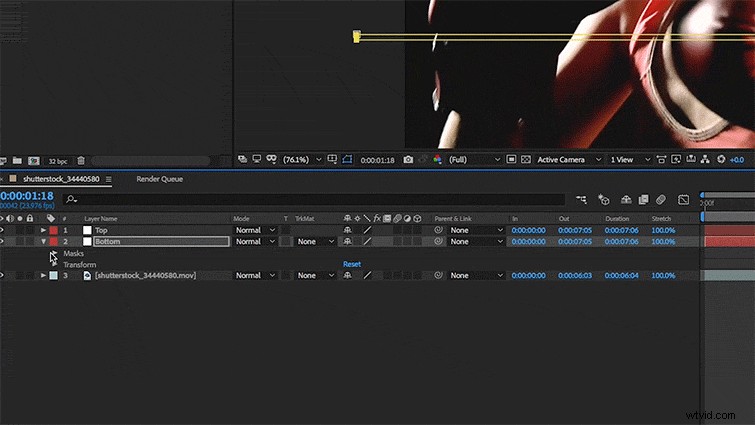
So che il rotoscoping suona sempre come la parte più noiosa dell'editing, ma dal momento che stai solo girando attraverso due piccole barre, in realtà è molto più semplice di quanto sembri. Inizia con la creazione di una maschera sui solidi facendo clic con il pulsante destro del mouse e selezionando Maschera> Nuova maschera . La modalità predefinita di queste maschere è Aggiungi mode, che rende visibile tutto ciò che si trova all'interno della maschera. Modifica Aggiungi modalità per Sottrai selezionandolo nel menu a tendina a destra del livello della maschera nella timeline. Questo bloccherà il solido contenuto all'interno della maschera capovolgendolo.

Trova un punto nel tuo video in cui desideri che un oggetto venga visualizzato in primo piano. Da qui, inizia a inquadrare le tue maschere per bloccare i solidi bianchi sull'immagine in primo piano. Continua a creare fotogrammi chiave dell'oggetto in primo piano fino a quando non è passato completamente attraverso le barre bianche o il tuo video non è terminato. (Se non hai mai eseguito il rotoscopio e hai bisogno di un rapido aggiornamento, dai un'occhiata a questo post.)
Esporta il tuo video (ed eventualmente GIF It)

Una volta che hai completamente rotoscopico le tue barre per renderle veramente "a profondità divisa", vai avanti ed esporta il metraggio. Ora puoi usare questa clip come vuoi, ma se vuoi usarla come GIF (così puoi pubblicarla su Reddit per quel dolce e dolce Karma), segui questo tutorial per crearne una tua. Oppure, se hai voglia di creare un intero video con effetti di profondità divisa, puoi evocare un video come ha fatto la FEMM nel loro video musicale per "Do It Again".
