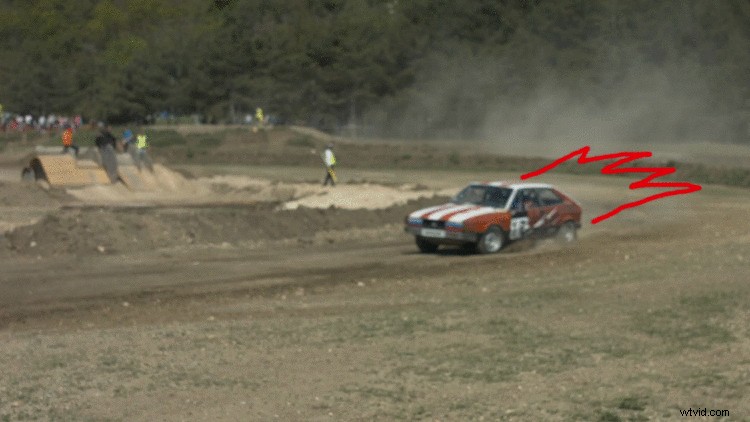Quindi pensi che l'animazione fotogramma per fotogramma sia troppo noiosa per il tuo film o progetto video? In questo tutorial, ti invitiamo a ripensarci.
Molte persone pensano che l'animazione fotogramma per fotogramma sia noioso e dispendioso in termini di tempo, ma non deve esserlo. La tecnica dello scarabocchio animato è un perfetto esempio di un modo semplice per creare elementi grafici dinamici fatti a mano. Hai visto questo effetto in molti video musicali popolari negli ultimi anni, inclusi i video di Justin Bieber e Bruno Mars. Diamo un'occhiata più da vicino a come, in pochi semplici passaggi, puoi aggiungere una grafica accattivante ai tuoi video.
Passaggio 1:preparare lo spazio di lavoro
Per prima cosa, devo configurare il mio spazio di lavoro. Per questo tutorial, aggiungerò alcune fiamme da cartone animato che usciranno dal retro di un'auto da corsa. Aggiungerò le fiamme usando lo strumento Pennello, che puoi trovare nel pannello Strumenti o usando la scorciatoia da tastiera Cmd (Mac) o Ctrl (PC) + B. Lo strumento pennello funziona solo sul pannello Livello:non puoi dipingere direttamente sul pannello Composizione. Per aprire la mia clip nel pannello Livello, farò semplicemente doppio clic sul livello. Quindi, imposterò il mio pennello.
Fase 2:prepara il pennello
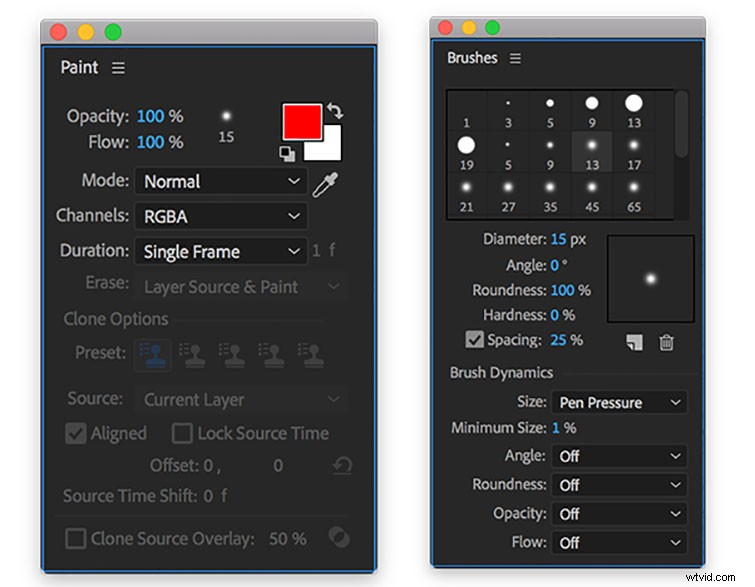
Non appena selezioni lo strumento Pennello, entrambi i pannelli Pittura e Pennelli diventeranno visibili. Entrambi i pannelli offrono una varietà di opzioni. Il pannello Pittura consente di modificare l'opacità, il flusso, il colore, il diametro, la modalità di fusione, i canali e la durata. Facendo clic sul pulsante del diametro si accede direttamente al pannello Pennelli, dove è possibile specificare il diametro, l'angolo, la rotondità, la durezza e la spaziatura del pennello. Puoi anche salvare le impostazioni del pennello per un uso futuro.
La sezione della durata del pannello Pittura è una delle proprietà più importanti. Poiché si tratta di una clip in rapido movimento, voglio che le mie fiamme si animino il più rapidamente e freneticamente possibile. Per questo motivo, cambierò la durata in "Fotogramma singolo". Se voglio qualcosa di un po' più tenue o goffo, posso cambiare la Durata in "Personalizzato" e quindi digitare manualmente la frequenza dei fotogrammi che voglio. Con il mio spazio di lavoro e il pennello pronti, è ora di scarabocchiare.
Fase 3:scarabocchi
Per iniziare la mia animazione di scarabocchio, porterò la testina di riproduzione sul primo fotogramma della clip nella timeline. Usando lo strumento Pennello direttamente sul pannello Livello, disegnerò le mie fiamme sul primo fotogramma. Ora è semplice come disegnare le stesse fiamme per ogni fotogramma. Questa particolare clip dura due secondi, girata a 25 fps, quindi se voglio fiamme per l'intera clip, dovrò disegnare queste stesse fiamme 50 volte. Se desideri creare un'animazione che cambia nel tempo, è fondamentale conoscere la lunghezza della clip in modo da poter apportare lievi modifiche.
Conoscere alcune scorciatoie ti farà risparmiare molto tempo e possibili mal di testa durante la creazione di un'animazione fotogramma per fotogramma. Per navigare rapidamente in base ai singoli fotogrammi all'interno di After Effects, usa i tasti Pagina su/giù. Per ridimensionare il diametro del pennello, tieni premuto il tasto Comando (Mac) o Controllo (PC) mentre fai clic e trascina verso l'alto o verso il basso.
Et voilà ! L'animazione finale.