L'animazione sta diventando sempre più popolare come mezzo, ampiamente utilizzato sia per l'intrattenimento che per i video promozionali, è attraente e coinvolgente per persone di tutte le età. In quanto tale, la necessità di animazioni da After Effects sta crescendo, quindi qui vedremo come è possibile ottenere gli aspetti di base.
Editor video professionale consigliato - FilmoraPro
Se desideri modificare facilmente i video professionali, ti consigliamo vivamente di utilizzare Wondershare FilmoraPro, che è un potente editor per professionisti e semi-professionisti. Puoi utilizzare i fotogrammi chiave per creare animazioni semplici con tutorial passo dopo passo. Il grafico del valore ti darà più controlli sulla regolazione dei fotogrammi chiave. Puoi anche creare facilmente effetti e testo animato. Scaricalo ora per provare (gratuito)!
Come realizzare l'animazione dei personaggi in After Effects
1. Il personaggio
Forse più di ogni altro aspetto delle capacità di After Effects, animare con successo un personaggio dipende molto dal file originale del personaggio con cui stai lavorando. Per l'animazione in After Effects, è necessario un tipo specifico di file di caratteri, in cui ogni parte del personaggio che si desidera animare è un livello separato. Questi sono per lo più creati in Illustrator, tuttavia se non hai Illustrator o non hai la capacità di disegnare il tuo personaggio ce ne sono di gratuiti disponibili sul web da usare per esercitarti con questa tecnica. Hai solo bisogno di un personaggio che abbia ogni parte distinta separata in livelli individuali.
2. Importazione del file
L'importazione del file di caratteri è la stessa di qualsiasi altro, puoi semplicemente trascinare il file sul pannello del progetto per iniziare la finestra di dialogo di importazione del file. È importante selezionare qui il formato corretto per garantire che i diversi livelli vengano mantenuti in modo da poterlo animare.
Nella finestra di dialogo di importazione 'Filmato' è solitamente il tipo di importazione predefinito, e questo dovrebbe essere modificato in Composizione – Mantieni dimensione livello, poiché ciò mantiene i livelli e allo stesso tempo mantiene ogni riquadro di delimitazione del livello alle dimensioni dell'elemento stesso.
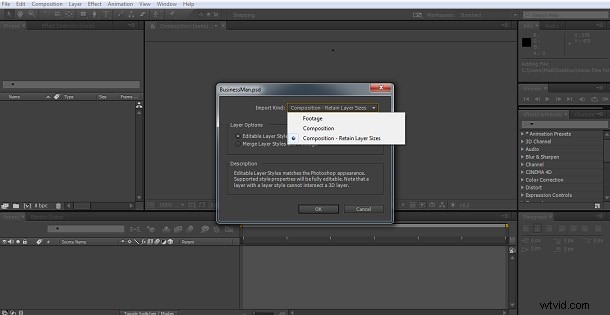
E lì hai il tuo personaggio e i suoi livelli associati nel pannello del tuo progetto.
3. Configurazione
Facendo doppio clic sulla composizione ora importata per il tuo personaggio, imposta il progetto per te, ora dobbiamo assicurarci che sia della dimensione corretta per le tue esigenze.
Ora, se vuoi che il tuo personaggio sia un po' più grande o più piccolo, ti aspetteresti di selezionare tutti i livelli e regolarne le dimensioni tutti contemporaneamente, tuttavia con livelli collegati come questo, ha l'effetto di separare i livelli mentre si restringono o si sovrappongono man mano che crescono, quindi è necessario creare un nuovo Oggetto Null da Layers>Nuovo>Oggetto Null , quindi padre di tutti gli altri livelli. Puoi farlo selezionando tutti i livelli e trascinando il pulsante di genitorialità sull'oggetto nullo.

Questo è il modo più efficace per ridimensionare qualsiasi oggetto a più livelli ed è utile al di là del progetto di animazione discusso qui.
Dopo aver adattato il tuo personaggio e ottenuto tutto ciò che desideri, possiamo passare alle basi dell'animazione del tuo personaggio.
4. Nozioni di base sull'animazione
Dopo aver regolato la risoluzione e il carattere per adattarli, ho quanto segue come schermata di lavoro.
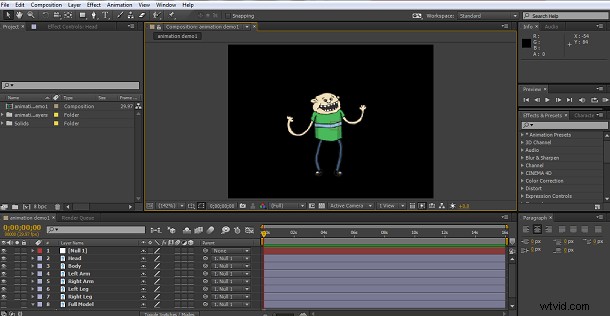
Per semplificare le cose, limiterò la mia animazione a un paio di arti, utilizzeremo una combinazione di Strumento pupazzo e Genitori di After Effect per ottenere questo risultato, quindi il primo lavoro è lo strumento pupazzo stesso.
Lo trovi nella barra dei menu in alto e questo strumento è progettato per inserire una puntina in un livello in cui desideri che tenga traccia dei movimenti.
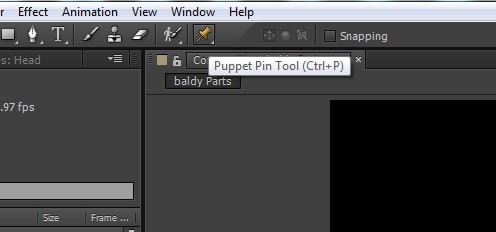
Il modo in cui lo usi è selezionare il livello che desideri, selezionare lo strumento pupazzo e mettere uno spillo nei punti che sono i punti chiave che desideri monitorare, sono questi punti che After Effects usa per interpretare il movimento tra i fotogrammi chiave.
Qui sto posizionando gli spilli in punti strategici intorno al personaggio, fai semplicemente clic sul punto in cui desideri mettere uno spillo con lo strumento pupazzo attivo.


Fatto ciò, puoi iniziare ad animare i pezzi.
Questo viene fatto selezionando il livello o i livelli che vuoi spostare, e vai attraverso il pannello della timeline per ottenere l'effetto e infine creando movimento nella scena come ultima fase.
5. Animare le gambe
Per far funzionare l'animazione, come con la maggior parte dei progetti After Effects, utilizziamo il concetto di fotogramma chiave. Qui andiamo al pannello della timeline e selezioniamo il livello specifico su cui stiamo lavorando, qui è la gamba sinistra. Espandiamo gli attributi per il livello e passiamo attraverso puppet>Mesh>Deform per arrivare ai pin che abbiamo posizionato in precedenza. Shift seleziona tutti i pin nel livello, in questo caso erano 3, e imposta il primo fotogramma chiave. Quindi sposta la timeline lungo alcuni fotogrammi, regola la gamba, imposta il fotogramma chiave successivo. Mi piace puntare a 5 fotogrammi chiave in una sequenza completa di movimento, quindi posso farcela e incollarli per ripetere la sequenza se necessario, per cose come camminare, accelera l'intero processo.

Queste regolazioni vengono ripetute ogni cinque fotogrammi finché non abbiamo l'animazione della prima gamba per un movimento completo. Quindi ho semplicemente copiato e incollato quei fotogrammi chiave 3 volte lungo la timeline per creare una sequenza di quattro passaggi.
Il prossimo passo è ripetere questo con l'altra gamba. Con questo hai una guida perché man mano che avanzi nel cursore del tempo verrà mostrata l'animazione precedente, quindi puoi abbinare il secondo movimento a questo.
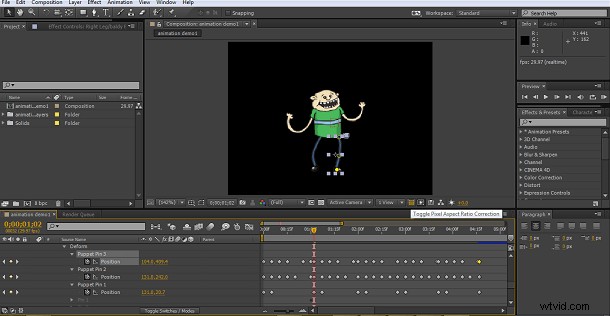
Qui abbiamo il movimento per simulare una piccola danza, ovviamente ora puoi andare avanti e aggiungere movimenti della testa, del corpo e delle braccia per accompagnarlo, ma per semplicità qui faremo solo le gambe.
6. Aggiunta di movimento
Una volta che abbiamo la nostra sequenza con l'animazione che desideriamo, il passaggio successivo è aggiungere un movimento effettivo alla scena. Il modo migliore per farlo è precomporre l'intera sequenza appena creata.
Seleziona tutti i livelli e seleziona Pre Comp da Livelli>Pre Comp, questo crea la tua sequenza di animazione in un'unica composizione che possiamo quindi regolare senza influire sui nostri pezzi animati.
Come sempre, il movimento inizia con la creazione di un fotogramma chiave all'inizio della timeline per la posizione della pre comp.
Se stavi realizzando un'animazione a piedi, la tua posizione iniziale potrebbe essere fuori dallo schermo per simulare il movimento sullo schermo e dall'altro lato. In questo piccolo esempio simuleremo il movimento su e giù di una danza.

Quindi è semplicemente una questione di più fotogrammi chiave e di reimpostare la posizione ogni volta.
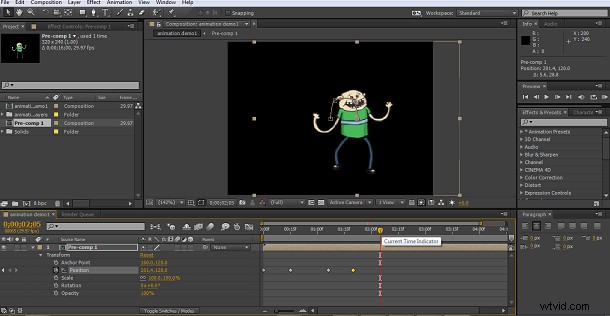
7. Conclusione
Questa è ovviamente un'animazione molto semplice con un piccolo tocco di tocco del piede alla fine, ma il principio dell'animazione dei tuoi personaggi rimane lo stesso qualunque cosa tu stia facendo. La chiave è essere metodici nell'impostazione del movimento, una volta che hai regolato un arto, puoi usarlo come guida per il resto e lavorare su ciascuno fino a quando la sequenza non è completa per tutti i componenti del personaggio. Ricorda inoltre che puoi tornare a ciascun fotogramma chiave su qualsiasi componente del personaggio e apportare modifiche finché non sei soddisfatto dei risultati. Se sei nuovo all'animazione può essere un po' un processo per tentativi ed errori, ma la perseveranza è tutto ciò che serve. È anche davvero essenziale fare un buon uso della funzione di copia e incolla per riprodurre i tuoi movimenti di camminata, danza o qualsiasi altro per risparmiare una grande quantità di tempo nel processo.
Se vuoi avere più controlli sulla creazione di animazioni ed effetti, scarica FilmoraPro per provare (gratuito)!
