Il processo semplice ma efficace di animare un effetto di piegatura della carta può essere estremamente utile. Funziona per una rivelazione del logo, una diapositiva o una transizione di scena, una scena di apertura o chiusura o qualsiasi numero di usi aggiuntivi.
In effetti, l'effetto ci è piaciuto così tanto che l'abbiamo usato per la campagna di sovvenzioni artistiche di Shutterstock Stories. Guarda come funziona nell'introduzione al video qui sotto, quindi scopri come creare tu stesso questo effetto in Adobe After Effects.
Passaggio 1:posiziona il tuo logo
Trova l'immagine, il logo o la scena che desideri animare e inseriscilo nella tua composizione. Assicurati che il tuo livello sia impostato su un livello 3D.
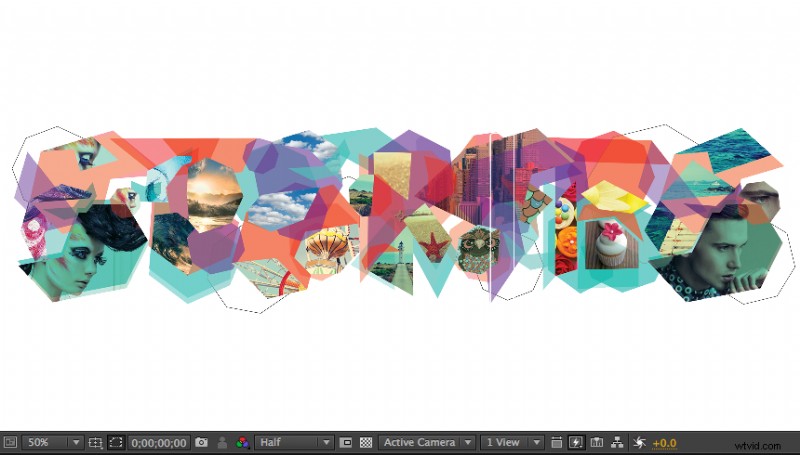
Passaggio 2:crea la maschera
Usando lo strumento penna, mentre il tuo livello è selezionato, crea la tua maschera nei tipi di forme da cui vorresti che il tuo oggetto si aprisse. Qui sto usando i triangoli.
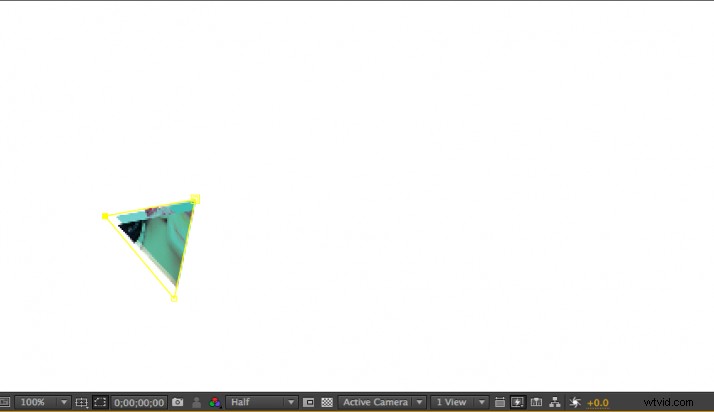
Passaggio 3:regola il punto di ancoraggio
Utilizzando lo strumento Panoramica dietro (Punto di ancoraggio) , prendi il punto di ancoraggio del livello e spostalo sull'asse da cui desideri ruotare.
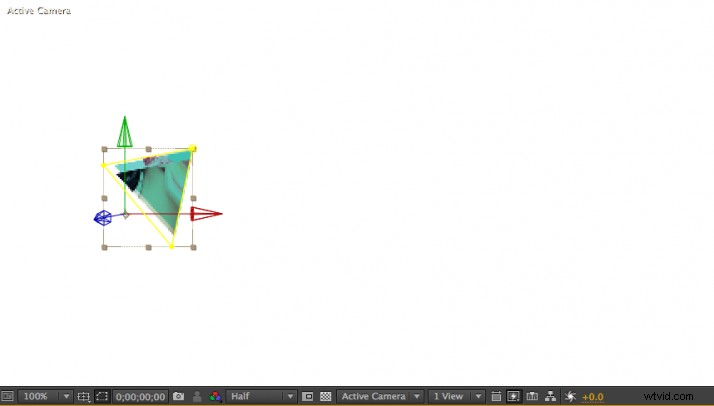
Passaggio 4:ruota il livello
Apri le opzioni di rotazione sul tuo livello e fotogramma chiave il suo orientamento a circa 90 gradi, rivolto verso di te. Scegli l'intervallo di tempo desiderato e ripristina l'animazione a 0 gradi.
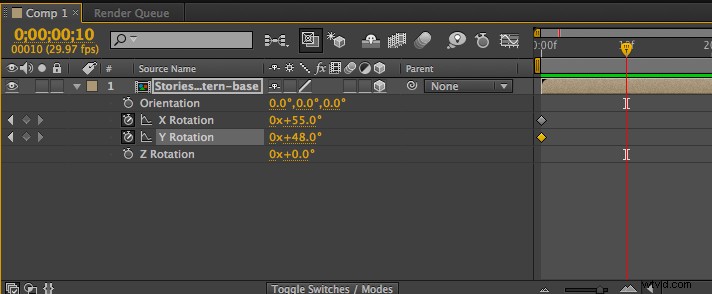
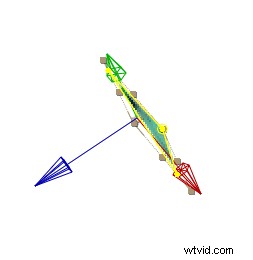
Passaggio 5:duplica
Successivamente, devi duplicare il tuo livello. Seleziona uno dei punti di ancoraggio della tua maschera e crea il tuo prossimo triangolo. Mantenere gli altri due punti di ancoraggio in posizione ti aiuterà a garantire che la piegatura avvenga sull'asse corretto.
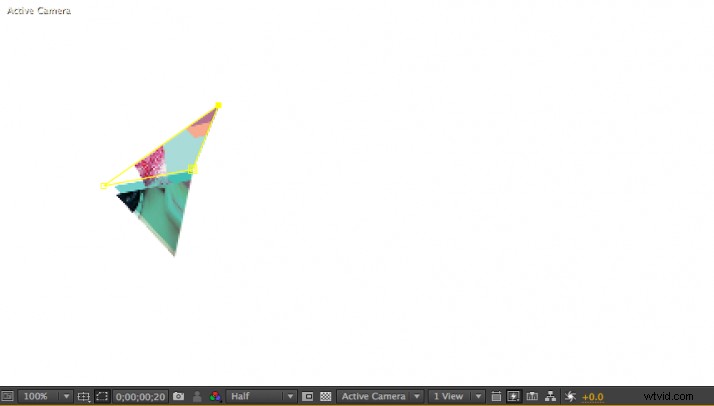
Passaggio 6:regola il punto di ancoraggio
Ancora una volta utilizzando lo strumento Panoramica dietro (Punto di ancoraggio) , regola il punto di ancoraggio del tuo livello sull'asse su cui ora ruoterai questo livello.
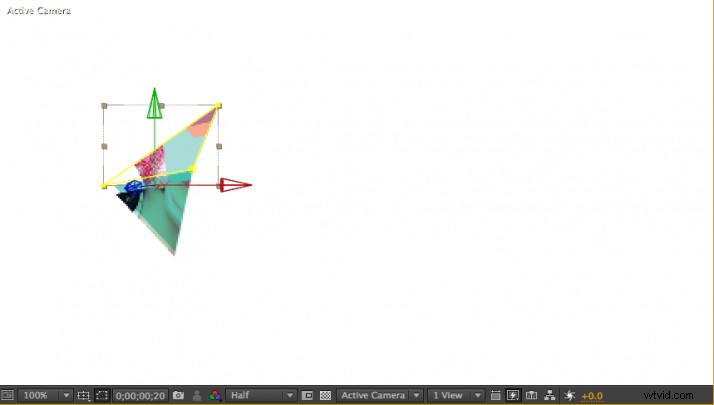
Passaggio 7:risciacqua e ripeti
Regola i fotogrammi chiave e la rotazione per animare il tuo nuovo pezzo. Continua con questo processo (passaggi 2-7) fino a quando l'intera immagine originale non viene rivelata.
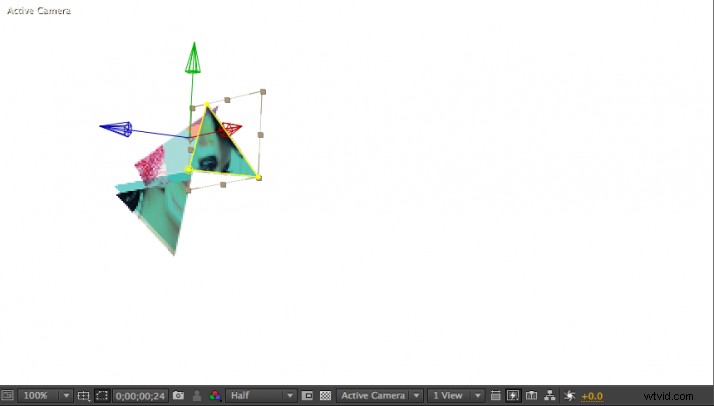
La tua sequenza temporale sarà simile a questa.
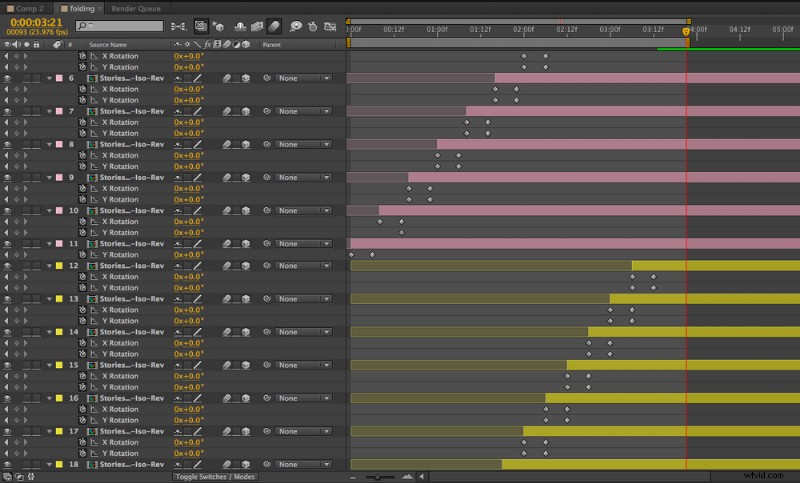
Spassaggio 8:aggiungi un po' di profondità
Ora aggiungeremo profondità al tuo logo pieghevole con alcune ombre.
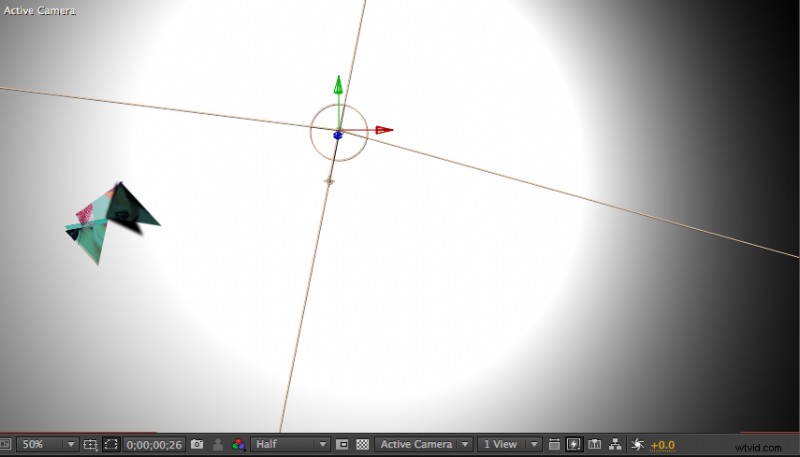
Scegli Livello> Nuovo> Solido... e trasformalo in un livello 3D. Metti questo solido nella parte inferiore degli altri livelli.
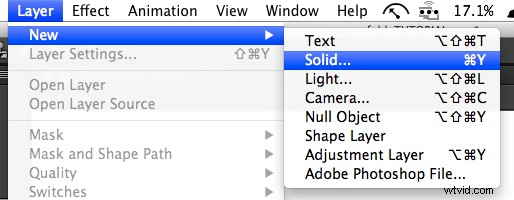
Quindi, scegli Livello> Nuovo> Luce... . Affinché le tue ombre funzionino devi:
- 1. Scegli Proietta ombre sulle tue Opzioni Luce
- 2. Scegli Proietta ombre nelle tue Opzioni materiale per i tuoi strati pieghevoli
- 3. Scegli Accetta ombre nelle tue Opzioni materiale per il tuo solido background
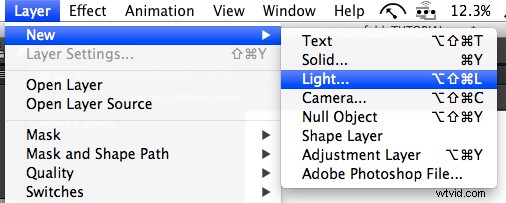
E il gioco è fatto. Buona piegatura!
