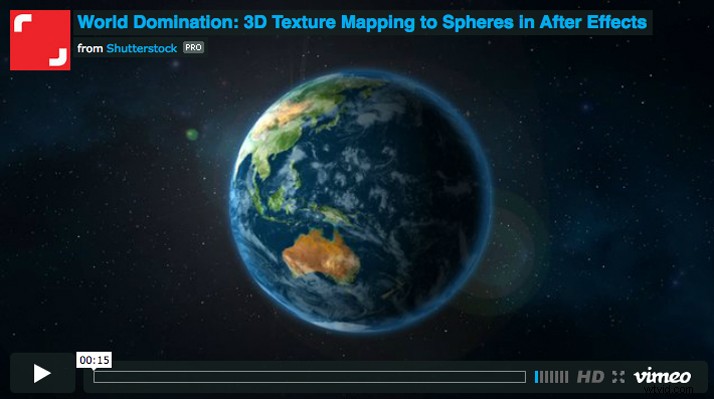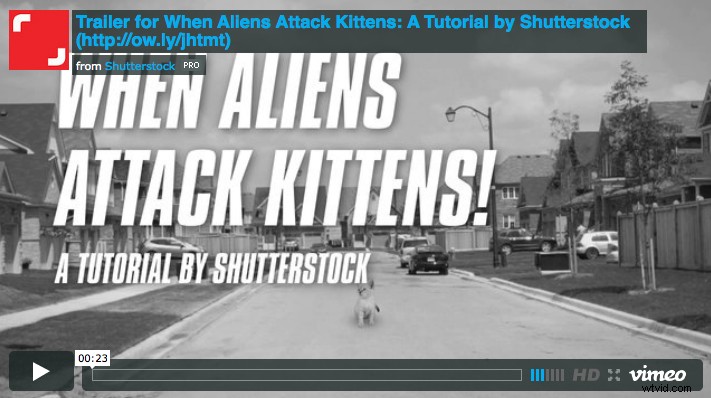Indipendentemente dal fatto che tu sia un maestro di Photoshop, ci sono cose che puoi fare per dare vita alle tue immagini fisse di cui potresti non essere a conoscenza, perché queste tecniche vengono eseguite in After Effects. Con questo tutorial imparerai come animare determinati tipi di foto, oltre a diversi modi per realizzarlo.
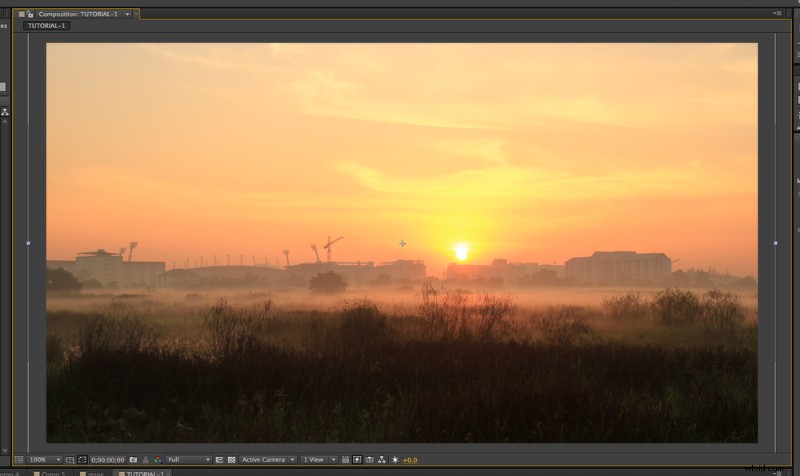
Passaggio 1
Per inchiodare questa tecnica, è utile avere il giusto tipo di immagine. Prova un paesaggio con contrasto tra cielo e terra. Anche la nebbia e le nuvole aiutano, poiché non funziona meglio con le foglie o altri piccoli dettagli. (Vedremo alcuni modi per aggirare questo problema più avanti.) Per la prima immagine, ho scelto un campo di grano in una nebbiosa mattina di primavera dal collaboratore photonewman.
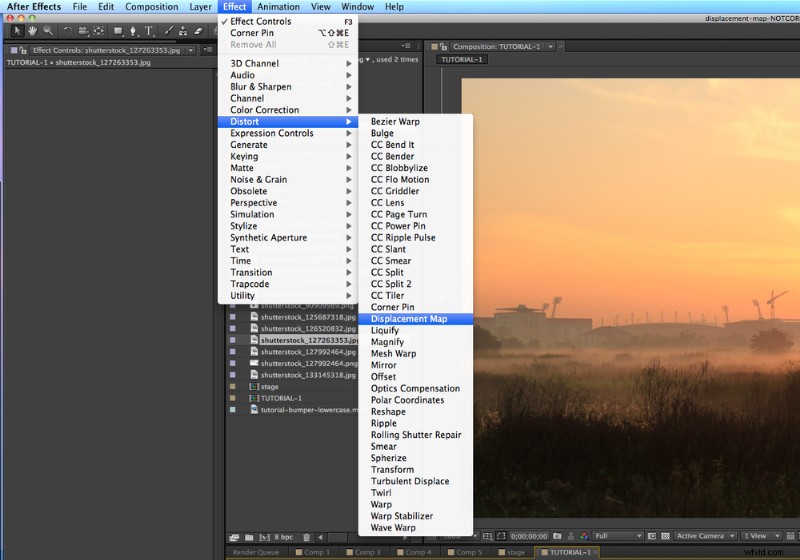
Passaggio 2
Vai a Effetto> Distorsione> Mappa di spostamento e applica l'effetto alla tua immagine.
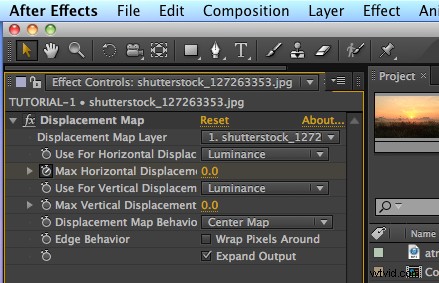
Passaggio 3
Imposta lo Spostamento massimo verticale e orizzontale su 0. Per questa immagine, cambia lo Spostamento a Luminosità . Imposta la sequenza temporale all'inizio e aggiungi un fotogramma chiave per lo Spostamento orizzontale massimo a 0. Ora scorri fino a più tardi nella timeline e crea un altro fotogramma chiave, aumentando lo spostamento orizzontale massimo fino a un punto in cui sembra buono senza apparire troppo distorto.
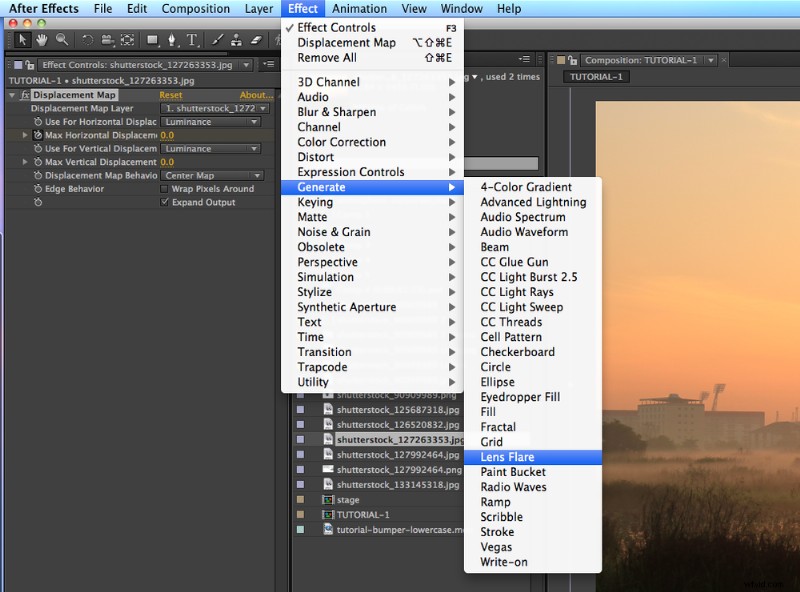
Passaggio 4
Se hai il sole all'orizzonte e vuoi aggiungere un piccolo "bagliore" vai su Effetto> Genera> Riflesso lente .
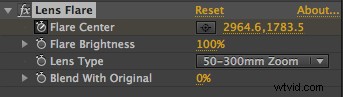
Passaggio 5
Anima il tuo Flare Center per seguire il movimento orizzontale della cornice.
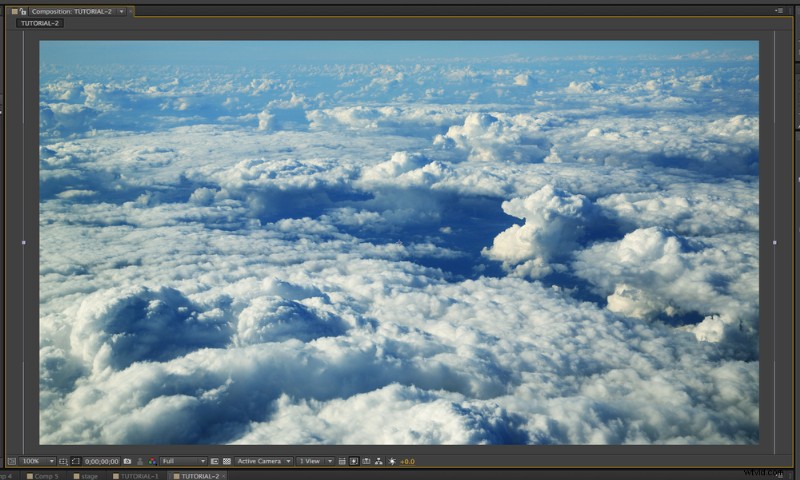
Passaggio 6
Le nuvole sono le più facili da animare con questo effetto. Ho scelto come esempio le formazioni nuvolose viste dall'aereo dal collaboratore Rechitan Sorin. Segui i passaggi 2 e 3 dell'immagine precedente per ottenere l'effetto desiderato.
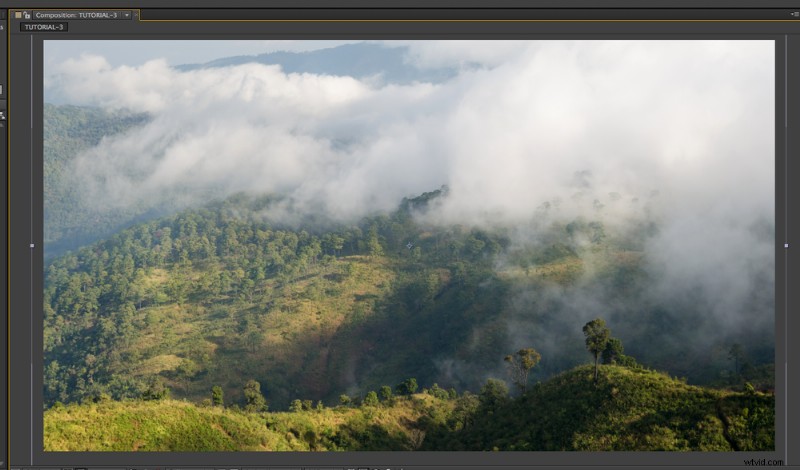
Passaggio 7
È ora di un'altra tecnica. Questo è un po' più complesso, ma ti dà anche più controllo. Lavoreremo con la copertura di montagne tropicali verdi con nuvole del collaboratore watin.
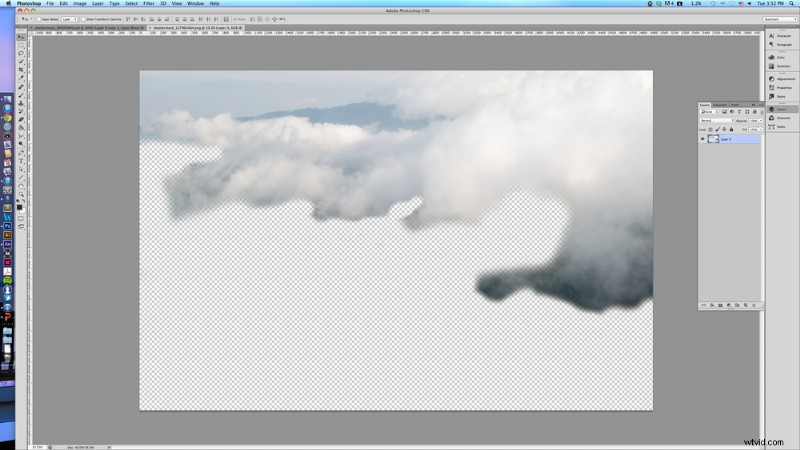
Passaggio 8
Porta la tua immagine in Photoshop e ritaglia tutti gli alberi e le montagne, lasciando solo le nuvole, e salvala come file PNG separato. Importalo in After Effects sopra l'immagine originale. Ripeti i passaggi 2 e 3 per il tuo nuovo livello cloud.
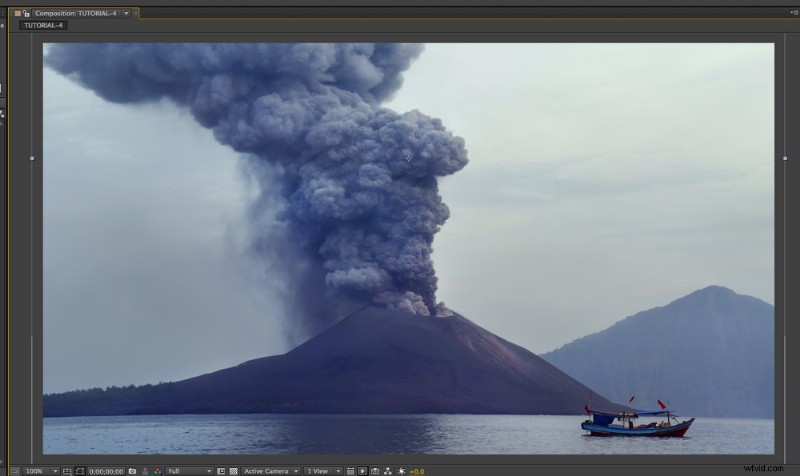
Passaggio 9
Possiamo anche animare un'immagine senza utilizzare l'effetto Mappa di spostamento. Inizialmente ho imparato come farlo da Andrew Kramer di Video Copilot, nel suo tutorial Animating a Still. Ho scelto l'eruzione del vulcano, Anak Krakatau, Indonesia dalla collaboratrice Byelikova Oksana per dimostrare.
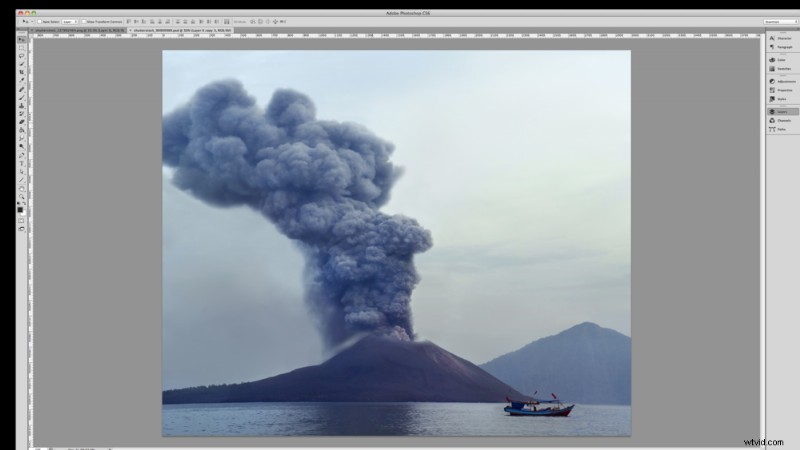
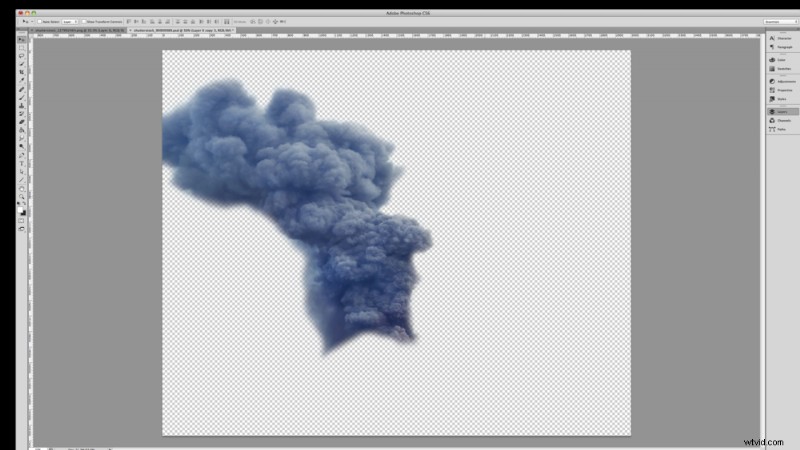
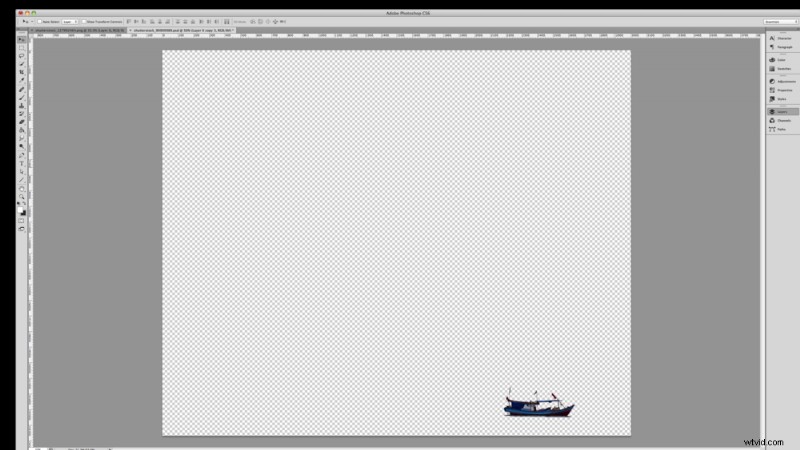
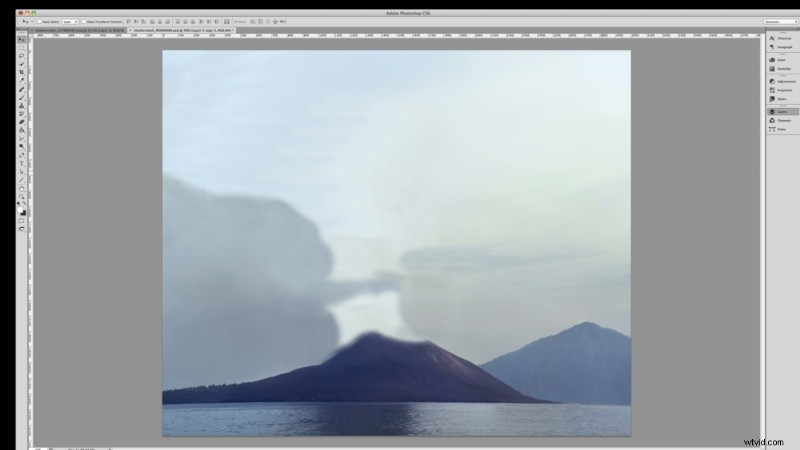
Passaggio 10
Per prima cosa, prendi la tua immagine in Photoshop e dividila in tre parti diverse. Separa il fumo e la barca dallo sfondo e clona ogni pezzo, lasciando una tabula rasa per animarli.
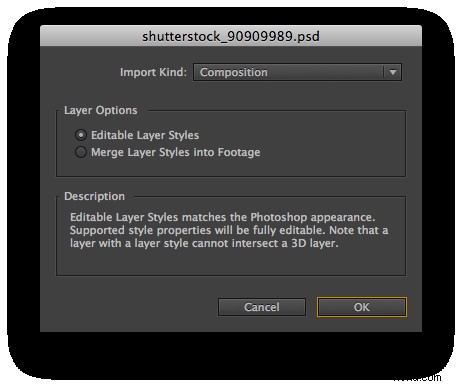
Passaggio 11
Salva l'immagine come file Photoshop (PSD) e importala in After Effects come composizione, con stili di livello modificabili. Questo ti dà la possibilità di lavorare con i tuoi livelli di Photoshop separatamente.
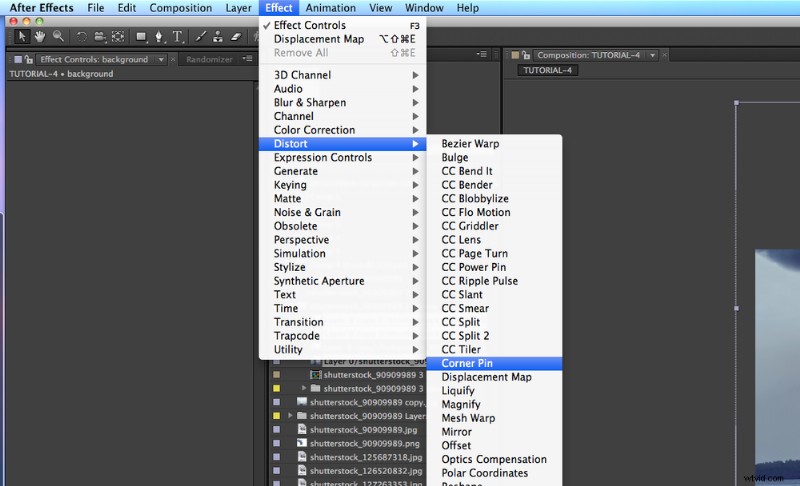
Passaggio 12
Seleziona il livello di sfondo e vai su Effetto> Distorsione> Perno d'angolo .
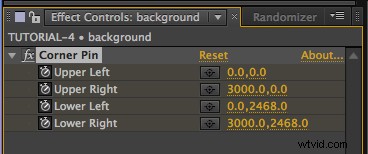
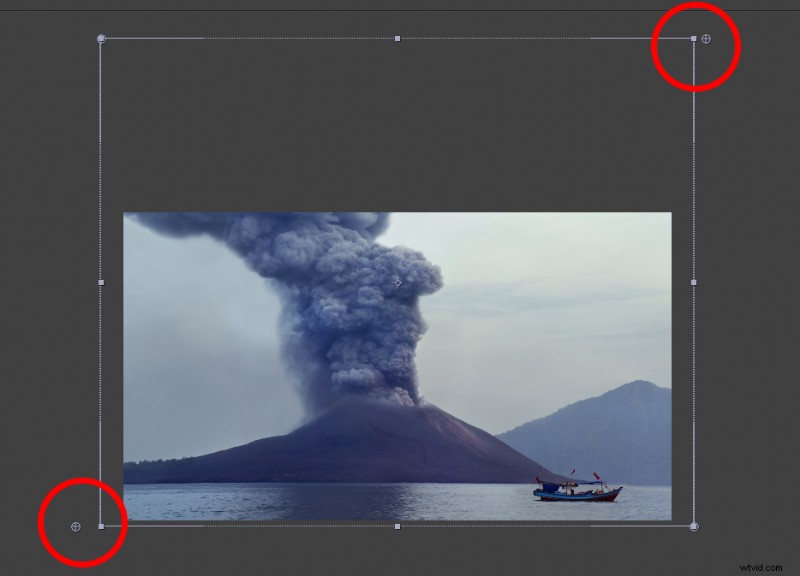
Passaggio 13
Crea un fotogramma chiave per tutti i perni d'angolo all'inizio della tua sequenza temporale. Afferra il perno nell'angolo in basso a sinistra e spostalo leggermente a sinistra della sua posizione originale. Quindi, prendi il perno nell'angolo in alto a destra e spostalo di circa metà della distanza in basso a destra. Un esempio è mostrato sopra.
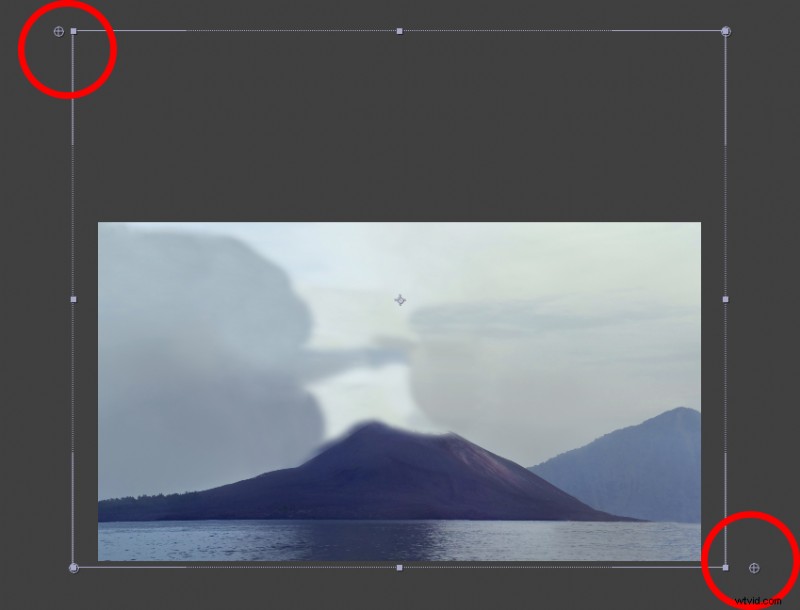
Passaggio 14
Sposta verso il basso nella sequenza temporale e reimposta i pin nell'angolo in basso a sinistra e in alto a destra nelle posizioni originali. Rimanendo nello stesso punto nella timeline, prendi il perno nell'angolo in basso a destra e spostalo leggermente a destra della sua posizione originale, come hai fatto con l'angolo in basso a sinistra. Prendi il perno nell'angolo in alto a sinistra e spostalo di circa metà della distanza che hai fatto con l'angolo in basso a destra. Un esempio è mostrato sopra.
Passaggio 15
Noterai che i livelli di fumo e barca non corrispondono più allo sfondo. Anima le loro posizioni in modo che lo facciano. Noterai anche che ora hai creato una leggera parallasse in modo che la tua barca, il fumo e lo sfondo si muovano in modo più realistico.
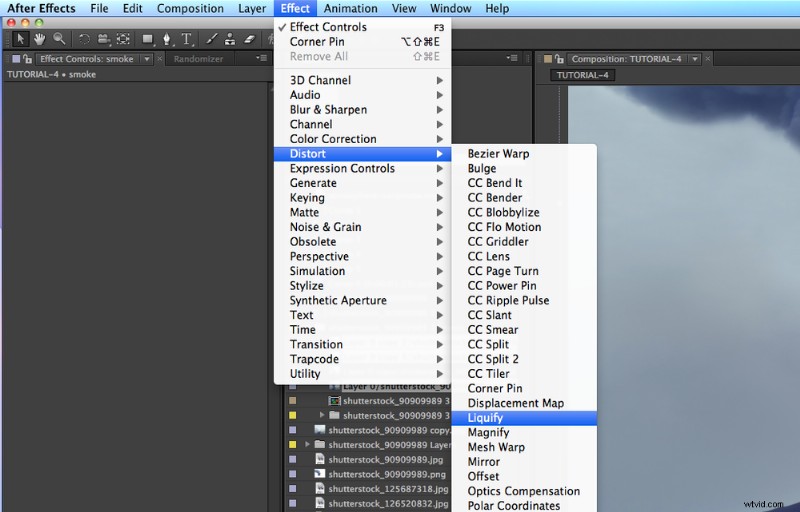
Passaggio 16
Ecco la parte divertente:seleziona il tuo livello di fumo e vai su Effetto> Distorci> Fluidifica . Questo effetto ti consentirà di far sembrare che il tuo fumo stia crescendo, gonfiandosi, girando e così via.
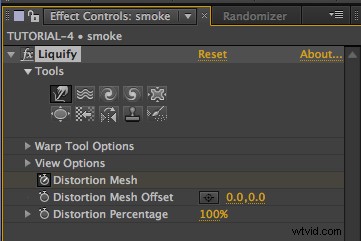
Passaggio 17
Crea un fotogramma chiave all'inizio della sequenza temporale prima di regolare qualsiasi cosa in Mesh distorsione . Passa a una parte successiva della sequenza temporale e inizia a distorcere il fumo con questi vari strumenti, assicurandoti di distorcere ogni sua parte, in modo che appaia più realistica nel rendering finale.
Ecco qua! Ora sei sulla buona strada per padroneggiare l'animazione della fotografia con fotogrammi statici.
Immagini utilizzate in questo post:




Ti piace questo tutorial? Dai un'occhiata a queste altre fantastiche lezioni di Shutterstock o visita Skillfeed per ulteriori tutorial di After Effects. Dai un'occhiata anche a questo fantastico post sulla creazione di un effetto di piegatura della carta.