L'effetto Orton è una tecnica di post-elaborazione artistica popolare sviluppata negli anni '80. Il processo è popolare nella fotografia di paesaggio e crea un morbido effetto acquerello.
In questo articolo, ti mostreremo come creare l'effetto sognante in Photoshop e Lightroom.

Qual è l'effetto Orton?
L'effetto Orton è una tecnica di post-elaborazione utilizzata per aggiungere un aspetto romantico o misterioso alla fotografia di paesaggio.
Prende il nome da Michael Orton, un fotografo paesaggista canadese, che ha introdotto un'atmosfera surreale nelle sue foto.
Per applicare l'effetto Orton, ha scattato due o tre fotografie della stessa scena. Uno è stato messo a fuoco correttamente e il secondo ha sfocato usando una profondità di campo ridotta. Entrambi erano spesso sovraesposti.
Nella camera oscura, Orton ha unito le immagini. Hanno prodotto un'unica immagine nitida e sfocata. Le immagini tendono ad avere un aspetto astratto e surreale con un bagliore nelle alte luci.
Oggi, i fotografi di paesaggi sono più moderati nell'uso dell'effetto. Lo usano per aggiungere un bagliore tenue a foto di paesaggi drammatici, ma di solito non lo applicano pesantemente.
È un processo semplice per ottenere questo aspetto in Photoshop e Lightroom. Sta a te decidere fino a che punto vuoi portare l'effetto.

Come creare l'effetto Orton in Photoshop
Esistono molti modi per ottenere l'effetto Orton in Photoshop. Alcuni prevedono l'utilizzo di una modalità di fusione e dello strumento "Applica immagine".
Trovo che il modo migliore sia in realtà il più semplice. Inoltre, avrai molto controllo sulla quantità di effetto da applicare alla tua foto.
Fase 1:crea un livello
Dopo aver applicato le modifiche di base alla tua foto, apri l'immagine in Adobe Photoshop e crea un livello duplicato.
Puoi farlo facendo clic con il pulsante destro del mouse sul livello di sfondo e selezionando "Duplica livello ' (Ctrl o ⌘J).
Etichetto questo livello "Sfocatura".
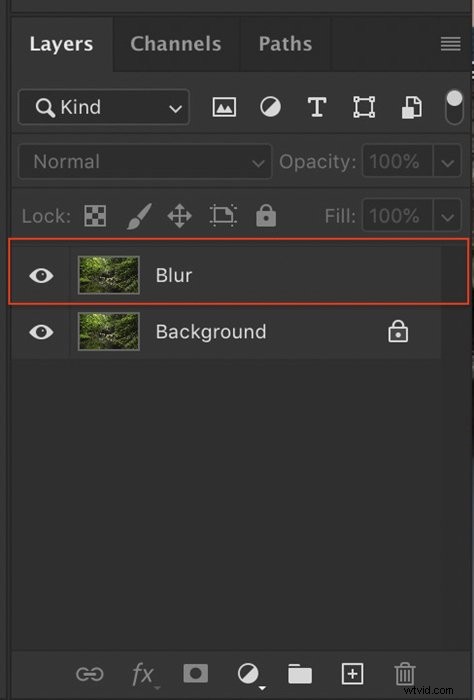
Passaggio 2:crea sfocatura
Seleziona il livello "Sfocatura".
Aggiungeremo una sfocatura a questo livello per aggiungere bagliore alla scena. Vai a Filtro>Sfocatura>Sfocatura gaussiana.
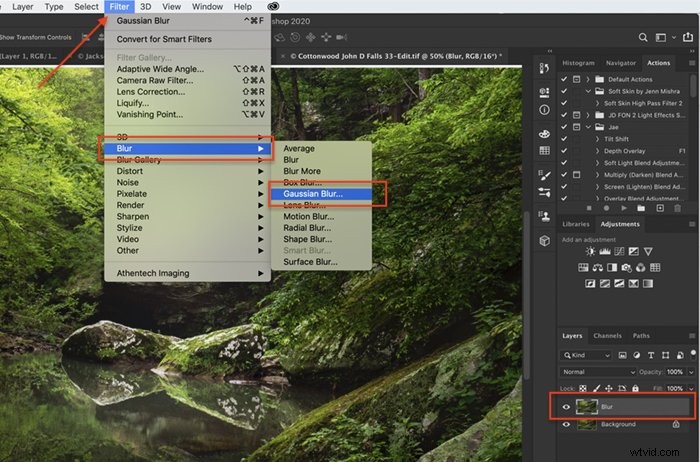
Nella finestra di dialogo a comparsa, seleziona un valore di raggio che offusca la scena.
A questo punto, sfoca molto la scena. Scegli un raggio compreso tra 25 e 50. Potrai controllare la quantità di sfocatura che vedrai più avanti nel processo.
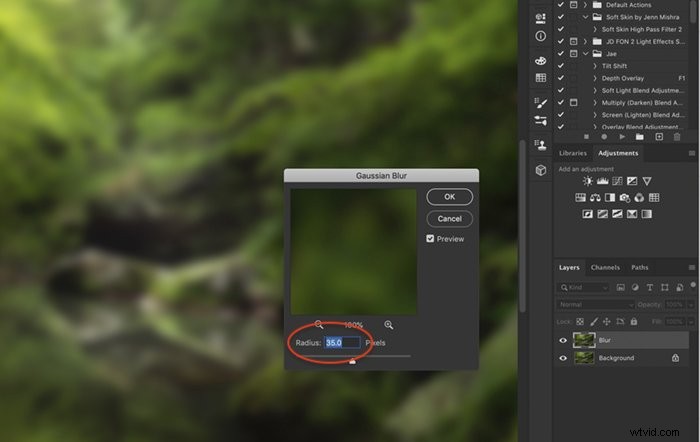
Passaggio 3:aggiungi contrasto e schiarisci livello
Aggiungi contrasto e schiarisci la foto aggiungendo un livello di regolazione "Livelli". Vai a Immagine>Regolazioni>Livelli oppure fai clic sull'icona "Livelli" nel pannello "Regolazioni".
Questo passaggio richiederà alcuni esperimenti per ottenere l'aspetto desiderato. Non esiste una regola ferrea. Prova a iniziare con il preset di Photoshop "Contrasto 3" e poi trascina la carota delle luci e la carota delle ombre a sinistra.
Fai clic sull'icona "Maschera di ritaglio" in basso a sinistra della finestra. Questo applica le regolazioni solo al livello "Sfocatura".
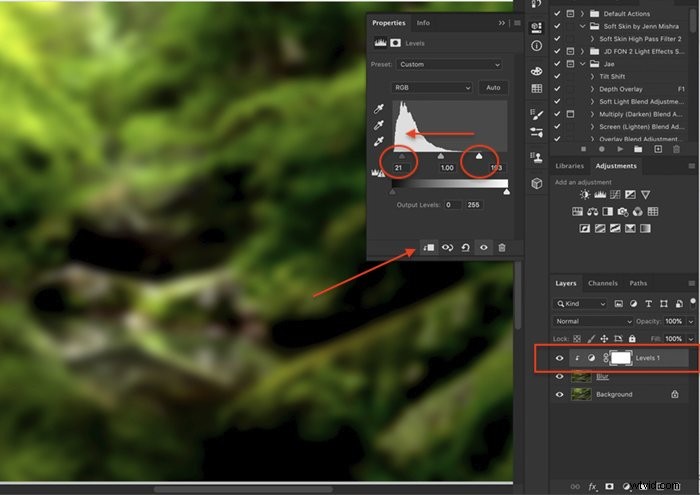
Fase 4:regola l'intensità dell'effetto
Seleziona il livello "Sfocatura" e porta l'opacità fino allo 0%. Questo rimuove completamente l'effetto Orton dalla tua foto.
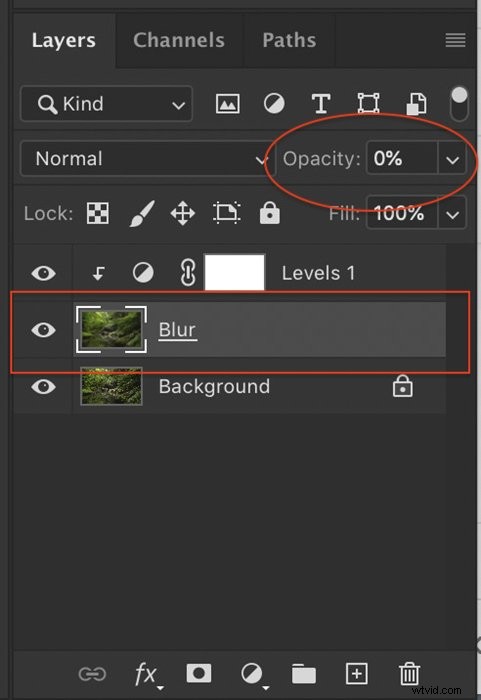
Da zero, aggiungi lentamente l'effetto Orton alla tua immagine. A molti fotografi piace essere trattenuto e aggiungere solo un po' dell'effetto. Da qualche parte intorno al 5-10%. Altri, come lo stesso Orton, amano diventare molto più astratti e surreali.
Confronta il 15% di opacità (prima) con il 35% (dopo).


L'effetto dovrebbe essere visto nelle alte luci più che nelle ombre.
Aggiungi una maschera di livello al livello "Sfocatura" e dipingi l'effetto con un pennello nero nell'area in ombra.
Come creare l'effetto Orton in Lightroom
Puoi ottenere un aspetto simile in Lightroom utilizzando una combinazione dei cursori "Trasparenza" e "Trama" e schiarindo l'immagine.

Fase 1:riduzione della presenza nel modulo di sviluppo
Dopo aver applicato le modifiche di base alla tua immagine, vai al pannello "Base" nel "Modulo di sviluppo". Cerca un set di strumenti nella sezione "Presenza" chiamata Texture, Clarity, Dehaze. Questi avranno il maggior effetto sulla creazione dell'effetto Orton in Lightroom.
Spesso per i paesaggi, alziamo i numeri trascinando i cursori verso destra. Per l'effetto Orton, faremo il contrario.
Abbassando la "Texture" si riduce la trama nell'immagine pur mantenendo i dettagli e la chiarezza regola il contrasto nei toni medi. Quanto abbassi questi cursori dipende da te. Da qualche parte tra -40 e -80 è un buon intervallo.
A volte aggiungo un po' di foschia all'immagine abbassando il cursore "Dehaze".
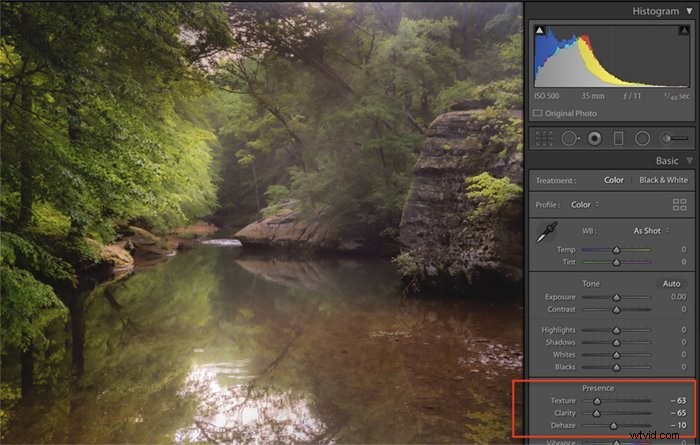
Passaggio 2:aggiungi contrasto e luce
La nitidezza ha ridotto il contrasto dei toni medi, ma rende l'immagine un po' priva di vita. Aggiungi un po' di contrasto generale e schiarisci l'immagine. Orton ha sovraesposto le sue immagini e vorrai che i tuoi punti salienti brillino.
Non esiste una ricetta fissa. Tendo a schiarire luci, ombre e bianchi nella sezione "Tonalità" del pannello "Base".
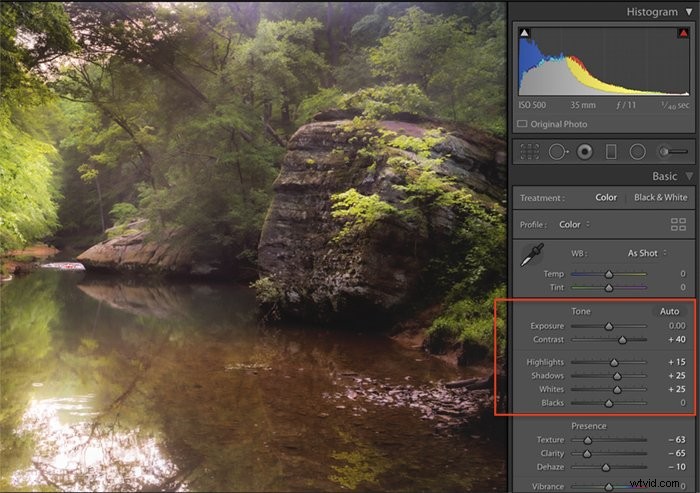
Confronta i risultati. La prima immagine è stata creata in Lightroom. La seconda immagine è stata creata utilizzando il processo sopra in Photoshop. I risultati sono simili, ma non esattamente gli stessi.


Conclusione
Le immagini dei paesaggi elaborate con l'effetto Orton hanno un aspetto morbido ed etereo. L'aspetto è facile da ottenere sia in Lightroom che in Photoshop.
Le foto con effetto Orton troppo elaborate, come le immagini HDR eccessivamente elaborate, a volte vengono denigrate sui social media. Ma lo stesso Orton puntava su un look astratto. Sta a te decidere quanto dell'effetto applicare.
L'applicazione di un po' di sfocatura e sovraesposizione può creare un paesaggio da sogno. Provalo e guarda di persona!
Vuoi saperne di più sulla fotografia di paesaggio? Perché non dai un'occhiata al nostro corso Simply Stunning Landscapes!
