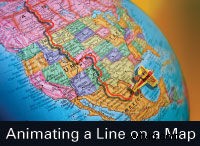
Il tuo video di viaggio è quasi completo, ma ha bisogno di quell'ultimo elemento per mostrare le tue avventure. Nessun film di Indiana Jones sarebbe completo finché non ti diverti a creare una mappa animata che attraversa il mondo in aereo.
Quindi, hai deciso di partecipare a uno dei popolari seminari di video presso i nostri uffici nel nord della California. Vivi a Santa Barbara e hai intenzione di fare qualche giro turistico durante il tuo viaggio di ritorno nella bellissima e desolata San Joaquin Valley. Non c'è modo migliore per evidenziare il video del tuo viaggio di ritorno che creare una classica linea animata che sbanda lungo ogni curva del tuo percorso tortuoso.
Ci sono, ovviamente, gradi di finezza che puoi ottenere con questo effetto se hai il tempo, gli strumenti e l'abilità (o almeno l'interesse per imparare). Se hai poco tempo, il modo più rapido per produrre questo effetto è semplicemente trovare un'immagine di una mappa che comprenda il tuo percorso, utilizzare un programma di disegno per disegnare una linea su una copia, caricarla e una copia pulita nella tua modifica preferita pacchetto e fai un wipe tra i due. Fatto.
Se hai un po' più di tempo e hai dimestichezza con Photoshop e After Effects, puoi, senza troppi sforzi, creare una linea molto precisa che si carica lungo ogni strada che hai preso, completa di panoramica e zoom dei movimenti della fotocamera. Se sei pronto, ecco come lo fai.
Fase 1
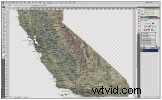
Trova una mappa per il tuo background. Usane uno più grande dell'output richiesto, in modo da poter eseguire lo zoom e la panoramica sulla mappa e sulla tua linea di viaggio senza perdere la qualità dell'immagine. La nostra mappa della California è 1497×1535 pixel.
Fase 2
Carica la tua mappa in Photoshop e rinomina questa mappa come Map_with_Line.
Fase 3
Crea un nuovo livello e chiamalo Linea
Fase 4

Con lo strumento penna, traccia il percorso che desideri evidenziare.
Fase 5
Imposta il colore della tua linea scegliendo il colore di primo piano e usa lo strumento Traccia tratto con pennello per evidenziare il percorso a tuo piacimento. Assicurati di avere il livello Linea evidenziato quando usi il Tracciato del tratto, per tenerlo separato dall'immagine di base. Se la tua linea è troppo stretta, larga o morbida, puoi modificare gli attributi del tratto nella finestra Opzioni pennello. Salva la tua nuova mappa come documento PSD a più livelli.
Fase 6

Apri After Effects e crea una nuova composizione (comp) che sia un po' più lunga dell'animazione prevista, utilizzando un predefinito per il tuo output. La durata della nostra composizione sarà di 20 secondi in base al preset NTSC DV.
Fase 7
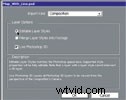
Importa il tuo file Map_With_Line.PSD con livelli come comp e, quando richiesto, seleziona Stili livello modificabili.
Fase 8

Trascina la cartella Map_with_Line Layers nella timeline della composizione, assicurandoti che il livello Line sia in cima e fai doppio clic sul livello Line. Potrebbe essere necessario fare clic sull'opzione Adatta fino al 100% per visualizzare l'intera immagine.
Fase 9

Seleziona lo strumento Penna e, mentre lavori nella finestra Livello, disegna una linea che si sovrapponga strettamente al tuo percorso. Questo creerà un percorso che verrà utilizzato come maschera animata dall'effetto Scrivi su.
Fase 10

La posizione di Write-On varia a seconda della versione, quindi trovala effettuando una rapida ricerca nel campo Effetti e preimpostazioni.
Fase 11
Trascina e rilascia questo sul tuo livello di linea.
Fase 12
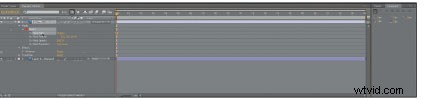
Seleziona il percorso maschera facendo clic sulla maschera 1 sotto il livello linea.
Fase 13
Copia e incolla questo livello nel livello Posizione pennello all'interno dell'effetto Scrivi su.
Fase 14

Ora dovresti vedere una serie di fotogrammi chiave che corrispondono al percorso della penna che hai appena disegnato.
Fase 15
Imposta la dimensione del pennello più grande della linea del percorso. Per una rivelazione animata che segue da vicino le curve del tuo percorso, ingrandiscilo leggermente. Se il percorso della penna è meno preciso, potrebbe essere necessario utilizzare un pennello di dimensioni maggiori. Abbiamo usato un'impostazione di 20.
Fase 16
Cambia lo stile di pittura per rivelare l'immagine originale. Si trova nella parte inferiore delle opzioni Scrivi su.
Fase 17

A seconda di quanto è più grande la tua mappa rispetto alla preimpostazione NTSC, potresti vedere solo una parte della tua immagine. Non preoccuparti, vedremo tutto in un attimo. Ora premi il pulsante di anteprima della RAM per visualizzare ciò che hai finora.
Fase 18
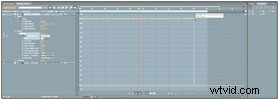
È probabile che tu voglia cambiare la velocità della tua linea animata. Per fare ciò, evidenzia prima tutti i tuoi fotogrammi chiave, quindi vai nella modalità di modifica del grafico e trascina il gruppo verso destra per rallentare la linea o verso sinistra per accelerare le cose. Con questo metodo abbiamo rapidamente allungato il tempo della nostra linea da due a nove secondi.
Fase 19
Ora, per divertirti di più, abbina il livello di linea al livello Mappa e, con il livello di base ora selezionato, ingrandiamo e fai una panoramica (scala e posizione) della mappa fino al punto in cui inizia la linea e creiamo un fotogramma chiave.
Fase 20

Trascina il cursore della timeline alla fine della linea animata, sposta la mappa fino a quel punto e crea un altro fotogramma chiave.
Fase 21

Analizza i tuoi movimenti e aggiungi ulteriori fotogrammi chiave, se necessario, per tracciare la punta del tuo percorso di viaggio mentre si snoda lungo lo stato.
Fase 22
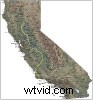
Per attenuare ulteriormente il movimento, regola i fotogrammi chiave Posizione pennello a sinistra o a destra.
Ora dovresti avere una semplice linea animata che segue da vicino il tuo percorso definito. Se vuoi spingere ulteriormente questo effetto, prova a modificare questa animazione di base con gli effetti 3D inclusi in After Effects.
Il redattore collaboratore Brian Peterson è un consulente di produzione video, formatore e docente.
Il risultato finale
Fai clic qui per visualizzare l'effetto finito qui .
