
Puoi collegare facilmente qualsiasi iPhone, iPad o iPod touch a uno schermo TV o anche a molti proiettori con l'aiuto di un adattatore per connettore cablato e di un cavo HDMI. Se la TV, il display o il proiettore del destinatario ha una porta di ingresso HDMI, puoi eseguire il mirroring del display dell'iPhone o dell'iPad direttamente su quello schermo. Questo è ottimo per presentazioni, dimostrazioni, guardare video o film e molto altro ancora. Il video in uscita può avere una risoluzione HDTV massima di 1080p e sì, sia il video che l'audio vengono trasmessi, con mirroring da iOS allo schermo TV.
Se non desideri utilizzare HDMI, puoi anche utilizzare un metodo wireless con AirPlay, come descritto anche qui.
Requisiti per collegare un iPhone o iPad a una TV/proiettore con HDMI
- iPhone, iPad o iPod touch con una porta connettore Lightning
- TV, HDTV o proiettore digitale con ingresso HDMI:questo sarà il display di destinazione per il mirroring dello schermo iOS su
- Cavo HDMI
 – una lunghezza ragionevolmente lunga è preferibile per molti situazioni
– una lunghezza ragionevolmente lunga è preferibile per molti situazioni - Adattatore AV digitale Lightning per iPhone e iPad

Ecco come appare il cavo da Lightning a HDMI, ha anche una porta Lightning se desideri caricare un dispositivo iOS o collegarlo a una fonte di alimentazione mentre è in uso.


Una volta che hai tutto l'hardware, la configurazione rimanente è estremamente facile per collegare l'iPhone o l'iPad a uno schermo TV.
Collegamento di iPhone, iPad o iPod touch a TV, display, proiettore con HDMI
- Assicurati che il dispositivo iOS sia acceso
- Collega l'adattatore AV digitale Lightning
 su iPhone, iPad o iPod touch
su iPhone, iPad o iPod touch - Collega il cavo HDMI all'adattatore Lightning AV, quindi collega anche il cavo HDMI alla TV, al display o al proiettore su cui desideri esportare lo schermo iOS
- Attiva le impostazioni della TV o del proiettore sull'ingresso HDMI appropriato, questo è diverso tra TV, display e proiettori, ma in genere è all'interno delle opzioni "Ingresso" sui display
- Quando viene trovato l'ingresso HDMI corretto, iOS rileverà lo schermo secondario e inizierà immediatamente a proiettare il display dell'iPhone, iPad o iPod touch riflesso sulla TV
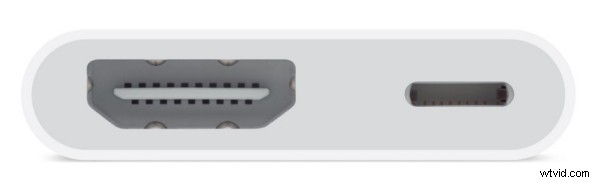
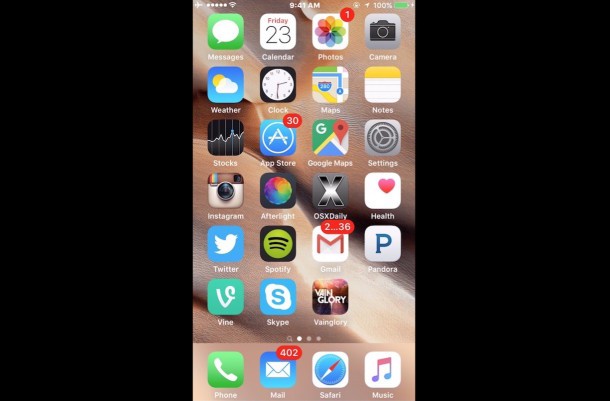
Ora puoi utilizzare iOS come al solito, con lo schermo riflesso sull'altro display o TV. Riproduci un video, un gioco, esegui una presentazione, mostra una dimostrazione, riproduci una presentazione, condividi immagini su uno schermo più grande, qualsiasi cosa tu voglia fare sul dispositivo iOS ora è a schermo intero sulla TV.
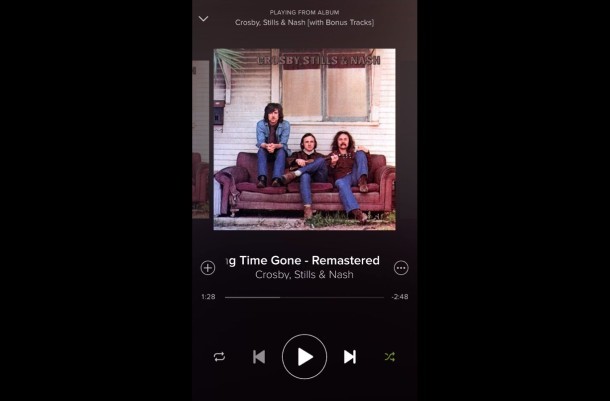
Nota se il dispositivo è orientato verticalmente, grandi barre nere appariranno su entrambi i lati dello schermo iOS specchiato. Per questo motivo, probabilmente vorrai disattivare il blocco dell'orientamento in modo da poter ruotare lo schermo dell'iPhone o dell'iPad in posizione orizzontale per adattarsi meglio al display TV a schermo più ampio. Ciò è particolarmente importante per guardare film e video da un dispositivo iOS collegato a una TV:
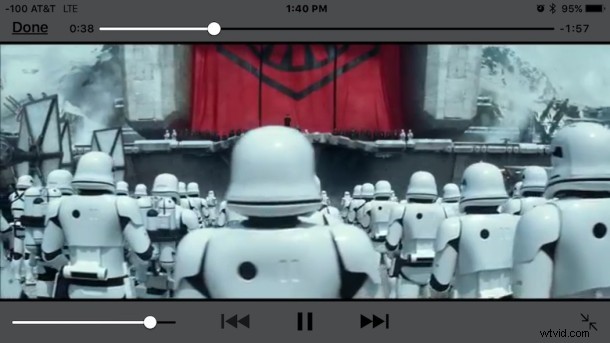
Aiuta anche con le app che supportano anche il formato orizzontale/widescreen, come Safari.
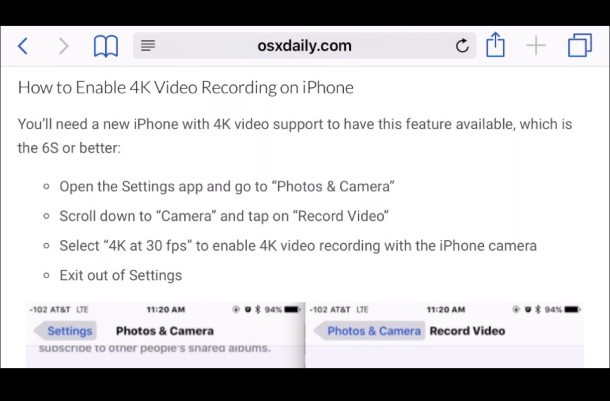
Senza ruotare in modalità orizzontale, l'immagine verrà semplicemente visualizzata sulla TV o sul proiettore più piccola di quanto sarebbe altrimenti se fosse possibile il widescreen, come la riproduzione di un film.

Quindi, mentre l'utilizzo di una connessione cablata e del cavo HDMI è meno elegante rispetto all'utilizzo di un wireless come AirPlay, è necessaria anche una risoluzione dei problemi molto inferiore poiché in pratica basta collegare i cavi e sei a posto. Puoi collegare un Mac a una TV in un modo simile cablato, il che è altrettanto utile, anche se per farlo richiede un adattatore diverso da quello necessario per collegare un dispositivo iOS a uno schermo TV, come abbiamo spiegato qui.
Ovviamente, l'utilizzo di una soluzione cablata potrebbe non essere così elegante come il mirroring di un display in modalità wireless con AirPlay, ma funziona quasi perfettamente e la configurazione è così ridotta che può essere un'ottima soluzione per coloro a cui non dispiace la connessione cablata. Se hai una Apple TV e desideri invece utilizzare la soluzione AirPlay, puoi leggere di più a riguardo qui.
