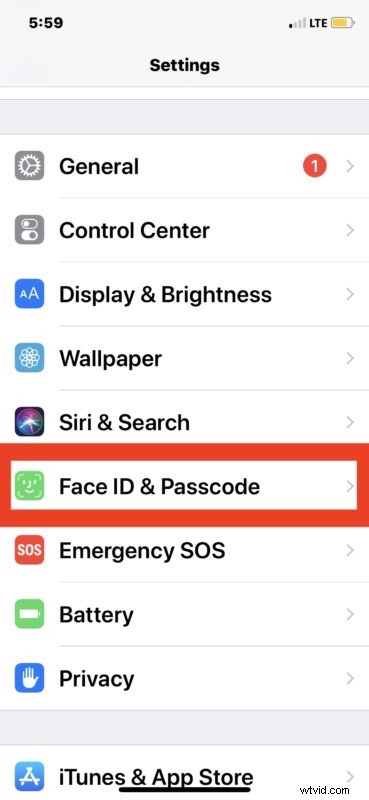
Occasionalmente, alcuni utenti potrebbero voler disattivare il passcode su iPhone o iPad. Disabilitare il passcode su iPhone o iPad è facile, ma non è necessariamente consigliato per motivi di privacy e sicurezza, quindi è consigliabile disattivare il passcode su un iPad o iPhone solo per motivi molto specifici. Disabilitando il passcode di iPhone, iPad o iPod touch, essenzialmente stai disattivando il meccanismo di sicurezza dei dispositivi e tutti i dati sul dispositivo saranno immediatamente accessibili da chiunque senza alcuna autenticazione.
Questo articolo ti mostrerà come disabilitare e disattivare completamente il passcode su iPhone o iPad, incluso il passcode riscontrato nelle schermate bloccate e per l'autenticazione in altre sezioni Impostazioni.
Ancora una volta, disattivare il blocco del codice di accesso dell'iPhone o dell'iPad non è generalmente una buona idea perché espone qualsiasi informazione sul dispositivo a chiunque abbia accesso fisico all'iPhone o all'iPad, il che può comportare evidenti rischi per la sicurezza e la privacy. Disabilita il passcode su un iPhone o iPad solo se sei assolutamente certo di essere d'accordo con quella situazione di sicurezza drasticamente ridotta, o se il dispositivo è destinato all'uso in pubblico o in qualche altra situazione specifica in cui l'iPad o l'iPhone non dovrebbero avere un passcode su di esso. Se stai cercando di spegnerlo in modo da poterlo passare a qualcos'altro, ricorda che puoi sempre modificare il passcode su iPhone o iPad direttamente senza doverlo prima disattivare.
Come disattivare il passcode su iPhone o iPad
Disattivando il blocco del passcode sull'iPhone o sull'iPad, stai effettivamente rimuovendo il passcode e la sua protezione dal dispositivo. Ecco come farlo:
- Apri l'app Impostazioni su iPhone o iPad
- Vai a "Face ID e passcode" o "Touch ID e passcode"
- Autenticati inserendo il passcode per iPhone o iPad
- Scegli "Disattiva passcode"
- Conferma di voler disattivare e disabilitare il passcode e comprendi le ramificazioni e le implicazioni sulla sicurezza di farlo toccando "Disattiva"
- Esci dalle Impostazioni al termine
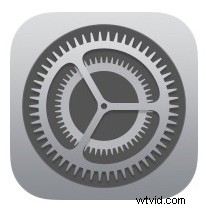
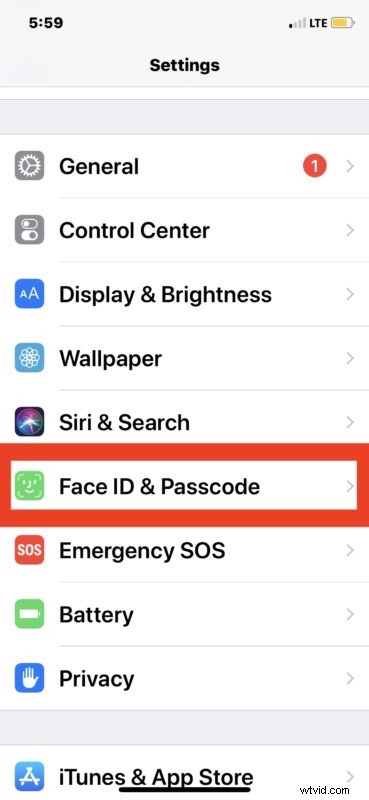
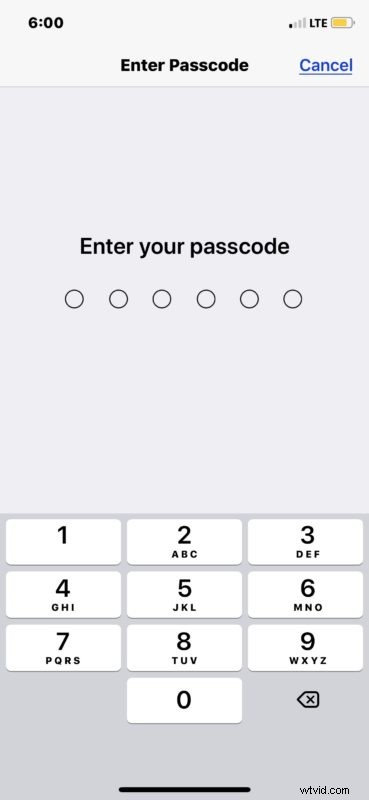
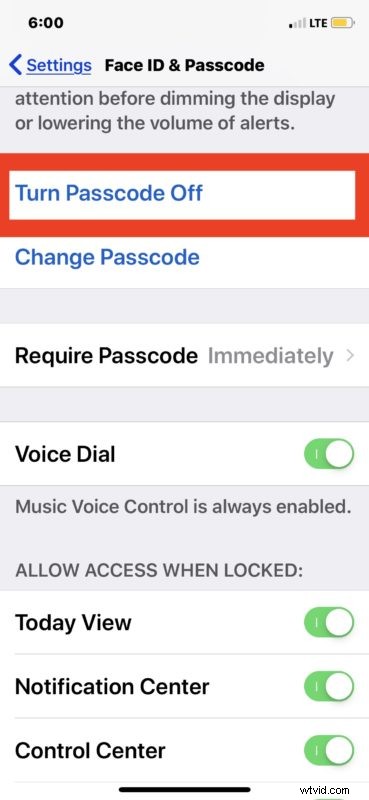
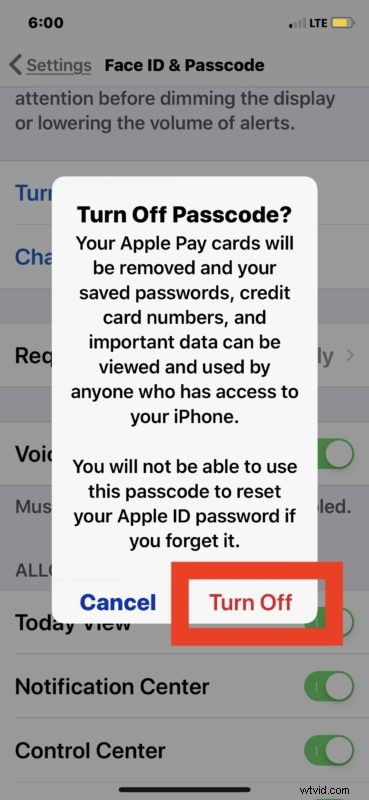
Una volta disattivato il passcode, chiunque può aprire e accedere all'iPhone, all'iPad o all'iPod touch semplicemente accendendo lo schermo, non è necessario autenticarsi in alcun modo su iOS o iPadOS. Puoi spegnere lo schermo del dispositivo e riattivarlo e può essere sbloccato immediatamente senza passcode.
Come ti dice la finestra di avviso, ciò significa che tutti i dati sul dispositivo sono facilmente disponibili a chiunque possa accedere all'iPhone o all'iPad, comprese le password salvate, i numeri di carta di credito, le e-mail, i messaggi, la rubrica, i contatti, le app, i dati delle app , è possibile accedere a qualsiasi cosa su iPhone o iPad senza alcuna autenticazione tramite codice. Pertanto questo è fortemente sconsigliato per qualsiasi dispositivo con informazioni personali. Tuttavia, la disattivazione dei codici di accesso per un dispositivo destinato a un ampio uso pubblico e che non contiene dati personali può essere ragionevole, a seconda dello scenario del singolo dispositivo.
La disattivazione del blocco del codice del dispositivo significa essenzialmente che non vedrai più questa schermata quando prendi un iPhone, iPad o iPod touch e non dovrai più inserire una password o un codice per accedere al dispositivo:
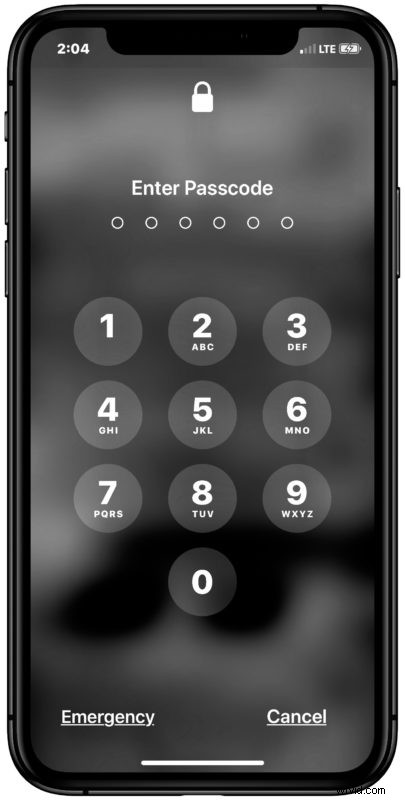
Puoi abilitare nuovamente il passcode su iPhone o iPad in qualsiasi momento tornando alla stessa sezione delle impostazioni e scegliendo di attivare il passcode e impostandone uno nuovo. Gli utenti devono avere un passcode abilitato sul proprio dispositivo per la sicurezza personale e la privacy.
Inoltre, puoi modificare il passcode dell'iPhone o dell'iPad in qualsiasi momento, purché tu conosca il passcode corrente utilizzato sul dispositivo.
Questo è probabilmente ovvio, ma se disattivi il passcode su iPhone o iPad con Face ID o Touch ID e non utilizzi Face ID o qualsiasi altra autenticazione biometrica, il dispositivo non avrà alcun metodo di autenticazione abilitato per questo . Anche in questo caso, ciò significa che tutti i dati sul dispositivo sono liberamente accessibili a chiunque abbia accesso all'iPhone o all'iPad.
Se stai mirando a disattivare il passcode perché l'hai dimenticato, questa probabilmente non è la soluzione che stai cercando. Invece, se ti trovi in una situazione in cui hai dimenticato il passcode dell'iPhone, puoi reimpostare il passcode dell'iPhone utilizzando un computer e iTunes, anche se per farlo dovrai cancellare completamente il dispositivo e perdere tutti i dati su di esso.
Se hai idee, suggerimenti, trucchi, informazioni o altre informazioni utili sulla disabilitazione del passcode su un iPad o sulla disattivazione del passcode dello schermo su un iPhone, condividilo con noi nei commenti qui sotto.
