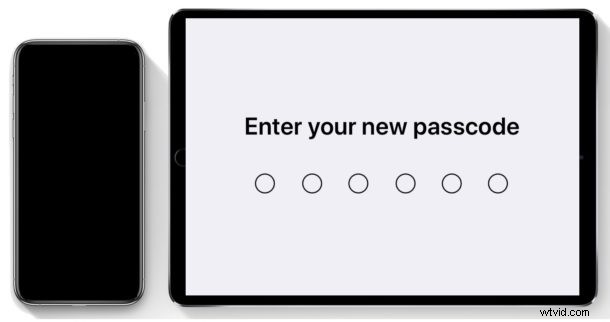
Un passcode viene utilizzato su iPhone e iPad come metodo di autenticazione per accedere e sbloccare un dispositivo iOS, spesso in aggiunta o in alternativa ai metodi di autenticazione biometrica di Face ID e Touch ID. La maggior parte degli utenti di iPhone e iPad abilita un passcode iOS durante la configurazione del proprio dispositivo iOS, ma in seguito alcuni utenti potrebbero decidere di voler cambiare il passcode del dispositivo con qualcos'altro.
La modifica del passcode dell'iPhone o dell'iPad può essere eseguita in qualsiasi momento su un dispositivo iOS. Puoi scegliere tra una varietà di diverse opzioni di passcode, incluso l'utilizzo di una variazione sulla lunghezza delle cifre che ti consente di tornare a un passcode a 4 cifre o a un passcode più lungo, o anche cambiare a una password alfabetica o alfanumerica per sbloccare l'iPhone o l'iPad anziché un codice di accesso numerico. Continua a leggere per scoprire come modificare la password di blocco per un iPhone o iPad.
Come modificare il passcode in iOS
- Apri l'app "Impostazioni" in iOS
- Vai a "Face ID e passcode" o "Touch ID e passcode" (a seconda delle funzioni del dispositivo)
- Inserisci il passcode esistente per accedere alle impostazioni
- Scorri verso il basso le impostazioni del codice e scegli "Cambia codice"
- Inserisci il vecchio passcode per poterlo cambiare in qualcosa di nuovo
- Inserisci il nuovo passcode o, in alternativa, scegli "Opzioni passcode" per selezionare una delle seguenti opzioni:
- Codice alfanumerico personalizzato:consente di utilizzare lettere e numeri, come una password
- Codice numerico personalizzato:consente un codice numerico di lunghezza personalizzata
- Codice numerico a 4 cifre:consente codici di accesso molto brevi, come le versioni precedenti di iOS
- Conferma il nuovo passcode per completare la modifica del passcode in iOS
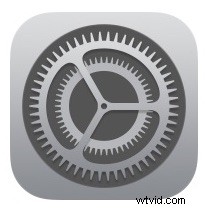
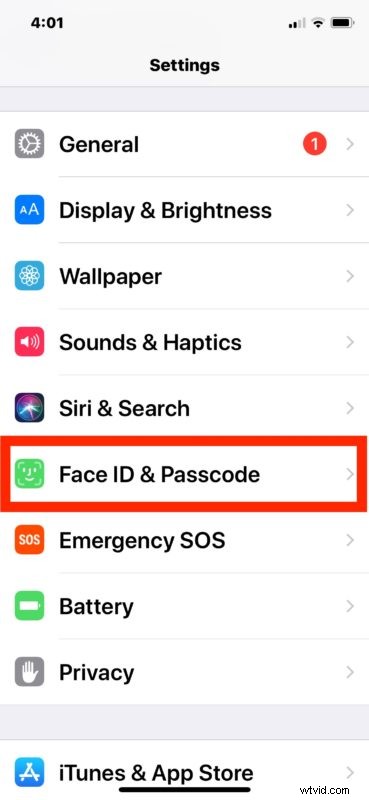
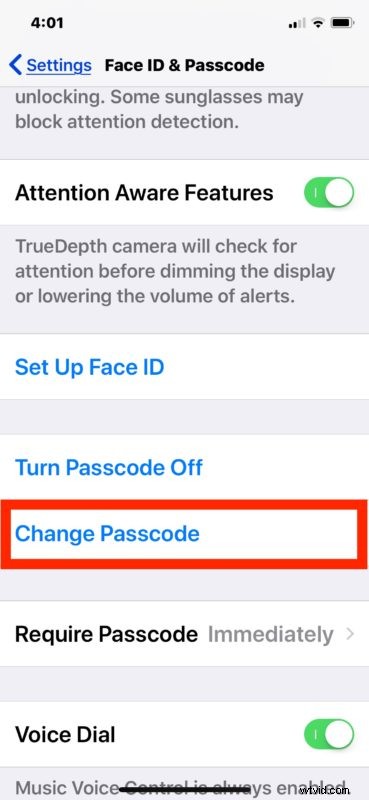
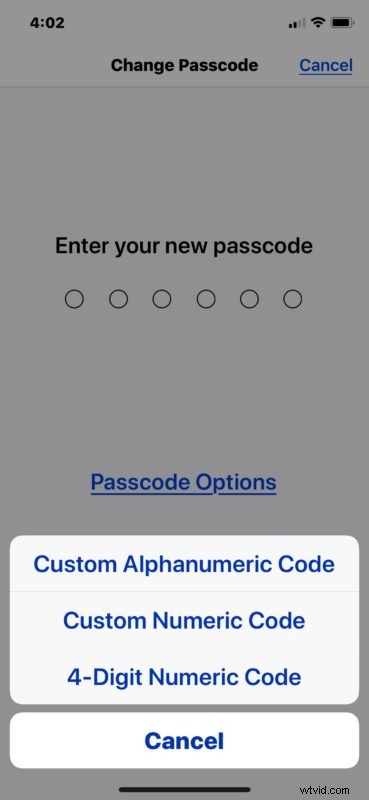
Il nuovo passcode verrà ora impostato e questo passcode appena modificato sarà ora quello che utilizzerai per sbloccare la schermata di blocco dell'iPhone o dell'iPad o come backup se Touch ID o Face ID falliscono o non sono disponibili per qualsiasi motivo.
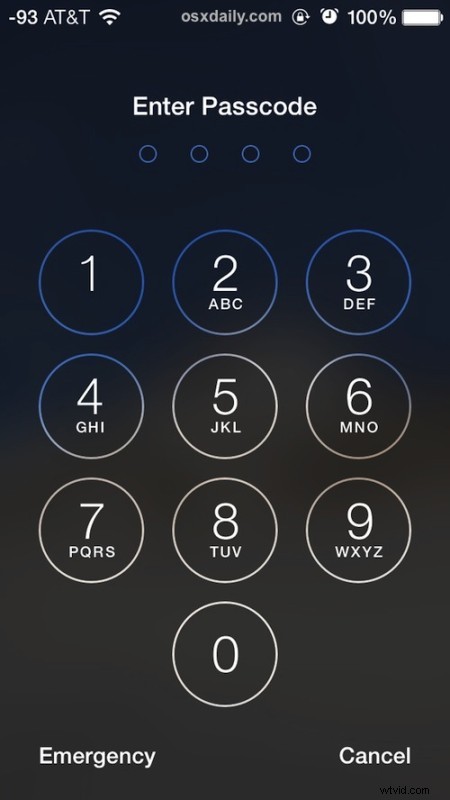
Tieni presente che puoi anche utilizzare un passcode invece di utilizzare Touch ID o Face ID, anche sui modelli di iPhone e iPad più recenti che supportano quei metodi di autenticazione biometrica.
Puoi anche disattivare completamente il passcode per un iPhone o iPad, ma ciò è fortemente sconsigliato per la stragrande maggioranza degli utenti in quanto presenta un potenziale rischio per la sicurezza a numerosi livelli. In generale, tutti i dispositivi iPhone o iPad dovrebbero essere bloccati con un passcode per impedire l'accesso non autorizzato al dispositivo ea qualsiasi dato sul dispositivo. Se hai disattivato il passcode e quale annullare tale decisione, puoi riattivare il passcode su un iPhone o iPad in qualsiasi momento tramite Impostazioni.
Se desideri modificare il passcode perché l'hai dimenticato, non potrai farlo tramite le impostazioni del dispositivo iOS senza conoscere il passcode precedentemente impostato. Se necessario, puoi ripristinare un passcode iPhone dimenticato con queste istruzioni, che richiedono un computer con iTunes per essere completato correttamente.
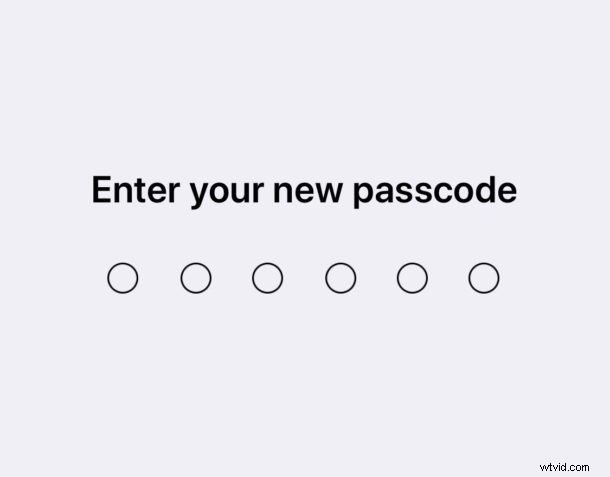
Infine, non dimenticare che il passcode per l'accesso generale e la schermata di blocco su un iPhone o iPad discusso qui è diverso dal passcode Screen Time (o dal passcode Restrictions nelle versioni precedenti di iOS) che può essere utilizzato per limitare l'utilizzo dell'app e limitare i contenuti su un iPhone o iPad. Alcuni utenti possono impostare i due passcode in modo che siano gli stessi, ma non è sempre così e in definitiva spetta alla discrezione degli utenti impostare i due passcode di conseguenza. Se trovi confuso avere due codici di accesso diversi per funzioni diverse sullo stesso dispositivo, è sempre possibile modificare il codice Tempo di utilizzo in iOS in modo che corrisponda al codice della schermata di blocco.
