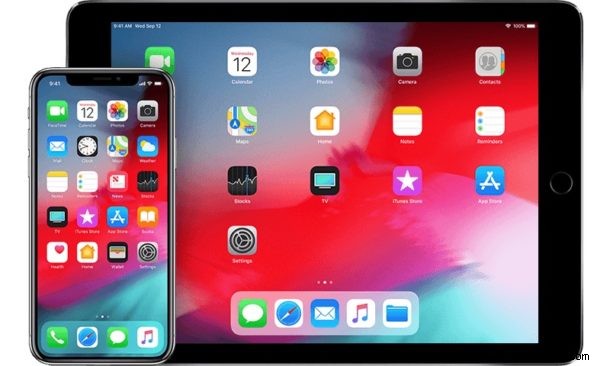
Sia l'iPhone che l'iPad hanno un meccanismo timer facile da usare che ti consente di cronometrare eventi e attività, riproducendo un suono di allarme al termine del timer. La funzionalità del timer è utile per molte ovvie ragioni, sia che tu abbia bisogno di un semplice promemoria per qualcosa in un tempo assegnato, che si tratti di cucinare, esercizio fisico, assistenza all'infanzia, riunioni, telefonate, lavoro di servizio o qualsiasi altro numero di motivi potresti voler impostare un timer.
Con la funzione timer di iOS puoi impostare un timer da un minimo di 1 secondo a un massimo di 23 ore, 59 minuti e 59 secondi, qualsiasi cosa oltre a questo e probabilmente vorresti utilizzare invece i promemoria o il calendario.
Come impostare un timer su iPhone o iPad
- Apri l'app Orologio in iOS
- Tocca la scheda "Timer" nella parte inferiore dell'app Orologio
- Imposta il timer scorrendo su e giù su ore, minuti e secondi
- Facoltativamente, tocca "Al termine del timer" per regolare l'effetto sonoro dell'allarme di completamento del timer
- Tocca "Inizia" per avviare il timer
- Facoltativamente, puoi annullare il timer in qualsiasi momento toccando "Annulla" o metterlo in pausa con "Pausa"
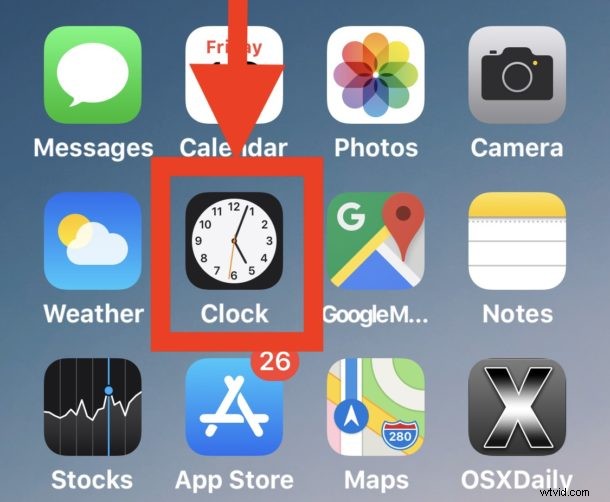
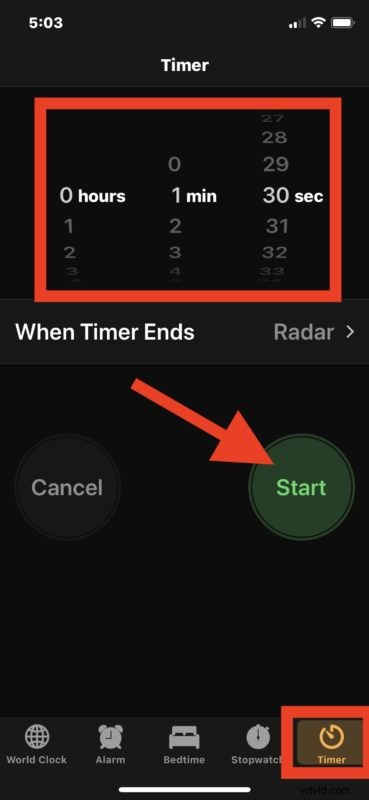
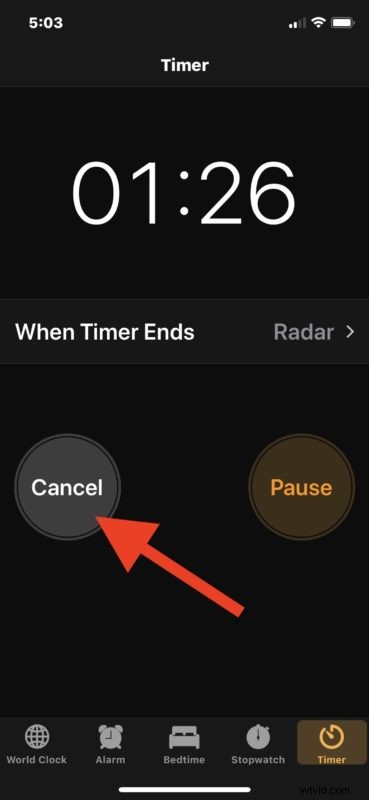
Al termine del timer, l'allarme suonerà. Puoi interrompere la sveglia del timer nell'app Orologio o interagendo con la notifica che compare sullo schermo.
Questo ovviamente copre l'impostazione di un timer in iOS tramite l'app Orologio, ma sono disponibili anche altre opzioni.
Uno dei trucchi del timer più convenienti è avviare un timer con Siri su iPhone o iPad se desideri un approccio ad attivazione vocale e puoi farlo senza mai toccare il dispositivo utilizzando la funzione "Ehi Siri". Un ottimo utilizzo per l'approccio a mani libere con l'utilizzo di "Hey Siri" per avviare un timer in questo modo è se le tue mani sono occupate o sporche e non vuoi interagire con l'iPhone o l'iPad, ad esempio se ' rifare il giardinaggio, dipingere, cucinare, cambiare l'olio di un'auto, fare il bagno o la doccia o qualsiasi altra attività in cui non sarebbe appropriato interagire con un dispositivo.
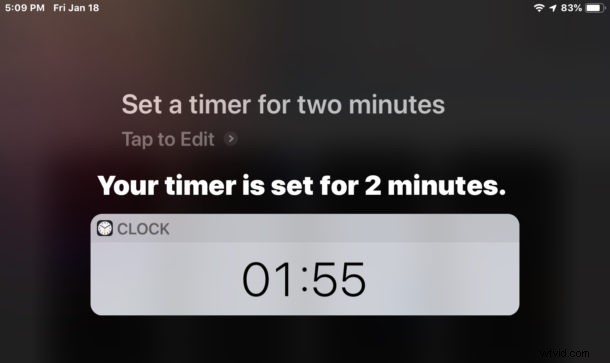
A proposito, se il tuo scopo di impostare un timer sull'iPhone o sull'iPad è per cucinare o per qualche altro lavoro in cucina, ricorda che mettere un iPad in una busta di plastica con chiusura lampo è un ottimo modo per mantenere il dispositivo pulito mentre cucini e immobile consente al touch screen di funzionare. Quindi, anche se le tue mani sono ricoperte di uova crude, carne, pastella o qualsiasi altra cosa, sarai comunque in grado di seguire una ricetta sullo schermo e interagire con il dispositivo.
In una nota correlata, altre due funzioni particolarmente interessanti relative al timer includono l'impostazione di un timer di spegnimento nei podcast o l'impostazione di un timer di spegnimento per Musica in iOS, che ti consentono di ascoltare l'audio come un podcast o un brano o un album, per un importo assegnato di tempo.
Se conosci altri trucchi timer utili o interessanti per iPhone o iPad, condividi con noi nei commenti!
