
La modalità video Picture-in-Picture è una funzionalità apprezzata da molti utenti di iPhone e iPad, che consente ai video di passare sopra altri contenuti mentre utilizzano i propri dispositivi. Ad esempio, puoi riprodurre un video dal Web mentre controlli la tua posta elettronica.
L'iPad ha avuto PiP per molto tempo, insieme al Mac, e se hai iOS 14 o versioni successive sul tuo iPhone, lo avrai anche lì. Ma fino a poco tempo fa, l'app YouTube non supportava la modalità video Picture-in-Picture e, mentre lo fa ora, puoi anche utilizzare Picture-in-Picture con YouTube su iPhone o iPad utilizzando il Web, che rimane un'opzione se scopri che Picture in Picture non funziona sull'app YouTube, non puoi aggiornare l'app o forse preferisci semplicemente il Web.
Come utilizzare Picture-in-Picture con YouTube su iPhone o iPad
La soluzione alternativa è utilizzare la modalità Picture-in-Picture di Safari per la riproduzione di YouTube in una finestra mobile.
- Avvia "Safari" dalla schermata iniziale del tuo iPhone e vai su youtube.com.
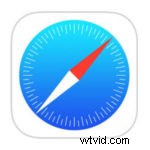
- Quindi, trova e fai clic su un video da guardare su YouTube.
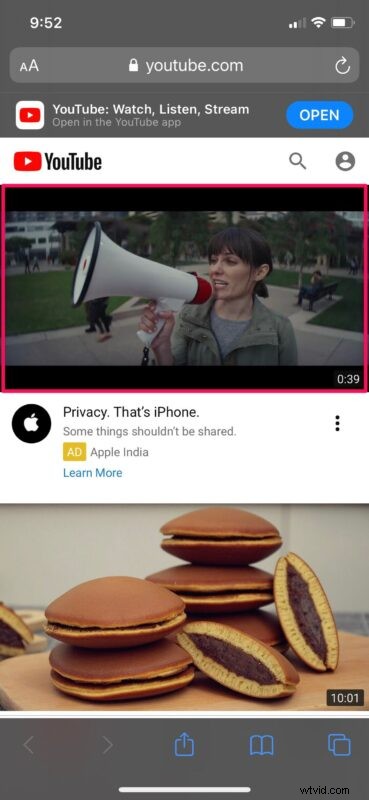
- Tocca una volta sul video per accedere ai controlli di riproduzione, quindi tocca l'icona a schermo intero, come mostrato nello screenshot qui sotto.
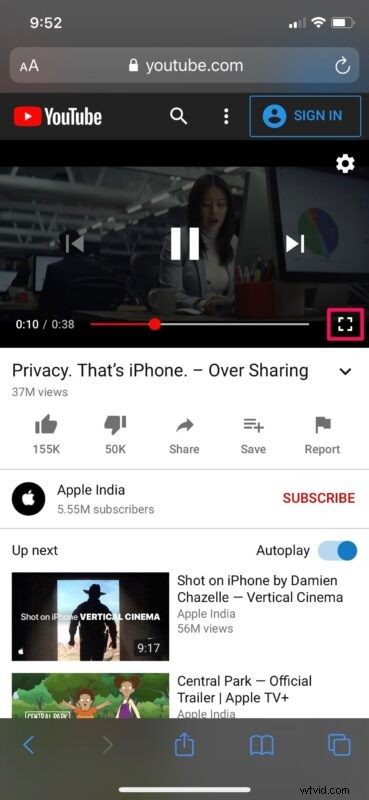
- Ora, tocca di nuovo il video per accedere al menu di riproduzione. Qui troverai l'opzione per guardare il video in modalità Picture-in-Picture. Tocca l'icona a comparsa per continuare a guardare il video in una finestra mobile.

- A questo punto, puoi uscire dall'app Safari e continuare a guardare il video dalla schermata iniziale o da un'altra app. Puoi ridimensionare la finestra video mobile pizzicandola verso l'esterno o avvicinandola con due dita.
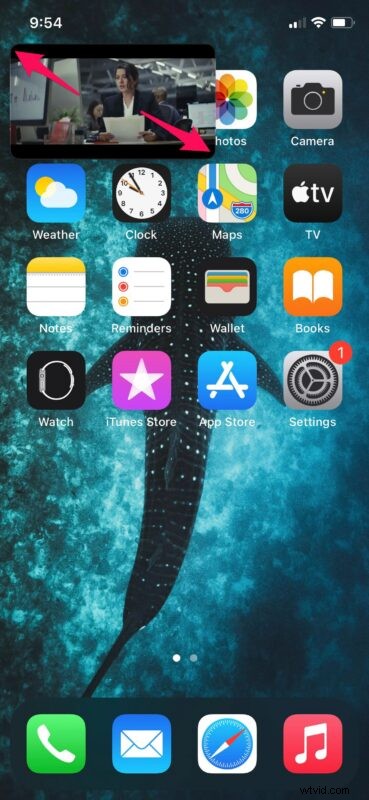
- Tocca una volta la finestra mobile e potrai accedere ai controlli di riproduzione. Per uscire dalla modalità Picture-in-Picture, fai clic sull'icona del pop-in nell'angolo in alto a destra della finestra mobile e il video tornerà al suo posto all'interno di Safari. Per interrompere la riproduzione del video, tocca semplicemente la "X" come indicato qui.
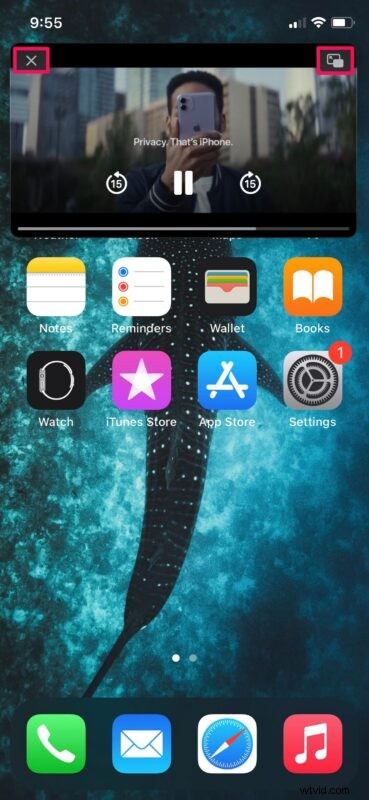
Questo è praticamente tutto ciò che c'è da fare. Ora sai come guardare i video di YouTube in una finestra mobile nonostante la mancanza del supporto ufficiale.
La modalità Picture-in-Picture è una funzionalità disponibile da più tempo sugli smartphone Android. Anche gli iPad di Apple hanno funzionalità Picture-in-Picture da quando iOS 9 è uscito cinque anni fa. Quindi, è bello vedere che la funzione sta finalmente arrivando sugli iPhone. Tuttavia, a differenza della modalità PiP di Android che funziona con Google Maps, la funzionalità picture-in-picture di iOS 14 è strettamente limitata ai video, almeno per il prossimo futuro.
Considerando che molte altre app popolari come Netflix, Twitch, Disney+ supportano Picture-in-Picture in modo nativo all'interno dell'app, non è del tutto chiaro il motivo per cui YouTube non supportasse la funzione, ma per un po' è stato anche limitato agli abbonamenti YouTube Premium, simile a la sua funzione di riproduzione in background.
Non è solo YouTube, tuttavia, poiché ci sono una manciata di altre app di terze parti che non sono state aggiornate per supportare la modalità Picture-in-Picture. Anche se possiamo aspettarci che le cose cambino in futuro, in definitiva spetta allo sviluppatore supportarlo. Per ora, puoi imparare a sfruttare la modalità Picture-in-Picture su iPhone utilizzando le app supportate, se sei interessato.
Ci auguriamo che tu sia riuscito a ottenere il massimo dalla modalità Picture-in-Picture durante il multitasking sul tuo iPhone. Quando ti ritrovi a utilizzare maggiormente questa funzione? Qual è la tua funzionalità iOS 14 preferita finora? Condividi i tuoi preziosi pensieri e opinioni nella sezione commenti in basso.
