Il colore e il tono hanno un effetto drammatico sulla qualità delle tue fotografie. È essenziale prima di applicare qualsiasi altro tipo di sviluppo alla tua immagine nella camera oscura digitale che tu abbia le basi giuste. Togliamolo di mezzo.
Ma anche le immagini meglio eseguite hanno bisogno di un piccolo ritocco in Photoshop proprio come si faceva in una camera oscura bagnata. È facile correggere il tono e il colore con Photoshop Levels, in quanto forniscono un modo rapido ed efficace per controllare eventuali dominanti di colore e problemi di contrasto che potrebbero avere le tue immagini.
Cosa sono i livelli di Photoshop?
- Uno strumento di Photoshop per regolare rapidamente la luminosità, il contrasto e la gamma tonale di un'immagine
Photoshop Levels, o qualsiasi altra applicazione di imaging dotata di una funzione di regolazione dei livelli, ti consente di assumere il controllo della luminosità, del contrasto e della gamma tonale di un'immagine.
A tale scopo, visualizzano un istogramma grafico delle informazioni tonali all'interno dell'immagine e consentono di regolare il bianco, i mezzitoni e il punto nero dell'immagine.
Ci sono molte opzioni nella piccola finestra di dialogo Livelli una volta aperta, ma qui vogliamo solo iniziare e dare un'occhiata alle nozioni di base per iniziare.
Come si correggono il tono e il colore e cosa visualizza l'istogramma?
L'istogramma mostra tutte le informazioni tonali delle immagini dallo scuro al chiaro. A sinistra dell'istogramma ci sono i neri e sopra a destra il bianco, al centro ci sono i toni medi.
In un istogramma della salute dovresti vedere un picco al centro e alcune informazioni a sinistra ea destra.
Spesso, se l'immagine è priva di contrasto, è sufficiente tirare i cursori Punto nero e Punto bianco per incontrare i bordi dell'istogramma per trasformare istantaneamente l'immagine.
Il cursore dei mezzitoni al centro può quindi essere regolato per dare maggiore preferenza ai neri spostandolo a destra o ai bianchi spostandolo a sinistra.
Aumenta il contrasto con Photoshop Levels
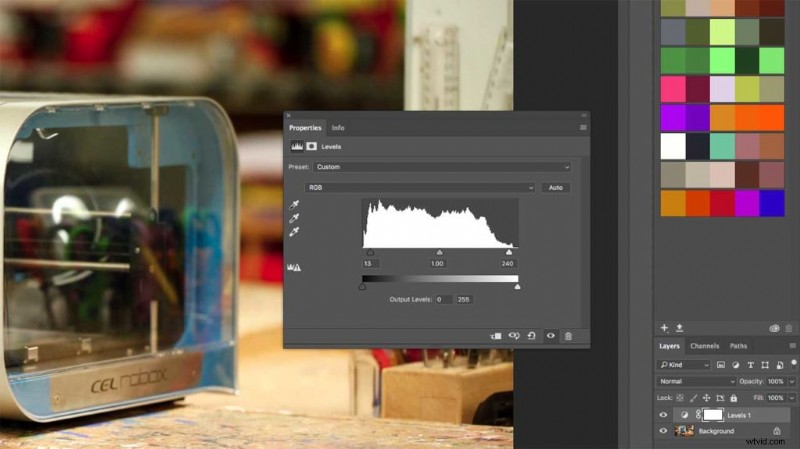
Uno degli usi più comuni per Livelli in Photoshop e in molte altre applicazioni di modifica è aumentare il contrasto di un'immagine.
Come aumentare rapidamente il contrasto con Photoshop Levels.
- Apri un'immagine
- Crea un livello di regolazione Livelli.
- Sposta il dispositivo di scorrimento del punto nero in modo che corrisponda al bordo sinistro dell'istogramma.
- Sposta il dispositivo di scorrimento del punto di bianco in modo che raggiunga il bordo destro dell'istogramma.
- Per schiarire i mezzitoni sposta il cursore dei mezzitoni verso destra, per scurire spostalo verso sinistra.
- Fai clic su OK per applicare
Come correggere le dominanti di colore con Photoshop Levels?
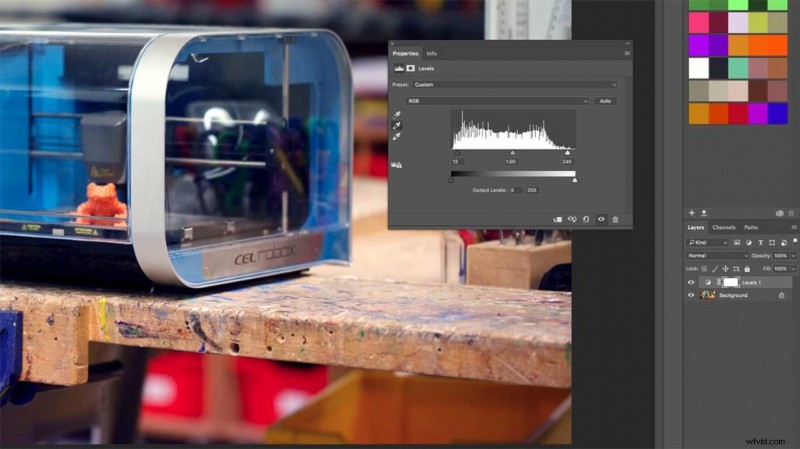
Un altro trucco delle regolazioni dei livelli è la capacità di regolare il bilanciamento del colore di un'immagine con conseguente rapida correzione delle dominanti di colore.
Accanto all'istogramma e ai cursori ci sono anche tre pipette e queste possono essere utilizzate per impostare il bianco assoluto, il nero assoluto e il punto dei mezzitoni di un'immagine.
Ognuna delle tre pipette è colorata in modo da sapere dove ti trovi, oppure passa il mouse sopra l'icona e apparirà un popup con il nome di quella pipetta. Le pipette a punta di bianco e nero sono ottime se sai che la tua immagine contiene un'area di nero assoluto o bianco assoluto. Altrimenti è meglio usare la pipetta per toni medi.
Come impostare il punto nero di un'immagine utilizzando Photoshop Levels
- Seleziona la pipetta Black Point e fai clic su un'area nera dell'immagine.
- Fai clic e vedrai l'istogramma saltare a sinistra e l'immagine scurirsi.
Come impostare il punto di bianco di un'immagine utilizzando Photoshop Levels
- Seleziona la pipetta White Point e fai clic su un'area bianca dell'immagine.
- Fai clic e vedrai l'istogramma saltare a destra e l'immagine schiarirsi.
Queste due pipette sono un po 'esagerate e possono facilmente causare un aspetto un po' troppo contrastante. La pipetta Mid-Tone è un'arma molto più potente nella casella degli strumenti di Photoshop quando si tratta di correzione del colore.
Correggi le dominanti di colore con Photoshop Levels
- Apri un livello di regolazione Livelli
- Seleziona la pipetta dei toni medi
- Fai clic su un'area grigia all'interno dell'immagine
- Fai clic su OK per applicare.
C'è molto di più nel livello di regolazione dei livelli per la grafica e l'illustrazione, ma quando si tratta di fotografia queste sono le basi di cui hai bisogno per iniziare a correggere il colore e il contrasto.
Salva
