C'è un nuovo sistema di mascheramento di Lightroom. Gli strumenti di regolazione selettiva in Lightroom hanno ricevuto un aggiornamento importante quando Adobe ha rilasciato la versione 11.0 nell'ottobre 2021. Questa è la modifica più significativa agli strumenti di regolazione selettiva da quando sono stati aggiunti nel 2008.
Niente panico. I filtri Pennello di regolazione, Radiale e Graduato sono ancora presenti. Funzionano in modo leggermente diverso e potrebbe volerci del tempo per abituarsi... ma ne vale la pena!
Gli strumenti sono integrati e sono molto più potenti lavorando insieme. Adobe ha anche aggiunto la mascheratura dei livelli, rendendo Lightroom un po' più simile a Photoshop. Hai anche due nuovi potenti strumenti di intelligenza artificiale che ti lasceranno a bocca aperta!
Seleziona rapidamente un cielo o evidenzia il tuo soggetto con un clic. Non c'è lavoro disordinato con lo strumento Pennello. Esploriamo i nuovi strumenti di mascheramento e vediamo di cosa si tratta!
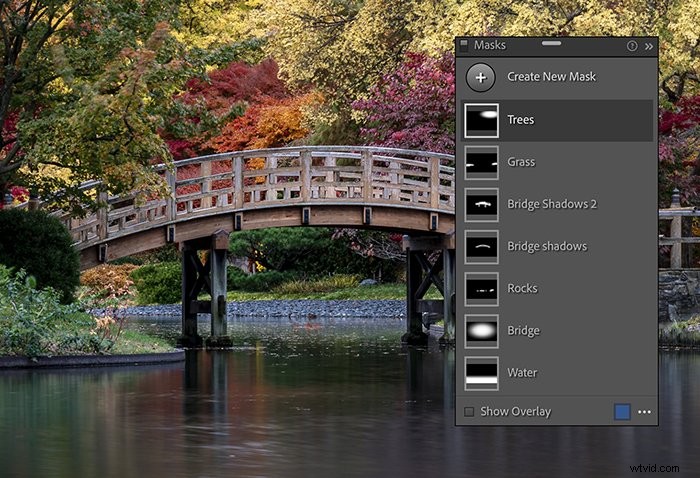
Cambiamenti notevoli con l'aggiornamento di Lightroom
Le modifiche selettive vengono visualizzate in un pannello dei livelli che puoi spostare sullo schermo o ancorare nella colonna con gli altri strumenti di modifica. Puoi rinominare ogni modifica per aiutarti a tenere traccia delle maschere.
Il mascheramento ora funziona allo stesso modo su tutte le app di Lightroom. Quindi, non importa se stai utilizzando Lightroom Classic, Lightroom CC, l'app mobile Lightroom o Adobe Camera Raw.
Cosa sono gli aggiustamenti selettivi?
Lightroom ti consente di applicare modifiche ad aree selezionate della tua foto. Ad esempio, puoi scurire un punto luminoso o cambiare la temperatura del colore del cielo. L'area selezionata è una "maschera".
Se sei un utente solo di Lightroom, potresti non avere familiarità con il termine "mascheramento". È preso in prestito da Photoshop. Le modifiche si applicano solo alle aree evidenziate dalla tua selezione. Le altre aree sono nascoste.
Pensa a una maschera come a un modo per nascondere o proteggere aree che non vuoi cambiare. Le aree bianche di una maschera vengono modificate. Le aree nere sono nascoste.
Dove trovare il nuovo strumento di mascheratura
C'è stato un cambiamento sottile ma importante nel modulo Sviluppo di Lightroom. Sotto l'istogramma, c'è una riga di icone. Nelle versioni precedenti, gli strumenti da sinistra a destra erano i seguenti:
- Ritaglia
- Pennello correttivo
- Correzione occhi rossi
- Filtro radiale
- Filtro graduato
- Spazzola di regolazione
Nella versione 11.0, troverai meno strumenti visibili con il nuovo strumento Maschera:
- Ritaglia
- Pennello correttivo
- Correzione occhi rossi
- Strumento mascheratura (che ospita il filtro radiale, il filtro graduato e il pennello di regolazione)
Non è solo un cambiamento organizzativo. Vari strumenti sono ora integrati con l'opzione Strumento maschera.
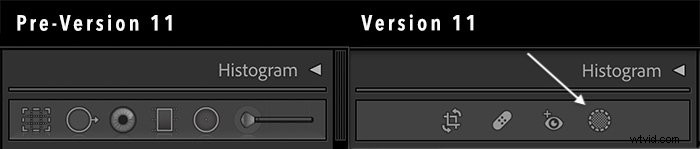
Come mascherare in Lightroom
Ora esploriamo il processo di selezione e i nuovi strumenti. Scegli l'area che desideri modificare utilizzando uno degli strumenti:
- Seleziona una sezione disegnando un cerchio attorno ad essa con il filtro radiale
- Trascina una linea dal bordo della cornice per creare un filtro sfumatura
- Dipingi l'area che desideri modificare utilizzando lo strumento Pennello
- Seleziona il cielo o il soggetto della tua immagine con le nuove maschere di Lightroom
La selezione sfuma, o sfuma, verso i bordi per integrare meglio le modifiche nella tua foto. Puoi controllare la dissolvenza spostando il cursore Piuma. Una maggiore sfumatura crea una dissolvenza più graduale.
Attiva l'overlay facendo clic sul tasto "O" per vedere l'area selezionata.
Dopo aver scelto un'area da modificare, viene visualizzata una serie di cursori di modifica. Gli slider sono principalmente quelli che si trovano nel pannello Base. Ma includono anche altri strumenti utili come la nitidezza. Puoi anche aggiungere colore alla tua selezione.
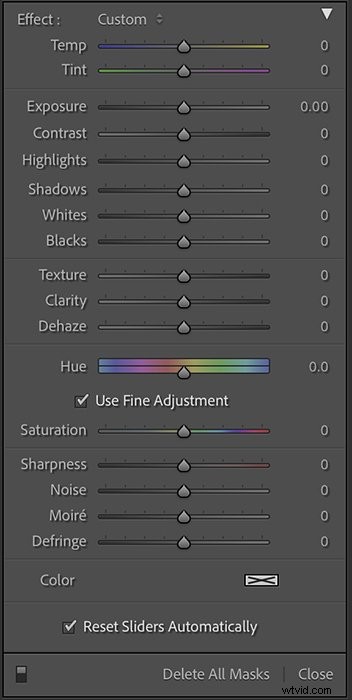
Come utilizzare lo strumento AI per la mascheratura di Lightroom
1. Menu con strumenti
Nel menu che appare, vedrai il familiare strumento Pennello. Il filtro graduato è ora lo strumento Gradiente lineare. Il filtro radiale è il gradiente radiale.
Vedrai anche le opzioni Maschera intervallo di Colore, Luminanza e Profondità. Questi erano inclusi nelle versioni precedenti di Lightroom Classic. Ma potevi accedervi solo dopo aver effettuato una selezione con uno degli altri strumenti.
Hai anche due nuovi entusiasmanti strumenti di intelligenza artificiale:
- Seleziona oggetto
- Seleziona Cielo
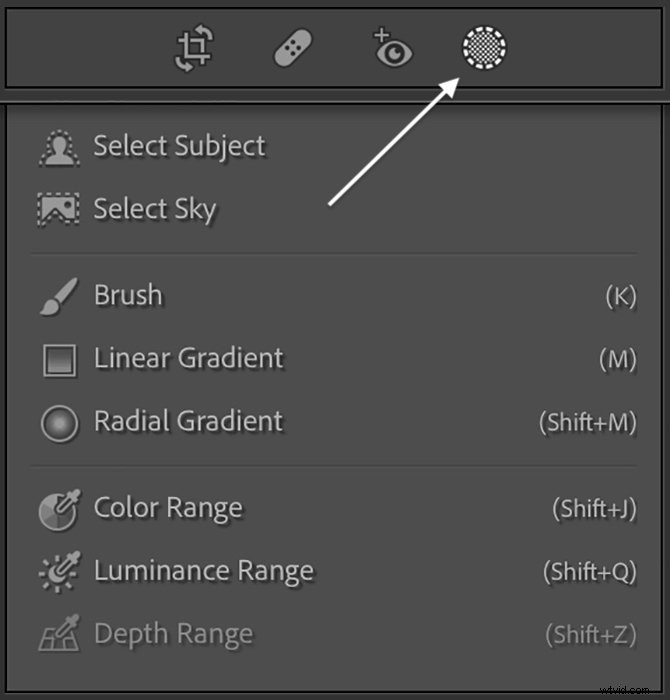
2. Menu con maschere di livello
Se è già presente una modifica selettiva nella tua foto, comprese quelle apportate nelle versioni precedenti di Lightroom, il menu avrà un aspetto diverso. Vedrai il nuovo pannello di mascheratura che assomiglia alle maschere di livello di Photoshop.
Ogni modifica selettiva è su un livello. Fare doppio clic su un livello per rinominarlo. Questa è una nuova funzionalità del mascheramento di Lightroom. La ridenominazione ti aiuta a tenere traccia delle modifiche apportate.
In cima all'elenco, hai l'opzione Crea nuova maschera. Si apre il menu degli strumenti di selezione.
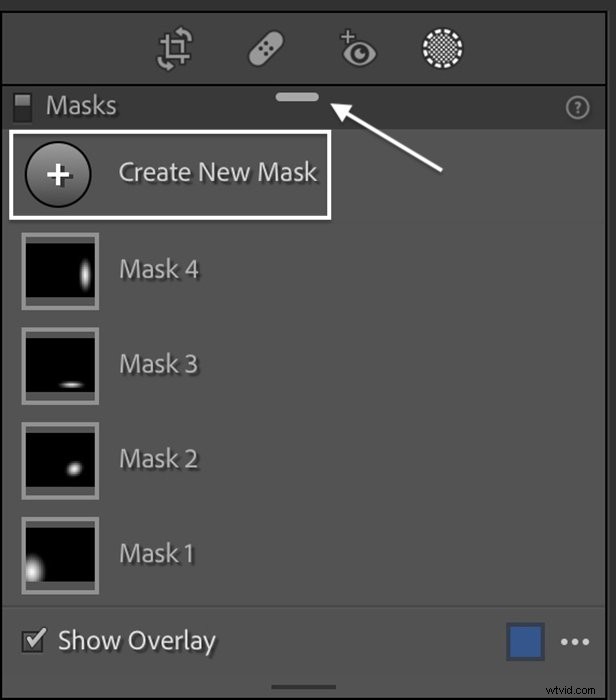
Per impostazione predefinita, il pannello Livelli si apre appena sotto l'istogramma. Puoi spostarlo afferrando e trascinando la maniglia nella parte superiore del pannello. Questo ti consente di vedere più livelli. Fare doppio clic sulla maniglia per riposizionarla nella colonna.
Nuovi flussi di lavoro per la mascheratura di Lightroom
I flussi di lavoro sono leggermente diversi, anche quando si utilizzano gli strumenti legacy di Lightroom. Diamo un'occhiata a come utilizzare quanto segue:
- Gradiente radiale
- Modifiche agli strumenti Maschera intervallo
- Nuovi strumenti di selezione AI Sky e Soggetto
1. Come utilizzare un gradiente radiale
Inizia creando una nuova maschera o selezionando Gradiente radiale dall'elenco. Quindi disegna la tua selezione sulla tua immagine. Per gli utenti di Lightroom Classic, questo aggiunge un passaggio in più al tuo flusso di lavoro.
Come prima, puoi nascondere la forma attivando il tasto "H". Attiva e disattiva l'overlay utilizzando il tasto "O".
Inoltre, puoi trascinare i puntini sul cerchio esterno per modificare le dimensioni della selezione. Ma ora c'è anche una puntina sul cerchio interno che controlla la sfumatura.
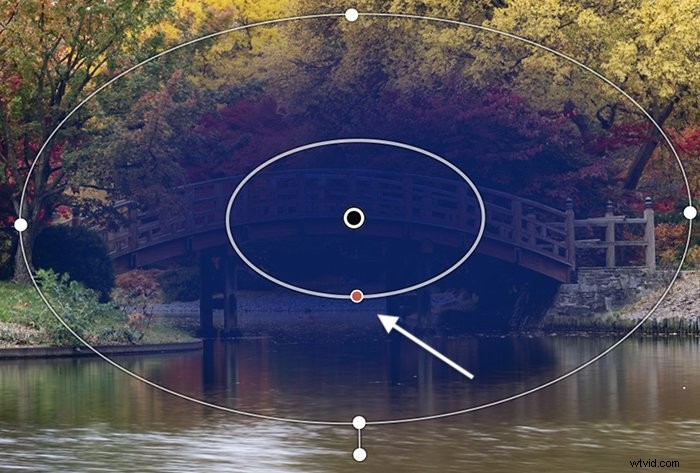
Fare clic sui tre punti nella parte inferiore del livello per aprire le opzioni di sovrapposizione. Fai clic sul quadrato colorato accanto ai punti per aprire il selettore colore.
Puoi selezionare qualsiasi colore che desideri come sovrapposizione. Per invertire, fai clic sui tre punti accanto al nome della selezione, in questo caso "Gradiente radiale 1". Scegli Inverti.
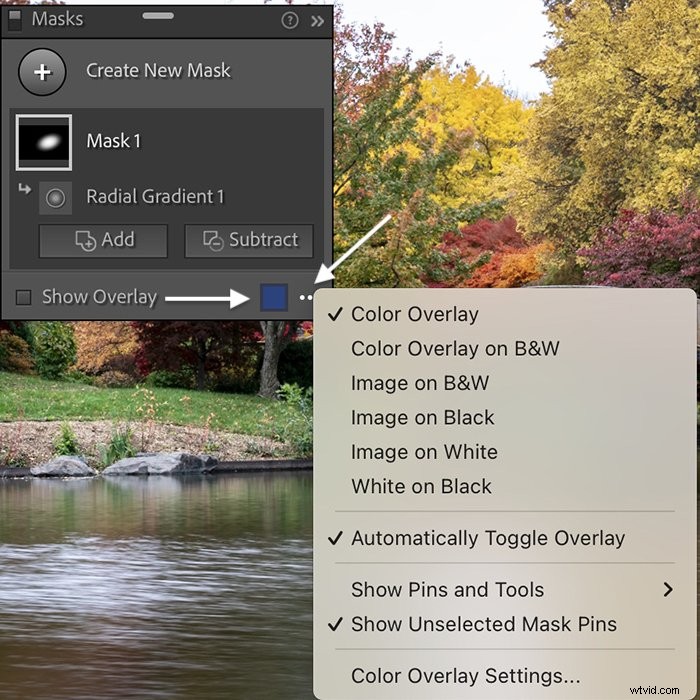
Sotto il livello maschera, hai un pulsante Aggiungi e Sottrai. Se non vedi i pulsanti, fai clic per espandere il livello della maschera.
Nelle versioni precedenti, era possibile utilizzare lo strumento Pennello per cancellare da una selezione. Puoi ancora farlo. Ma ora puoi usare qualsiasi strumento tu voglia, non solo il Pennello.
In sostanza, puoi aggiungere qualsiasi strumento a qualsiasi altro, comprese le maschere di intervallo. Oppure sottrarre gli strumenti l'uno dall'altro. Fare clic su Aggiungi o Sottrai e viene visualizzato il menu degli strumenti. Puoi rimuovere un altro gradiente radiale o togliere un colore particolare usando lo strumento Intervallo colori.
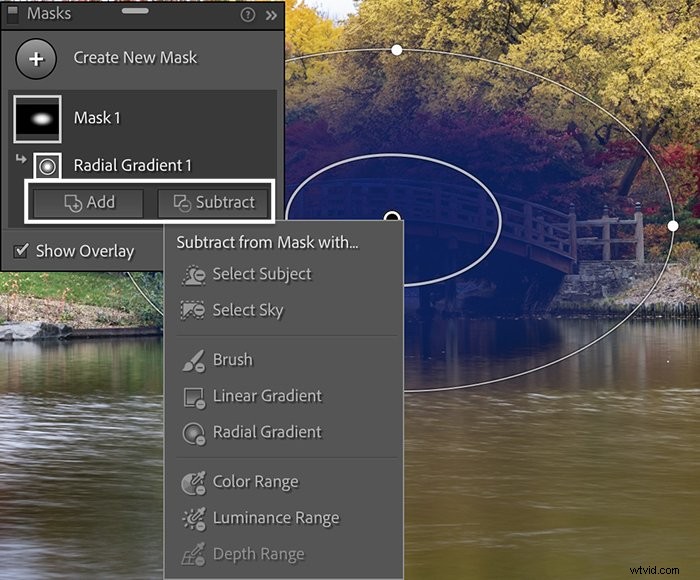
Un pannello di controllo consente di ottimizzare la selezione. Scegli il Pennello e vedrai cursori familiari che controllano il flusso e l'opacità. Scegli Colore o Luminanza e puoi regolare l'intervallo. Con tutti gli strumenti puoi invertire la tua selezione.
Aggiungi o sottrai tutte le volte che vuoi con diversi strumenti. Sotto l'icona della maschera principale, ogni modifica apportata è un livello. Puoi rinominare i sottolivelli e attivare e disattivare le modifiche.
2. Come utilizzare lo strumento Maschera intervallo di luminanza
Gli strumenti Range Mask non sono nuovi per gli utenti di Lightroom Classic. Ma potresti non averli usati prima. Erano nascosti nella parte inferiore del pannello delle modifiche selettive.
Nelle versioni precedenti, funzionavano in combinazione con gli strumenti di regolazione selettiva. Innanzitutto, puoi aggiungere un filtro radiale. Quindi potresti limitare la selezione in base alla luminanza o al colore. Se la tua immagine includeva informazioni sulla messa a fuoco, puoi anche selezionare in base alla profondità.
Nella nuova versione di Lightroom, le Range Mask diventano potenti strumenti di selezione indipendenti. Usa le maschere intervallo per selezionare i colori oi livelli di luminosità nell'intera immagine.
Nuovo modo
Per selezionare un livello di luminosità, creare una nuova maschera e selezionare la Maschera dell'intervallo di luminanza. Con il contagocce, fai clic sull'immagine per scegliere un valore di luminanza. Vengono attivate tutte le aree con la stessa luminosità.
È possibile regolare la gamma tonale selezionata utilizzando il dispositivo di scorrimento nel pannello Luminanza. Aggiungi o sottrai dalla tua selezione proprio come hai fatto con gli altri strumenti.
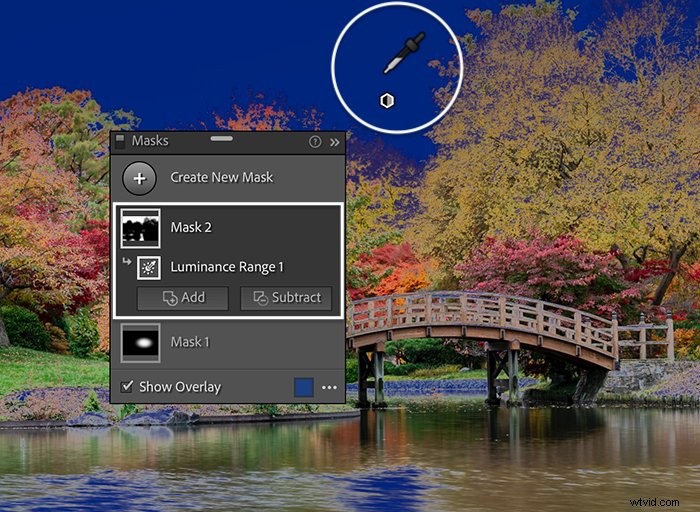
Vecchio stile
Se desideri utilizzare le maschere di intervallo allo stesso modo delle versioni precedenti di Lightroom Classic, è disponibile un flusso di lavoro leggermente diverso. Tutte le funzionalità sono ancora disponibili. Devi solo usare l'opzione Interseca maschera.
Crea un gradiente radiale o lineare. Fare clic sui tre punti accanto alla maschera di livello. Seleziona "Interseca maschera con". Quindi, scegli la maschera di intervallo che desideri utilizzare.
Da qui, il processo è lo stesso di prima. Seleziona il colore o il valore di luminanza che desideri scegliere come target. La maschera di intersezione è costituita solo dalle selezioni che si sovrappongono da entrambe le maschere.
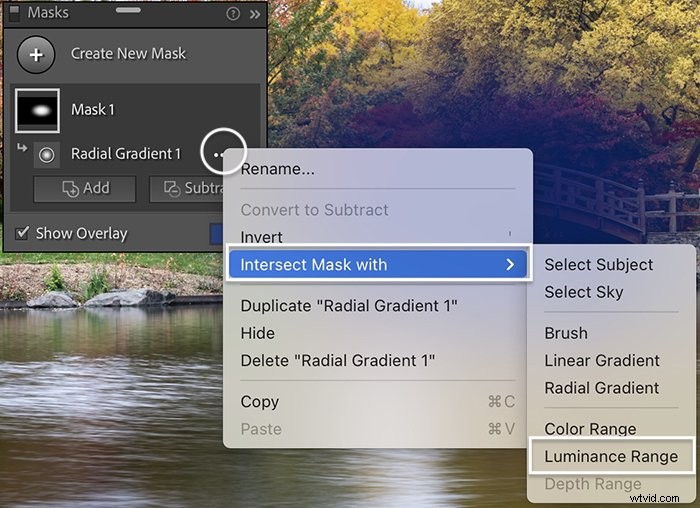
3. Come utilizzare gli strumenti di mascheramento AI per soggetto e cielo
Abbiamo conservato il meglio per ultimo. I due nuovi potenti strumenti di mascheramento dell'IA:Seleziona soggetto e Seleziona cielo. Questi sono un vero punto di svolta in Lightroom.
Adobe ha aggiunto strumenti di intelligenza artificiale a Photoshop. Ma il motore di elaborazione delle immagini di Lightroom e Adobe Camera Raw ha dovuto essere riprogettato per incorporare l'IA.
Con il nuovo strumento Seleziona soggetto, l'IA analizza la tua immagine e sceglie il soggetto più probabile. L'IA non è perfetta.
Questo cielo selezionato ha una sovrapposizione blu. Ma l'IA di Lightroom è rimasta un po' confusa nell'angolo in alto a destra attorno ai rami degli alberi esterni.
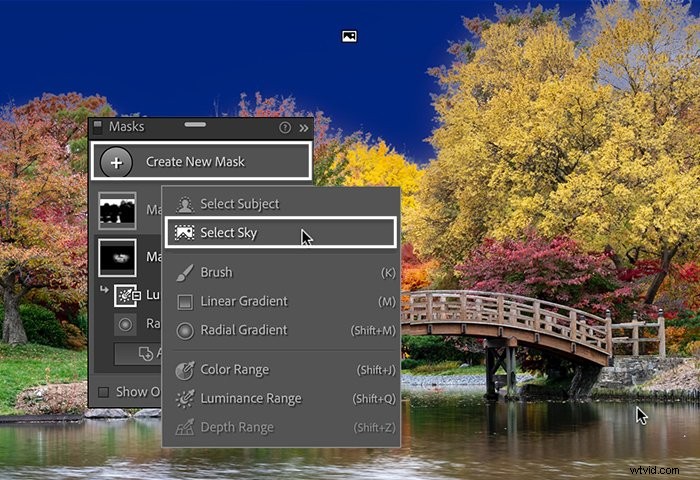
Ma nel complesso, i risultati sono abbastanza buoni e il processo è rapido. In questa immagine, l'IA ha identificato correttamente il ponte come soggetto principale.
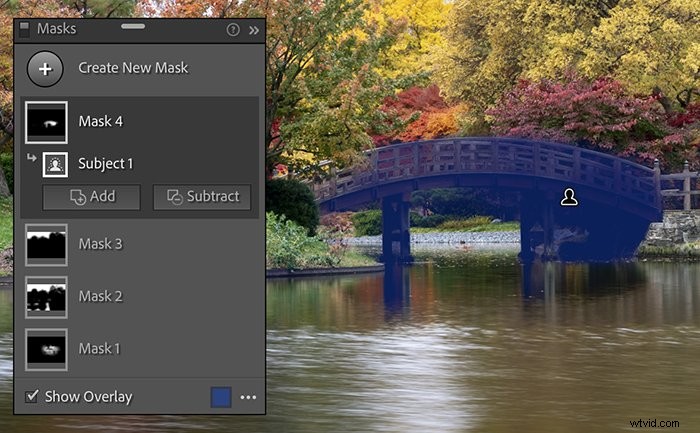
Puoi perfezionare le maschere utilizzando i pulsanti Aggiungi o Sottrai e lo strumento Pennello. Inoltre, puoi invertire le selezioni di Soggetto e Cielo... potresti ritrovarti a utilizzare gli strumenti legacy sempre meno man mano che vedi questi strumenti in azione.
Conclusione
Gli strumenti di modifica selettiva in Lightroom sono diventati molto più potenti e integrati con l'aggiornamento 2021. Il pannello dei livelli sembrerà familiare agli utenti di Photoshop. Ma forse è una novità per alcuni fotografi.
Gli strumenti interagiscono perfettamente, offrendoti quello che sembra un controllo infinito sulla tua selezione. Hai ancora a disposizione gli strumenti di selezione familiari. Ma gli strumenti Range Mask non svolgono più un ruolo di supporto. Ora sono strumenti di selezione completamente funzionanti. Ma i cambiamenti più interessanti sono le nuove maschere basate sull'intelligenza artificiale.
Ci vorrà un po' di pratica per rendere i nuovi flussi di lavoro parte della tua routine di fotoritocco. Ma il tempo e lo sforzo valgono la pena. Una volta che ti sarai abituato ai nuovi aggiornamenti della mascheratura di Lightroom, ci sono alcune nuove funzionalità di cui non potrai più fare a meno.
Prova il nostro e-book Shooting Skies per scattare foto straordinarie con qualsiasi tempo!
