Come fotografo, un problema che sarà sempre nella tua mente è l'organizzazione delle tue fotografie. Una volta che le immagini iniziano a essere smarrite, sei in una battaglia persa. L'utilizzo di programmi come Adobe Lightroom può aiutarti a tenere sotto controllo le tue foto durante questo processo.
Il suo design semplice e chiaro rende il metodo di lavoro senza interruzioni. Questo è bello quando torni da una lunga giornata di riprese. L'ultima cosa che vuoi è sforzare gli occhi guardando attraverso minuscole miniature sul desktop.
Oggi parlerò di come viene utilizzata la funzionalità del catalogo di Lightroom. Discuterò cosa puoi fare con i cataloghi e come usarli in modo efficace. Entro la fine di questo articolo, dovresti essere in grado di sfrecciare attraverso la workstation. E avrai una cosa in meno di cui preoccuparti prima di iniziare il tuo post-processo.
Cos'è Adobe Lightroom?
Lightroom di Adobe è il loro programma base che viene utilizzato principalmente per l'organizzazione. Il programma consente di caricare una vasta gamma di immagini. Puoi farlo poiché il programma non mantiene ogni file all'interno del programma effettivo. Invece, sono un riferimento alla tua fotografia. Lightroom memorizza un'anteprima e informazioni per ogni immagine caricata. Quindi questo crea un catalogo.
Lightroom ha funzionalità dall'organizzazione e modifica delle foto all'esportazione su varie piattaforme. Adobe mira a creare un programma in grado di coprire il post-processo di un fotografo dal caricamento all'esportazione. Hanno creato un ottimo programma utile sia per i principianti che per i professionisti.
Ho usato Lightroom per tutta la mia carriera fotografica sin dalla sua prima iterazione nel 2007. Ora sto usando la versione più recente chiamata Lightroom Classic. Adobe ha deciso di cambiare l'interfaccia per Lightroom CC (cloud creativo). È così utile che non riesco a immaginare un tempo prima che esistesse questo programma.
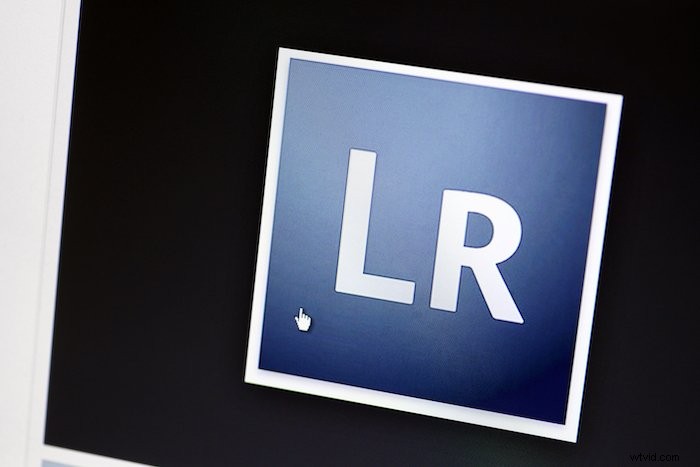
Cosa sono i cataloghi in Lightroom?
Lightroom di Adobe utilizza i cataloghi come sistema di archiviazione principale per organizzare le foto. Una volta caricato un catalogo, l'area di lavoro ti mostrerà solo le immagini all'interno di questa specifica cartella.
Un unico catalogo può contenere un'enorme quantità di immagini. Ho usato lo stesso catalogo per oltre cinque anni che ora contiene oltre 15.000 foto!
Sta a te decidere come organizzare il tuo spazio di lavoro. Lightroom offre molte opzioni per ordinare le tue immagini all'interno di un catalogo attraverso la sua funzione "raccolte". Fornisce inoltre un buon punto di partenza per la funzione "raccolte intelligenti".
Come navigare in un catalogo Lightroom
Diamo un'occhiata alla sezione principale "libreria" di Lightroom. La barra laterale a sinistra ti dice tutto sul catalogo corrente su cui stai lavorando.
Vedrai un elenco di sottosezioni nel menu a discesa del catalogo. Qui puoi visualizzare le immagini relative a ciascuna sezione dell'interfaccia principale.
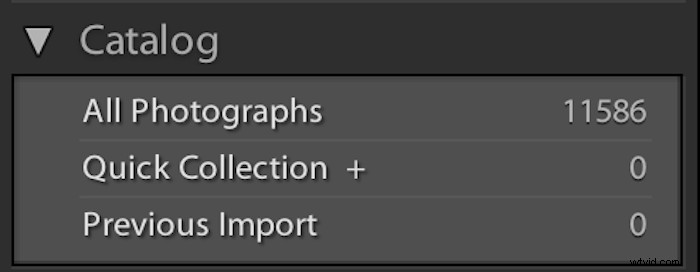
Sotto questo, hai una sezione "cartelle". Questo menu imita l'aspetto dei file originali sul tuo computer. Le sottosezioni sono suddivise in diversi dischi rigidi. Vedrai solo i dischi rigidi su cui hai caricato le immagini tramite questo catalogo.
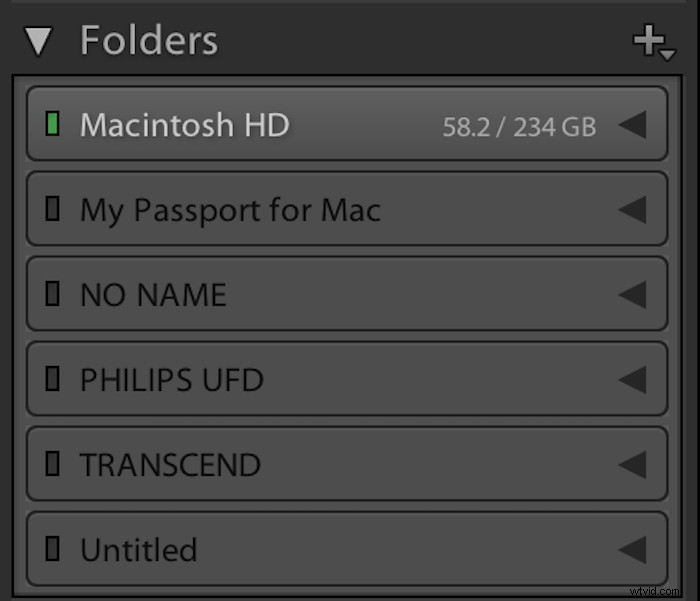
Qui puoi vedere quanto spazio hai rimanente su ciascun disco rigido. Questa è una buona funzionalità in quanto ti mostra rapidamente e facilmente quale è la migliore da usare.
Sotto questo, troverai il menu a discesa "raccolte". Le raccolte sono un modo per organizzare ulteriormente il tuo catalogo. Qui puoi raggruppare le tue immagini in diverse categorie a tua scelta.
Lightroom ti offre anche un'opzione di "raccolta intelligente". Queste "raccolte intelligenti" possono scansionare tutti i metadati delle tue immagini. Quindi raggrupperà le immagini rilevanti nella stessa sezione. Questa è un'ottima funzionalità se hai molte foto che non sono ancora organizzate. O se vuoi ordinare le immagini in base alle loro informazioni. Invece di esaminare manualmente ogni immagine, questo metodo può farti risparmiare un sacco di tempo.
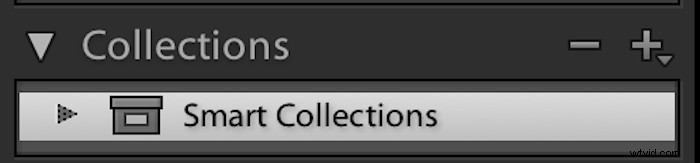
L'ultima categoria in questa sezione è "servizi di pubblicazione". Qui puoi connettere Lightroom a varie piattaforme di social media. Questo crea un processo senza interruzioni dal caricamento alla pubblicazione. Questo è utile per le persone che aggiornano regolarmente i social media.
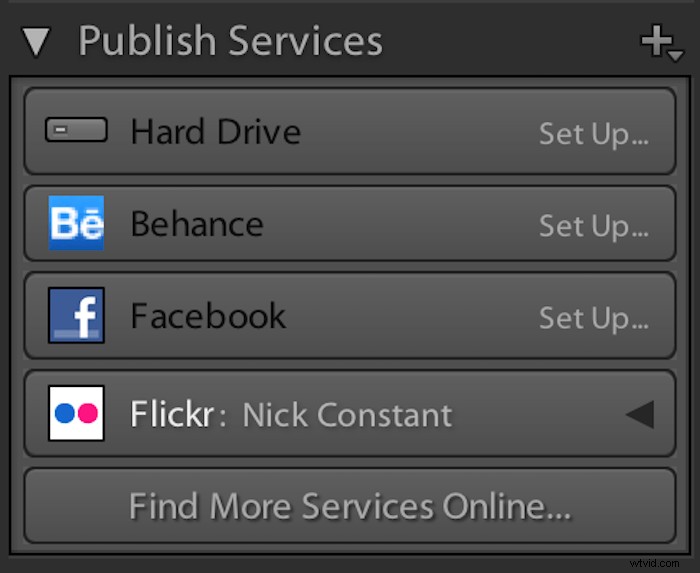
In fondo, troverai i pulsanti più utili sull'intera interfaccia:i pulsanti "importa" ed "esporta". Questi sono autoesplicativi e l'interfaccia semplifica la gestione dei file.

Sul lato destro del catalogo, vedrai l'istogramma dell'immagine corrente che hai selezionato. Sotto questo, hai una sezione "sviluppo rapido". Questa sezione può essere utile per le immagini che possono essere riparate facilmente. (Come aggiungendo uno stop di luce in più.)
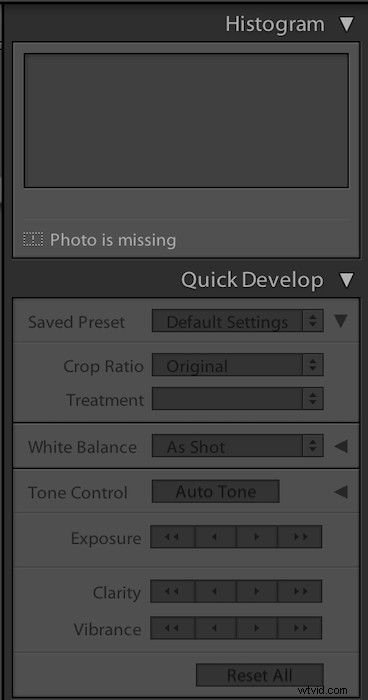
L'"elenco di parole chiave" è il prossimo. Qui è dove puoi aggiungere parole chiave pertinenti alla tua immagine. Questo può sembrare un processo lungo, ma è ottimo per scopi di archiviazione. Le parole chiave renderanno molto più semplice la ricerca nel tuo archivio in futuro.
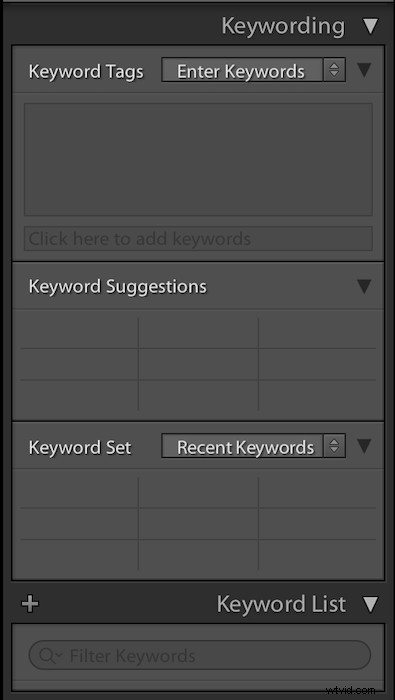
Vedrai quindi la categoria "metadati". Ho scoperto che questo è il modo migliore per visualizzare i metadati di un'immagine da qualsiasi programma disponibile. Puoi vedere tutte le informazioni di cui hai bisogno, dalle impostazioni della fotocamera all'obiettivo e alla lunghezza focale che hai utilizzato.
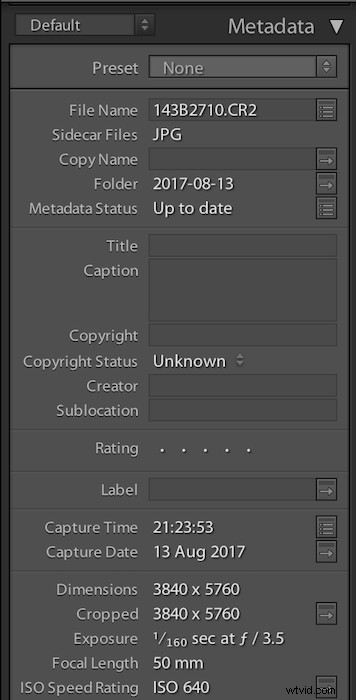
Nella parte inferiore dell'interfaccia, puoi regolare la dimensione della miniatura delle immagini che stai guardando. Puoi anche cambiare il modo in cui vedi le foto. Scegli tra vista griglia, vista immagine singola, vista confronto e vista sondaggio.
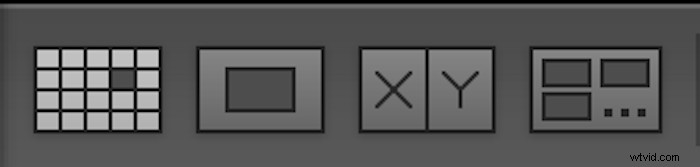
Gli ultimi due (vista di confronto e vista di indagine) sono un sogno per i fotografi. Questi sono particolarmente utili quando si sceglie da una gamma di immagini simili.
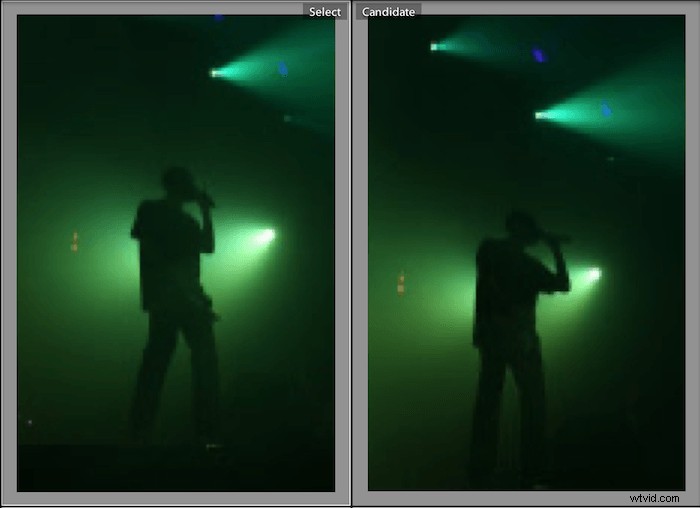
Le altre sezioni in alto parlano del processo di modifica più che dell'ordinamento del tuo catalogo.

Vantaggi dell'utilizzo di un catalogo Lightroom
Archiviazione
Il vantaggio principale dell'utilizzo di un catalogo Lightroom è la capacità del programma di darti sicurezza durante l'archiviazione. Non devo prestare molta attenzione a dove vanno le mie immagini quando utilizzo Lightroom.
È possibile impostare una cartella all'inizio. Quindi, ogni volta che carichi immagini, Lightroom ordina automaticamente i file originali per te. Vengono ordinati per data, poiché il programma ha accesso a tutti i metadati della tua immagine.
Questa funzione funge da assistente digitale, il che significa che puoi concentrarti meno sull'ordinamento banale dei file. Ciò significa che puoi dedicare più tempo a fare ciò che i fotografi amano di più:guardare le immagini!
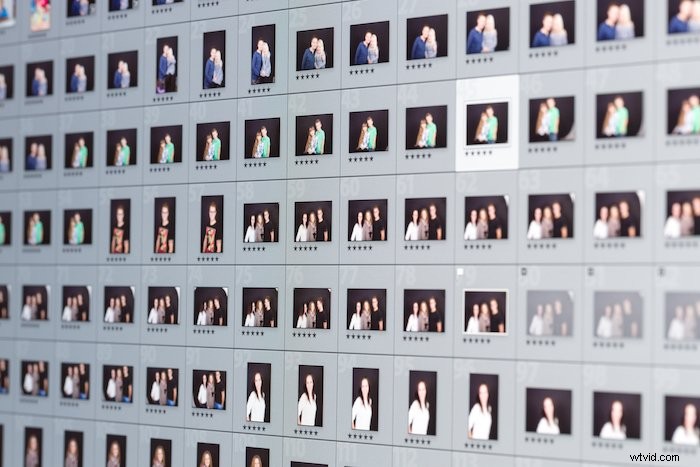
Gestione non distruttiva dei file
Un'altra caratteristica cruciale è il modo in cui Lightroom lavora con le immagini. Come ho detto prima, il catalogo funziona con le anteprime. Ciò significa che puoi modificare un'immagine quanto vuoi e non toccare mai il file originale.
Se hai mai lavorato in Adobe Photoshop, capisci che questa è una caratteristica importante. In Photoshop, se non hai adottato misure per mantenere intatto il file, perderai quell'immagine. Questo potrebbe essere qualcosa di semplice come cambiare la dimensione del file in un formato basato sul web. Se hai esaminato il file originale, potresti anche salutare quella foto.
Modifica delle immagini
Nella sezione "sviluppo" del catalogo, Lightroom ti offre una gamma di cursori su cui lavorare. Le modifiche che ti danno sono significative. Soprattutto per apportare piccole modifiche come ritagliare o raddrizzare un'immagine. Preferisco eseguire questo passaggio in Lightroom piuttosto che in Photoshop.
L'accessibilità a queste modifiche è ciò che mi fa tornare indietro. Lightroom definisce lo scopo di ogni dispositivo di scorrimento nel modo più semplice possibile. Ci sono molte occasioni in cui queste funzionalità eliminano la necessità di Photoshop.
Ovviamente, la "rimozione delle macchie" e altre funzionalità che utilizzano il pennello di regolazione non sono ottimizzate come in Photoshop. Ma per modifiche minime, non dovrai essere così esperto nell'utilizzo di queste funzionalità.
Mi piace la funzione "compara vista" di Lightroom. Ti consente di vedere la versione originale e quella modificata affiancate o suddivisa a metà. L'ho trovato utile perché a volte è facile perdere di vista sezioni particolari di un'immagine. Con questa funzione, posso identificare gli aspetti che mi piacciono o non mi piacciono delle mie modifiche.
Per una spiegazione approfondita di tutte le modifiche che puoi apportare in Lightroom, dai un'occhiata al nostro corso Modifica senza sforzo con Lightroom.

Modifica batch e preimpostazioni batch
Lightroom rende la modifica in batch semplice e facile. Adobe è consapevole del fatto che i lavori o le riprese pianificate di solito si verificano nello stesso ambiente con la stessa illuminazione.
Puoi modificare un'immagine a tuo piacimento, quindi salvare le regolazioni e applicarle al resto delle tue immagini. Tutto questo viene fatto nel programma. Lightroom ti consente anche di perfezionare le regolazioni e aggiungerle al preset.
Se desideri modificare la temperatura del colore e il contrasto ma cambiare le alte luci individualmente, puoi farlo. Per fare ciò, deseleziona la casella "in evidenza" quando salvi il tuo nuovo preset.
Sfogliare il Catalogo
Navigare nel catalogo di Lightroom è facile. Il menu a discesa "cartelle" ti dice su quali dischi rigidi sono disponibili per lavorare. In questo, hai un altro menu che riflette come dovrebbero essere organizzati i file al di fuori di Lightroom. Questo organizza i tuoi file per data, rendendoli facili da trovare.
Una grande caratteristica è il sistema di valutazione. Quando torni da una ripresa, questa funzione semplifica la modifica finale. Puoi esaminare ogni immagine e valutarla per differenziare le immagini che ti piacciono da quelle che non ti piacciono. Successivamente, seleziona il filtro per mostrare solo le tue foto classificate e vedrai le tue immagini migliori.
Non solo il catalogo fornisce un sistema di valutazione a 5 stelle, ma include anche un sistema di colori. Questo è simile a come puoi organizzare e-mail importanti. Questo sistema separato semplifica la creazione di una raccolta continua e l'aggiunta di nuove immagini a un pool già stabilito.
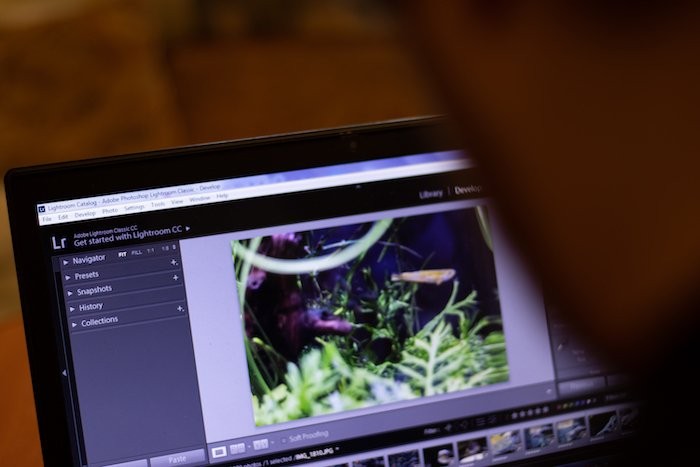
Cattura vincolata
I fotografi in studio là fuori si rallegreranno di questa funzione. La funzione "acquisizione collegata" fornisce un controllo quasi completo della fotocamera quando colleghi la tua DSLR. Questa funzione significa che puoi vedere le immagini sull'interfaccia di Lightroom pochi secondi dopo aver scattato una foto.
Ci sono molti usi per questo. La creazione di un nuovo catalogo all'inizio delle riprese significa che puoi tenerlo separato da tutto il resto. Questa è una funzione utile perché a volte il 99% delle tue immagini sarà inutile in futuro. Puoi anche inviare questo particolare catalogo (così come le foto) a un editore.

Gli svantaggi del catalogo di Lightroom
Può essere lento
Ci sono momenti in cui il catalogo può richiedere molto tempo per aprire e scorrere le immagini. Questo è più rilevante quando il tuo catalogo ha più di 20.000 immagini. La velocità del programma dipende anche dalla velocità del tuo computer.
Se hai un computer lento, ti consiglio di creare cataloghi diversi. Distribuisci il numero di immagini in modo che la tua potenza di elaborazione non ne risenta.
Tenere traccia dei file
Come puoi vedere, sto facendo il pignolo con questi svantaggi. (È difficile trovare molti punti deboli.) Una cosa con cui ho lottato è tenere traccia dei miei file. Questo è un problema personale piuttosto che software, ma puoi imparare dai miei errori.
Poiché Lightroom non conserva i tuoi file, è facile dimenticare dove si trovano i file originali. Di solito va bene, ma diventa un problema quando esegui l'upgrade a dispositivi migliori.
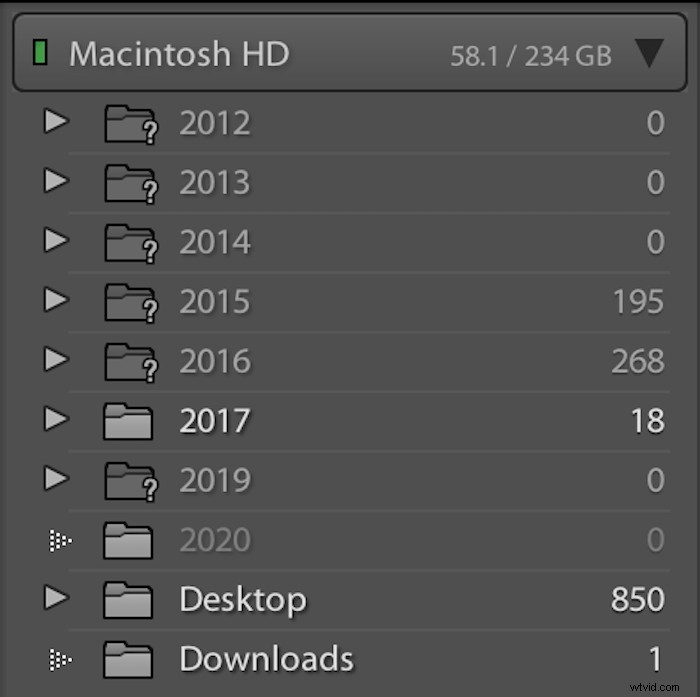
Conclusione
Personalmente, non riesco a vedere un modo migliore per ordinare le immagini digitali rispetto all'utilizzo della funzione del catalogo di Lightroom. È un modo semplice per archiviare e ordinare grandi quantità di immagini. L'interfaccia è stata perfezionata in 14 anni ed è facile da navigare. Questo riduce le distrazioni e ti dà una connessione più intima con le tue immagini.
Se non sei ancora convinto, Adobe offre prove gratuite per tutti i loro programmi. Fai un tentativo e non vorrai più ordinare le tue immagini manualmente!
