Le anteprime intelligenti di Lightroom sono uno strumento favoloso per velocizzare il flusso di lavoro e renderlo più flessibile.
Lavorare con le anteprime intelligenti in Lightroom significa che non è necessario mantenere il disco rigido dei file RAW collegato al computer. Questo semplifica la vita se preferisci modificare le foto in Lightroom sul tuo laptop.
Cosa sono le anteprime intelligenti di Lightroom?
Un'anteprima intelligente è essenzialmente un piccolo file di lavoro che Lightroom può creare. Ciò significa che non ha a che fare con file RAW ingombranti. Quando le anteprime intelligenti sono abilitate, Lightroom crea una copia virtuale dei tuoi file RAW. Li salva come file DNG compresso. Per questo motivo viene risparmiata un'enorme quantità di spazio sul disco rigido.
Non preoccuparti, tutti i tuoi file RAW vengono conservati. Lightroom imposta una nuova cartella per i file DNG. Un DNG è un file immagine Adobe Digital negativo RAW. Le immagini di anteprima intelligente di Lightroom vengono ridimensionate man mano che vengono salvate.
Ciò ha implicazioni anche per quando lavori sulle tue foto nel Modulo di sviluppo. Significa che stai apportando modifiche al file compresso, non al file RAW originale.

Domande comuni sulle anteprime intelligenti di Lightroom
Quanto sono grandi le anteprime?
Il bordo più lungo di un'immagine di anteprima intelligente di Lightroom misurerà 2550 pixel. La conversione e la compressione nel file DNG sono molto efficienti. La dimensione del file risultante è solo circa il due percento della dimensione originale.
Ti sarà difficile notare qualsiasi differenza di qualità durante la visualizzazione di anteprime intelligenti.
Dovrei utilizzare le anteprime intelligenti in Lightroom?
L'uso delle anteprime intelligenti di Lightroom presenta due vantaggi principali. Il tuo flusso di lavoro accelererà e potrai risparmiare spazio sul disco rigido.
Due problemi spesso affliggono i fotografi quando si tratta di post-elaborazione. Questi sono velocità e spazio. Trovare un po' di sollievo per questi problemi è sempre il benvenuto.
Le anteprime intelligenti di Lightroom sono file più piccoli. Quando lavori con loro nel modulo di sviluppo, noterai una cosa. Tutto si muove più velocemente rispetto a quando apporti modifiche ai file RAW.
Lavorare con i file DNG compressi e ridimensionati rende il funzionamento di Lightroom più fluido.
Le anteprime intelligenti occupano una frazione dello spazio su un disco rigido rispetto ai file RAW. Lavorando in modo convenzionale in Lightroom, è necessario collegare l'unità contenente i file RAW. Questo non è necessario quando hai creato anteprime intelligenti in Lightroom.
Potresti scegliere di archiviare solo le anteprime intelligenti sul tuo laptop e lasciare tutti i file RAW sul tuo computer principale. Questo ti dà la possibilità di modificare da postazioni remote.
Non avrai bisogno di prendere dischi rigidi extra con tutte le tue immagini originali. Puoi lavorare direttamente sulle anteprime intelligenti.
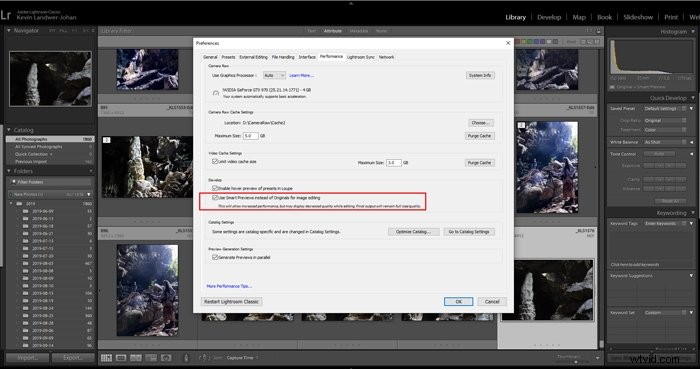
Dove vengono archiviate le anteprime intelligenti in Lightroom?
Posiziona la cartella nella stessa posizione della cartella del catalogo di Lightroom. Tutto quello che devi fare è mantenere la cartella di anteprima intelligente sul computer su cui usi Lightroom. Quindi avrai accesso per lavorare con qualsiasi immagine nel catalogo.
Per individuare o modificare la posizione in cui Lightroom salva i file del catalogo, vai su Modifica>Impostazioni catalogo. Qui troverai la Posizione nella finestra Informazioni. Fai clic sul pulsante Mostra per portarti alla posizione del catalogo.
Puoi copiare la cartella creata da Lightroom quando ha eseguito le anteprime intelligenti su un altro computer. La cartella sarà denominata [nome catalogo] Smart Previews.lrdata.
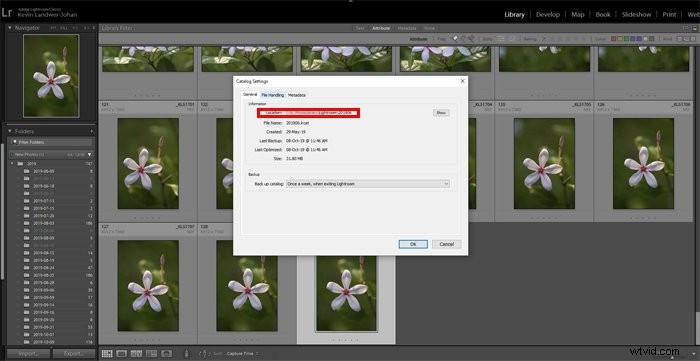
Cosa sono le anteprime standard in Lightroom?
Le anteprime standard in Lightroom sono l'anteprima predefinita creata dal software durante l'importazione delle foto. Puoi impostare la dimensione di queste anteprime in Impostazioni catalogo.
Scegliendo l'opzione Auto, Lightroom creerà anteprime standard in modo che corrispondano alla risoluzione del tuo monitor.
Le anteprime standard in Lightroom sono un po' limitate in quanto non è possibile ingrandirle. Quando ingrandisci un Lightroom, devi prima creare un'anteprima 1:1.
Questo rallenta il tuo flusso di lavoro. L'utilizzo delle anteprime intelligenti evita questo ritardo.
Come faccio a esportare un catalogo Lightroom con le anteprime intelligenti?
È possibile copiare il file Catalogo da un disco rigido all'altro. Incollalo sulla seconda unità in una nuova cartella o sostituisci quello originale da cui l'hai copiato.
Assicurati che tu o nessun altro abbiate modificato il catalogo da quando lo avete copiato. Se stai lavorando su un catalogo condiviso con altri, questa non è una buona opzione.
Un altro modo per esportare un catalogo con anteprime intelligenti è selezionare tutte le immagini che hai modificato. Quindi vai su File> Esporta come catalogo. Verrà visualizzata una finestra di dialogo in cui puoi nominare il tuo nuovo catalogo e scegliere dove salvarlo.
Nella parte inferiore della casella ci sono alcune caselle di controllo con le opzioni. Assicurati di selezionare la casella Crea/Includi anteprime intelligenti. Deseleziona la casella sotto chiamata Includi anteprime disponibili.
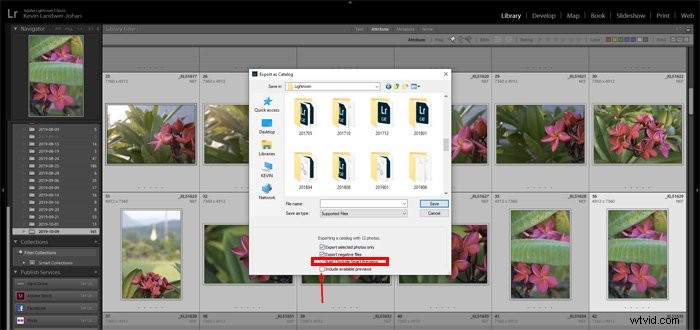
Lightroom ora può aprire questo nuovo catalogo quando colleghi l'unità su cui l'hai salvato a un altro computer.
HDR e panorami realizzati utilizzando le anteprime intelligenti
Un'altra cosa che puoi fare con le anteprime intelligenti in Lightroom è creare immagini e panorami HDR. Quando hai un numero di file che desideri unire, ora puoi farlo con le anteprime intelligenti.
Prima, se non avevi i file originali, sia i panorami che l'HDR erano disattivati nel menu. Con le anteprime intelligenti c'è una risoluzione sufficiente per creare file uniti.
Lightroom confronta copia originale e copia virtuale
Lavorare con le anteprime intelligenti ti consente comunque di utilizzare la funzione di confronto originale di Lightroom. Puoi farlo nel modulo di sviluppo toccando il tasto \.
In questo modo si alternerà l'immagine originale in modo da poter vedere che aspetto aveva prima di iniziare a modificare.
È anche possibile creare copie virtuali di Lightroom con le anteprime intelligenti. Per fare ciò, vai su File>Crea copia virtuale nel menu in alto.
Quando si esegue una copia virtuale, viene generata anche un'anteprima intelligente. Puoi lavorare con questo per apportare una serie di modifiche alternative alla fotografia.
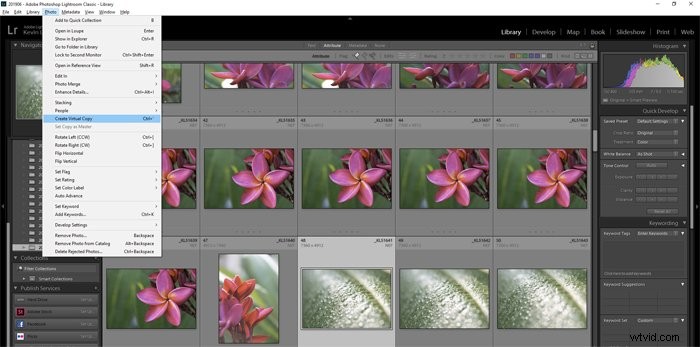
Come vedere quando un'immagine ha un'anteprima intelligente
Riceverai una notifica quando viene generata un'anteprima intelligente. Ciò accade sia nella libreria che nel modulo di sviluppo. Appare sotto l'istogramma nel pannello di destra.
Se non ci sono informazioni sull'anteprima intelligente sullo stato dell'immagine e l'anteprima verrà mostrata qui.
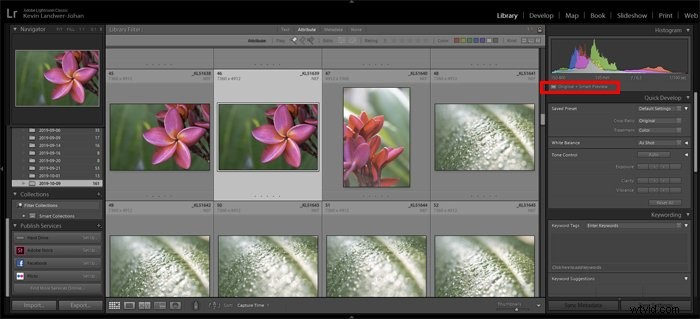
Nel modulo Libreria di Lightroom, quando hai selezionato più di un'immagine, vedrai una serie di icone sotto l'istogramma con i numeri.
Indicano i vari stati delle informazioni riguardanti le immagini e le anteprime.
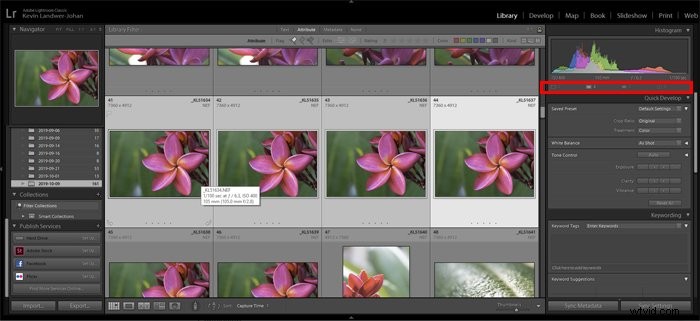
Conclusione
Lavorare con le anteprime intelligenti di Lightroom può semplificarti la vita di editing. Apprezzerai la velocità delle funzioni di Lightroom.
La flessibilità che otterrai per lavorare in remoto senza la necessità di trasportare file di grandi dimensioni è un'altra cosa che amerai delle anteprime intelligenti di Lightroom.
Per ulteriori informazioni, dai un'occhiata ai nostri post sull'utilizzo di Lightroom mobile, sui preset di Lightroom o sul miglior disco rigido esterno per i fotografi!
