Dovremmo sempre cercare di fare una foto perfetta nella fotocamera. Ma ci saranno spesso piccoli punti che devono essere ritoccati per ottenere un'immagine finale. A tale scopo, puoi utilizzare lo strumento per la rimozione delle macchie in Adobe Lightroom.
Diamo un'occhiata ai dettagli su come utilizzare la rimozione delle macchie in Lightroom.
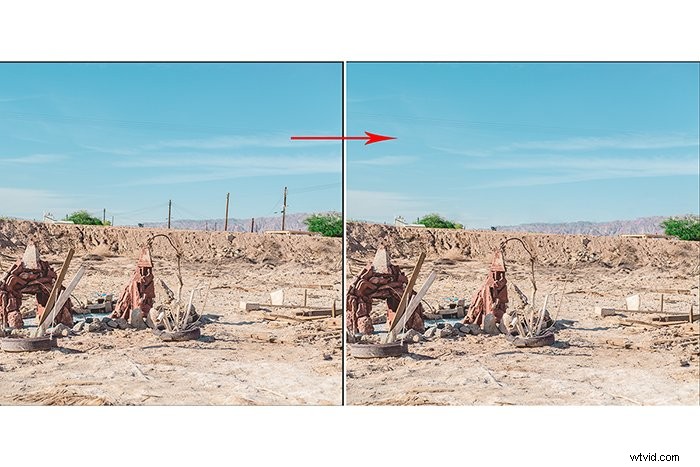
Che cos'è lo strumento per la rimozione delle macchie?
Ci sono facili ritocchi che puoi fare con lo strumento per la rimozione delle macchie. Non importa il tipo di lavoro fotografico che fai!
Puoi usarlo per correggere imperfezioni della pelle, macchie di polvere o imperfezioni nei ritratti. O per rimuovere elementi di disturbo come rami di alberi o persone nei paesaggi, macchie di spazzatura, lanugine o macchie in qualsiasi ambiente. Puoi persino rimuovere i punti dalla polvere sul sensore di una fotocamera.
Lo strumento di rimozione delle macchie di Lightroom è molto simile agli strumenti timbro clone e pennello correttivo in Photoshop. Lo strumento per la rimozione delle macchie ha due opzioni:clona o cura.
Quando è impostato per clonare, il pennello stampa una replica esatta del punto di riferimento. Quando è impostato per correggere, il pennello prende l'area del campione e si adatta all'illuminazione e alla trama in modo che sia più sfumato.
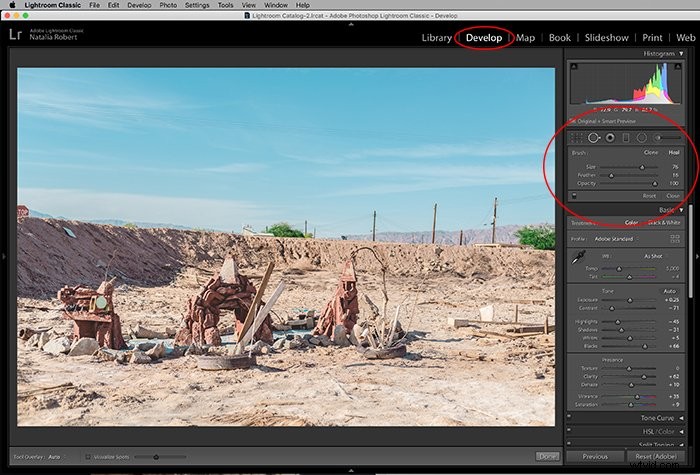
Passaggio 1. Trova lo strumento per la rimozione delle macchie
Puoi trovare lo strumento per la rimozione delle macchie nel modulo Sviluppo di Lightroom. È il secondo strumento da sinistra sotto l'istogramma.
Una volta che il set di cursori si apre, vedrai l'opzione Clona o Cura in alto a destra.
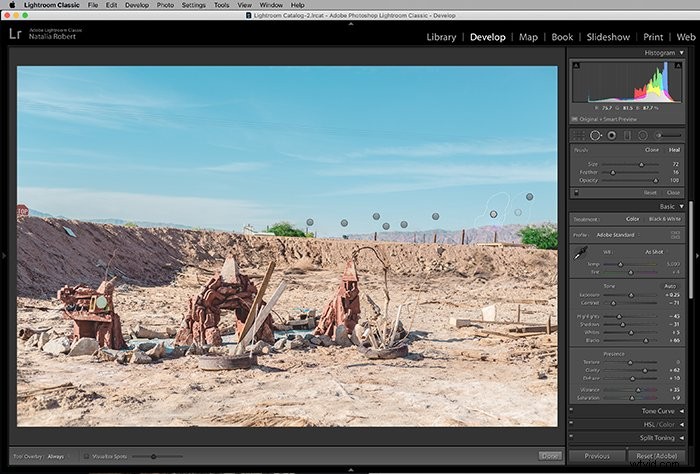
Passaggio 2. Crea un punto da correggere
Quando si fa clic sul punto da ritoccare, viene visualizzato un contorno bianco. Questa è l'area che verrà corretta.
Allo stesso tempo, viene visualizzata un'altra area bianca contornata che presenta una freccia dal punto originale. Questa seconda area è il punto campionato.
Quando si seleziona un punto da correggere, è possibile fare clic per selezionare un punto o fare clic e trascinare per selezionare un'area più ampia. In ogni caso, vedrai l'area selezionata e l'area campione.
Passaggio 3. Modifica la tua selezione di spot
Dopo aver selezionato il punto da correggere, puoi quindi regolare i cursori! I cursori regoleranno la dimensione del pennello, la sfumatura e l'opacità.
È inoltre possibile spostare il punto selezionato da correggere o l'area di campionamento. Lightroom selezionerà automaticamente un'area campione che ritiene adatta per abbinare l'area da correggere. Questa non è sempre l'area campione ideale.
Per spostare una delle aree, fai clic e trascina finché non si trova nel punto giusto!
Se desideri eseguire ulteriori operazioni di clonazione o guarigione, fai di nuovo clic su un'altra area della foto e Lightroom creerà lì un nuovo pennello per la rimozione delle macchie.
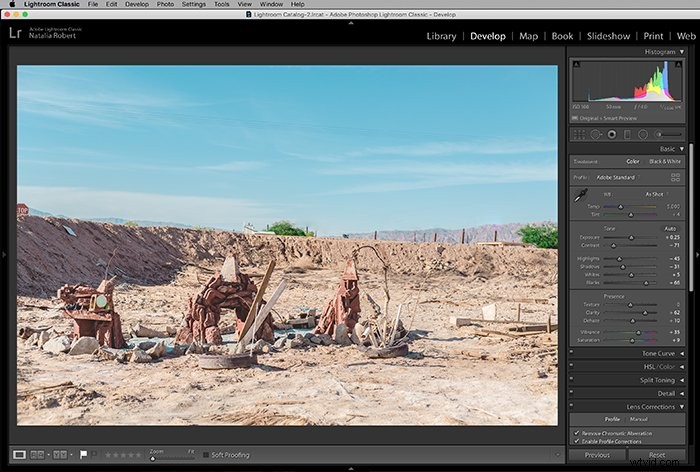
Suggerimenti e scorciatoie per lo strumento per la rimozione delle macchie
Se vuoi essere più sicuro di correggere tutti i punti su una foto, un modo per controllare il tuo lavoro è abilitare l'opzione Visualizza punti.
Una volta aperto lo strumento per la rimozione delle macchie, puoi trovare l'impostazione Visualizza macchie nell'angolo inferiore sinistro del modulo Sviluppo.
Se lo controlli, vedrai la foto andare in bianco e nero. Il dispositivo di scorrimento accanto alla casella di controllo consente di impostarne la sensibilità. Questo è il modo perfetto per scoprire se è necessario correggere eventuali punti più piccoli o sottili!
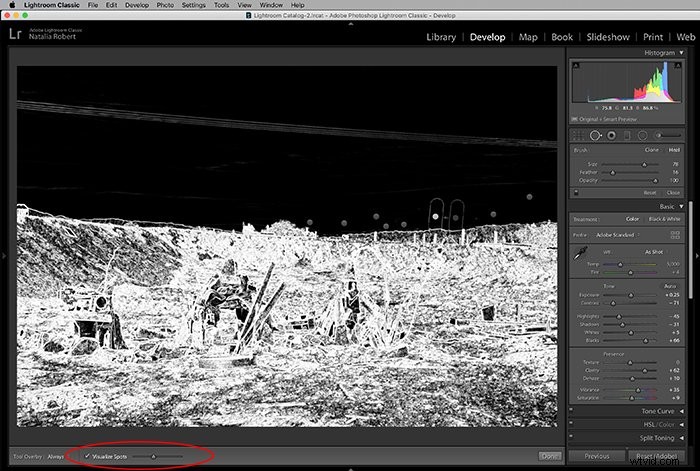
Per quelli di voi che amano utilizzare le scorciatoie da tastiera per velocizzare il flusso di lavoro, ecco un elenco che si applica allo strumento per la rimozione delle macchie:
- Q =Accedi allo strumento per la rimozione delle macchie;
- Maiusc + Q =Passa dall'impostazione clone e cura;
- Comando + Opzione + trascina per impostare la dimensione =Crea punto circolare dal centro verso l'esterno (Mac);
- Control + Alt + trascina per impostare la dimensione =Crea un punto circolare dal centro verso l'esterno (PC);
- Barra rovesciata (/) =Seleziona un nuovo campione;
- A =Abilita/disabilita l'opzione Visualizza spot;
- Control + clic su un punto =Per eliminare un punto (PC);
- Comando + clic su un punto =Per eliminare un punto (Mac);
- parentesi sinistra ( [ ) =Riduci le dimensioni di una selezione spot;
- parentesi destra ( ] ) =aumenta la dimensione di una selezione spot;
- Scorri verso l'alto o verso il basso =Aumenta e riduci le dimensioni di una selezione di spot.
Conclusione
Mentre miriamo alla perfezione nella fotocamera, i ritocchi sono una necessità per la maggior parte delle foto finali. Lightroom offre lo strumento per la rimozione delle macchie per rendere il ritocco semplice e veloce!
Perché non dai un'occhiata a come utilizzare lo strumento chiarezza, sbiancare i denti o come ottenere l'effetto verde acqua e arancione in Lightroom!
