Stai usando la fotografia del tuo prodotto su Etsy? Oppure hai una piccola impresa e hai bisogno di mostrare le tue offerte sul tuo sito web?
Per questi scopi, Lightroom di Adobe è un eccellente programma di post-elaborazione. È più intuitivo e più facile da imparare rispetto a Photoshop.
In questo articolo, ti spiegheremo l'utilizzo di Lightroom per elaborare la fotografia dei prodotti.
Perché Adobe Lightroom?
Lightroom non è in alcun modo inferiore a Photoshop. È solo diverso.
Photoshop è un editor di pixel. Le regolazioni che apporti influiscono sui singoli pixel del file digitale.
Lightroom è un editor globale. Apporta regolazioni a livello globale, cioè all'intera immagine. È limitato in ciò che può fare per correggere aree specifiche dell'immagine.
Non puoi eseguire composizioni in Lightroom, come puoi fare in Photoshop.
Questo è il caso della fotografia di gioielli. I gioielli sono stati fotografati con varie regolazioni dell'illuminazione.
Diverse immagini vengono quindi sovrapposte in Photoshop per creare un'immagine perfetta.

Lightroom non può farlo, ma puoi comunque ottenere ottimi risultati. Ha molte funzioni per migliorare e correggere il colore della fotografia del tuo prodotto.
Un'altra cosa meravigliosa dell'utilizzo di Lightroom è che puoi "sincronizzare" le tue modifiche. Puoi copiare le impostazioni che hai applicato a un'immagine su un'intera serie di immagini. Questo ti fa risparmiare un sacco di tempo nella modifica delle tue foto.
Per questo post, ti guiderò attraverso una modifica dell'immagine qui sotto nel Modulo di sviluppo di Lightroom.

L'istogramma
È importante avere una conoscenza di base dell'istogramma. In questo modo puoi regolare l'esposizione e i toni dell'immagine.
Un istogramma mappa la gamma tonale di un'immagine. La luminosità è rappresentata graficamente su una scala di grigi. A ogni pixel dell'immagine viene assegnato un valore.
Il nero è a sinistra, mentre il bianco è a destra. Puoi trovare le sfumature di grigio nel mezzo.
La distribuzione dei toni nell'istogramma ti indicherà l'esposizione complessiva dell'immagine.
Un grande picco in una di queste regioni significa che l'immagine ha molti pixel a quella particolare densità. Uno spazio vuoto nell'istogramma significa che non ci sono pixel a quella densità.
Verifica se hai un picco forte all'estremità nera o bianca dell'istogramma. In tal caso, l'immagine potrebbe essere sottoesposta o sovraesposta.
Dipende dalla singola immagine e dall'aspetto che stai cercando. Uno scatto in stile scuro e lunatico come quello mostrato qui avrà molta densità di pixel all'estremità scura dello spettro.
In genere, la maggior parte delle immagini ha un aspetto migliore se contengono sia valori scuri che chiari. In caso contrario, potrebbero essere privi di contrasto e apparire piatti.
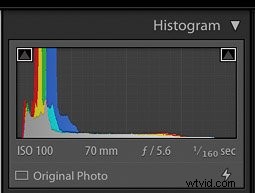
Ritaglio
È una buona idea ritagliare e raddrizzare l'immagine prima di iniziare ad apportare modifiche globali.
In primo luogo, assicurati che l'immagine appaia dritta.
Ho scattato l'immagine del mio prodotto su uno sfondo rustico pensato per imitare un tavolo da picnic .
Questo può essere un tipo di sfondo difficile da riprendere. E di solito ha bisogno di una regolazione in Lightroom.
Come puoi vedere dalla mia immagine appena fuori dalla fotocamera qui sotto, le linee appaiono storte.
Ho usato un treppiede con un braccio di estensione sopra la testa e ho scattato cura di avere la mia fotocamera il più livellata possibile. Ma non era abbastanza.
Per raddrizzare un'immagine, inizia con Trasforma pannello e fai clic su Auto.
Se non funziona, puoi provare una delle altre impostazioni o farlo manualmente nello Strumento di ritaglio .
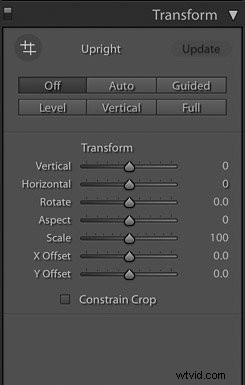

Per accedere allo Strumento di ritaglio in Lightroom, fai clic sul simbolo della griglia sotto l'istogramma nel pannello superiore. Oppure premi R per la scorciatoia da tastiera.
Ciò ti consentirà di ritagliare l'immagine portando gli angoli con il cursore.
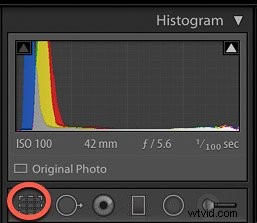
Nota che quando il lucchetto è chiuso sul simbolo del lucchetto, lo strumento ritaglierà ogni lato di l'immagine in modo uniforme.
Se desideri ritagliare a mano libera, fai clic su di essa per sbloccarla.
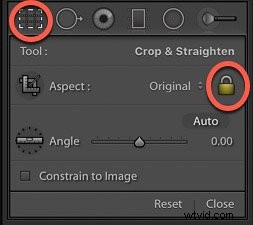
Con lo strumento di ritaglio attivato, puoi fare clic su O per la scorciatoia per far apparire diverse sovrapposizioni compositive. Questi includono Phi Grid o Golden Spiral.
Un consiglio è di sparare un po' più ampi di quello che vuoi per il tuo risultato finale. In questo modo puoi modificare la composizione in fase di post-produzione.
Puoi anche decidere di ritagliare l'immagine in base a determinate proporzioni, ad esempio 4×5 o quadrata per Instagram.
Rimozione macchie
Lo strumento per la rimozione delle macchie ti aiuterà a creare un'immagine del prodotto pulita. Potresti usarlo alla fine o all'inizio del tuo flusso di lavoro.
Rimuoverà la polvere che è apparsa sul sensore o qualsiasi altro piccolo difetto dalla tua immagine.
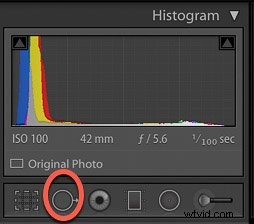
Fai clic sullo strumento di rimozione delle macchie e spostalo nell'area in cui desideri rimuovere il difetto e fai di nuovo clic.
Analizzerà i pixel da un'area vicina e li sostituirà.

Bilanciamento del bianco
Consiglio di impostare il bilanciamento del bianco nella fotocamera. Oppure puoi scattare con un cartoncino grigio e regolarlo in post-elaborazione.
Questo rimuove le dominanti di colore errate. E assicura che i tuoi bianchi e i tuoi colori siano renderizzati accuratamente.
Puoi anche correggere il bilanciamento del bianco in Lightroom. Prendi lo strumento contagocce e fai clic su un'area dell'immagine che appare neutra.

Questo regolerà la temperatura del colore nell'intera immagine. Puoi modificarlo in seguito se non è esattamente come desideri.
Non è preciso come le altre opzioni. Può funzionare bene per le immagini che non contengono molto bianco o non vengono scattate su uno sfondo bianco.
Esposizione e contrasto
L'esposizione influisce sulla luminosità della gamma di toni dell'immagine.
All'inizio eseguo spesso questa regolazione. Potrei ridimensionarlo una volta apportate altre regolazioni.
Per le immagini scure e lunatiche, di solito sottoespongo un po' nella fotocamera, quindi non perdo i dettagli delle ombre durante la modifica.
Puoi aumenta il contrasto nel pannello Base o nel pannello Tone Curve. Arriverò a questo in un momento. Vuoi sempre aggiungere almeno un po' di contrasto, poiché i file digitali RAW sono piatti per natura.
Alte luci e ombre, bianchi e neri
Questo pannello è il punto in cui potresti finire per fare molte modifiche prima di accontentarti di un aspetto finale. Ti darà un bilanciamento dei toni più preciso rispetto al semplice controllo del cursore Esposizione.
Verifica se le aree luminose sembrano fangose o se le ombre hanno ancora bisogno di più luce. Sposta i dispositivi di scorrimento nei punti in cui l'immagine ha un bell'aspetto generale.
Dopo aver apportato modifiche in quest'area, probabilmente dovrai tornare indietro e regolare nuovamente il dispositivo di scorrimento dell'esposizione.
Nella mia foto del prodotto, le alte luci richiedevano un un po' di spinta. Anche le ombre erano troppo chiare per l'aspetto a cui miravo, che era un aspetto scuro e rustico.
Ho abbassato le alte luci e aumentato i bianchi. Ho anche abbassato i neri per creare l'equilibrio ideale per l'estetica che cercavo.


Trasparenza, Vividezza e Saturazione
La chiarezza è un dispositivo di scorrimento importante in Lightroom durante la modifica della fotografia del prodotto. Dà contrasto all'immagine nei toni medi e aggiunge dettagli sui bordi.
Per la fotografia di prodotti e nature morte, puoi spingere ulteriormente la tua nitidezza, ancora una volta. Dipende dal risultato desiderato.
Ho impostato il mio a +16 per l'immagine qui sotto.
La vivacità è anche un importante dispositivo di scorrimento nella post-elaborazione della fotografia di prodotti e alimenti.
È uno strumento di editing migliore rispetto alla saturazione perché è più sottile. Regola i colori meno saturi. Senza intensificare quelli già saturi.
La vivacità aumenterà prima la saturazione dei colori tenui e poi degli altri colori. Regola i toni meno saturati senza saturare eccessivamente quelli che sono già saturati.
L'uso effettivo del dispositivo di scorrimento della saturazione dipende dall'immagine. In generale, un approccio conservativo è ciò che funziona meglio quando si modifica la fotografia del prodotto. È facile esagerare con la saturazione.
Se decidi di utilizzare questo dispositivo di scorrimento, spostalo leggermente verso l'alto, a circa +5 o +6.
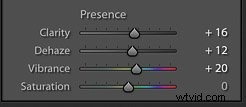

I nuovi utenti trovano spesso Tone Curve impegnativo, ma è uno degli strumenti più potenti che si trovano in Lightroom.
La curva dei toni è un grafico che traccia la posizione dei toni nelle immagini.
L'asse inferiore della curva dei toni inizia con le ombre all'estrema sinistra. Termina con Alte luci all'estrema destra.
I toni medi cadono nel mezzo, in un intervallo da più scuro a più chiaro. Diventano più scuri quando ti sposti verso il basso e più luminosi quando ti muovi lungo l'asse.
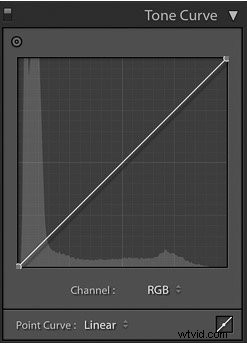
Puoi controllare la luminosità e l'oscurità dei tuoi toni. Regola la curva punto stessa o la curva regione.
La regione ha cursori per ciascuna parte della gamma tonale. Mentre trascini ogni cursore, la curva e l'immagine cambiano entrambe.
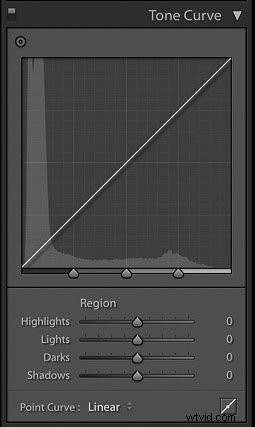
Per effettuare regolazioni con la curva punto, fare clic sull'area che si desidera modificare. Questo creerà un punto di ancoraggio in cui controllare il tono.
Trascinando il punto verso l'alto si schiarisce quel tono; trascinandolo verso il basso lo scurisce.
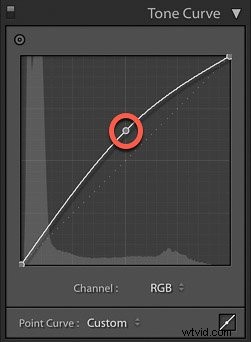
Valuta i toni medi nell'immagine per vedere se sono già luminosi. In caso contrario, fare clic al centro della curva dei toni e portare il punto in alto.
Se sono troppo luminosi, abbassare la curva. Controlla le altre parti della tua immagine.
In genere potresti scoprire che la tua curva sembra una morbida S.
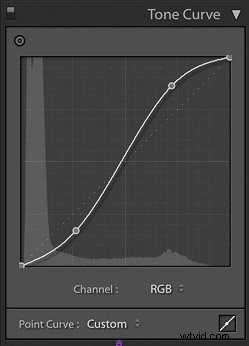
Noterai anche che c'è un'opzione RGB nella parte in basso a destra del punto curva.
Questo ti aiuta a modificare individualmente i canali Rosso, Verde e Blu. Esegue gli stessi tipi di regolazioni di luminosità e oscurità. Ma lo fa su ogni colore separato.
Questo può essere utile se desideri modificare un colore individualmente o dare all'immagine un determinato colore in generale.
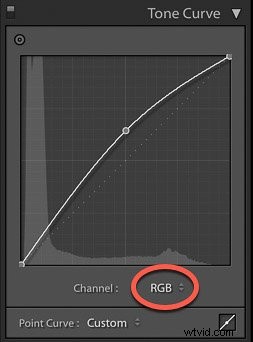
Puoi anche scegliere i toni direttamente dall'immagine. Utilizza lo Strumento di regolazione mirata .
Si trova in alto a sinistra nella curva dei toni.
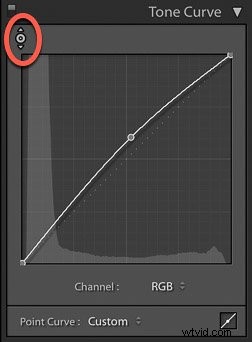
Fai clic su di esso e sposta il cursore sull'immagine. Lo strumento mostra i toni sotto il mirino. Se fai clic e trascini l'immagine su e giù per l'immagine, influenzerai i toni come quelli sotto il mirino.
Ad esempio, se trascini verticalmente su un'area con pixel chiari, tutte le alte luci dell'immagine verranno regolate.

Se hai appena iniziato ad imparare la curva di tono, gioca con i cursori della regione . Prendi nota di come i vari dispositivi di scorrimento influiscono sulla curva.
Qualunque approccio tu scelga, assicurati di guardare l'istogramma mentre apporti le modifiche. In questo modo ti assicurerai di non perdere dettagli importanti.
Regolazioni HSL
HSL sta per Tonalità , Saturazione e Luminanza . Qui è dove bilanciare i colori in Lightroom.
Le regolazioni del colore sono generalmente più soggettive delle regolazioni dei toni. Questo perché il colore conferisce a una fotografia un senso dell'umore.
Ci sono due modi per regolare il colore in questo pannello. Puoi modificarli tutti in una volta in HSL/Tutti .
O ogni colore singolarmente sotto il Colore scheda nella parte superiore del pannello.
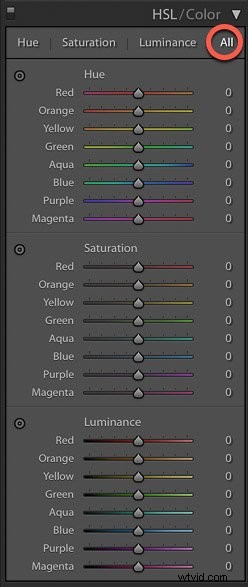
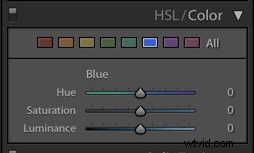
La Tonalità la scheda o la sezione nella parte superiore del pannello è dove scegli quanto caldo o freddo vuoi che sia ogni colore nell'immagine.
Ad esempio, trovo che i verdi quasi sempre sembrino fuori. Faccio scorrere i verdi leggermente più verso sinistra o destra per farli sembrare più realistici.
Per aggiungere più calore, che significa più giallo, ai tuoi verdi, fallo scorrere verso sinistra. Per una tonalità più fredda, facendo scorrere verso destra verrà aggiunto più blu.
Il cursore Saturazione nel pannello di base regola il colore dell'intera immagine. Ma i cursori della saturazione qui regolano ogni colore individualmente.
Se regoli un colore in modo che sia più saturo, ciò influirà sulla saturazione di quel particolare colore nell'intera foto.
Indipendentemente dal fatto che tu stia lavorando in modalità di base pannello o il pannello HSL, la saturazione richiede una mano leggera.
Infine, la luminanza influisce sulla luminosità del colore. Questi cursori sono più preziosi di quelli di saturazione, quindi lavora prima con questi.
La modifica in Lightroom è tutta una questione di equilibrio. Lo stesso vale quando si lavora con le regolazioni Tonalità, Saturazione e Luminosità.
Rumore
Il rumore è la grana che può apparire in un'immagine.

Non è un problema quando scatti con luci artificiali.
Quando lavori con luce naturale, la grana può apparire nelle tue immagini. O stai scattando a un ISO più elevato o non hai ricevuto abbastanza luce sul sensore.
Lavorare con il dispositivo di scorrimento Rumore in Lightroom ridurrà al minimo la grana. E conferirà alla tua immagine un aspetto più liscio.
Ma, fai attenzione a non spingere il cursore troppo in alto, poiché potrebbe risultare in un aspetto plastico.
Vignettatura e sfocatura post-ritaglio
Se stai modificando un'immagine più scura e più lunatica, la vignettatura post-ritaglio è d'obbligo!
Scurerai gli angoli esterni della cornice. Questo attirerà l'attenzione dello spettatore verso il centro dell'immagine e il soggetto.
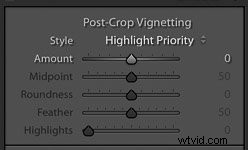
Per scurire, sposta il cursore a sinistra. Se lo fai scorrere verso destra, otterrai una cornice bianca chiara.
Il dispositivo di scorrimento del punto medio controlla la distanza tra i bordi scuri e il centro della foto.
La sfumatura controlla la morbidezza o la durezza della vignettatura apparirà.
Una vignettatura più morbida sembra più attraente di un effetto "spotlight" duro.
Affilatura
La nitidezza dovrebbe essere l'ultimo passaggio di modifica. Aggiunge contrasto tra pixel e bordi. Questo, a sua volta, aggiunge definizione e crea un aspetto più raffinato.
Ma non applicare la nitidezza all'intera immagine.
Nella fotografia di prodotto, non ha molto senso aumentare la nitidezza degli oggetti di scena e dello sfondo.
Il focus è sul prodotto. Quindi questo è ciò che affili.
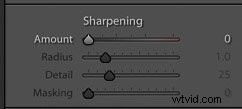
Per farlo in Lightroom, maschera l'immagine per selezionare le aree dell'immagine desiderate affilare. Tieni premuto Alt/Opzione mentre fai clic su Mascheratura nel pannello Nitidezza.
Lightroom ti mostrerà dove viene applicata la nitidezza in bianco. La tua immagine sembrerà una radiografia.
Fai scorrere verso destra. Più vai a destra, minore sarà la nitidezza dell'immagine.
Ecco uno screenshot con la maschera di nitidezza applicata a +70. Non volevo rendere più nitido lo sfondo. Solo i dettagli del mio prodotto, in particolare le scritte sul vasetto del mio prodotto.
Scoprirai che sarai nella gamma +70-80 per rendere più nitido questo tipo di fotografia.

Esportazione e salvataggio
Una volta che sei soddisfatto della modifica, è il momento di esportare e salvare l'immagine.
Lightroom ha tenuto traccia di tutte le modifiche apportate. Puoi sempre annullare queste modifiche tornando indietro nel pannello della cronologia.
Puoi vedere che ho lavorato su una copia virtuale. Ciò significa che ho duplicato il mio file in modo da avere l'originale nella mia pellicola di Lightroom nel caso ne avessi bisogno.
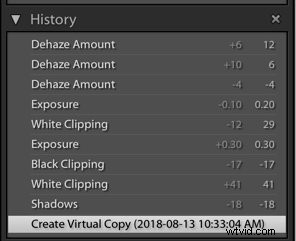 Per creare una copia virtuale, vai alla scheda Foto e scegli "Crea copia virtuale". Vedrai un duplicato della tua immagine nella pellicola.
Per creare una copia virtuale, vai alla scheda Foto e scegli "Crea copia virtuale". Vedrai un duplicato della tua immagine nella pellicola.
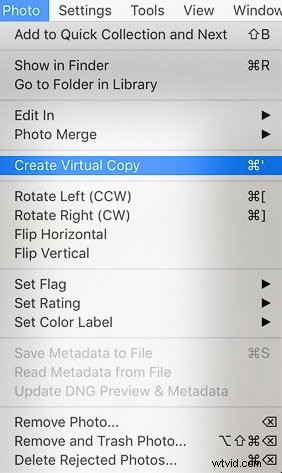
Per salvare il file sul tuo computer, fai clic su File scheda in alto a sinistra dello schermo e scegli Esporta .
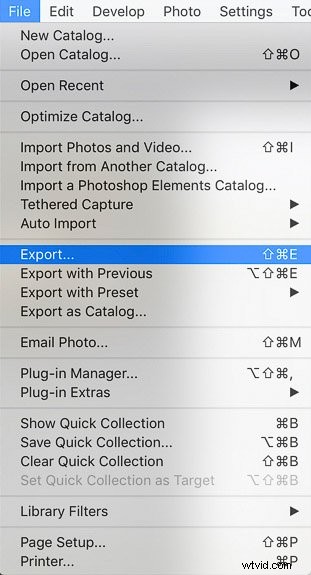
Apparirà una finestra in cui inserire le informazioni su come salvare il file. Decidi in quale cartella vuoi salvarlo nella scheda Posizione di esportazione.
Ad esempio, ho salvato tutte le immagini che ho usato per questo post in una cartella chiamata "Fotografia esperta".
Decidi quali impostazioni del file userai. Se stai utilizzando le tue immagini per il Web, sceglierai JPEG con sRGB come spazio colore. Per sRGB, la risoluzione tipica deve essere solo di 72 pixel per pollice.
Se hai bisogno che il tuo file immagine abbia una certa dimensione, puoi selezionare "Ridimensiona per adattarlo" e specificare i pollici o pixel ecc.
Premi Esporta e Lightroom salverà la tua immagine con le impostazioni che hai applicato alla cartella di destinazione.
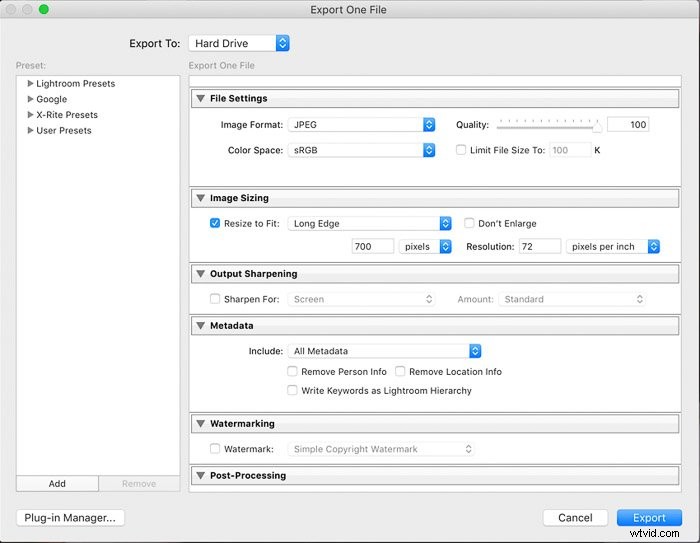
Ed ecco l'immagine finale!

Non molto diverso da quello con cui ho iniziato. Nel complesso una foto dall'aspetto più equilibrato e raffinato e coerente con il mio stile fotografico.
Puoi utilizzare gli stessi passaggi e avvicinarti anche alla luce bianca e alle immagini ariose.
L'obiettivo finale della fotografia del prodotto è immagini pulite con una luce meravigliosa e una mano sottile quando si tratta di editing.
Per questo, Lightroom è tutto ciò di cui hai bisogno.
