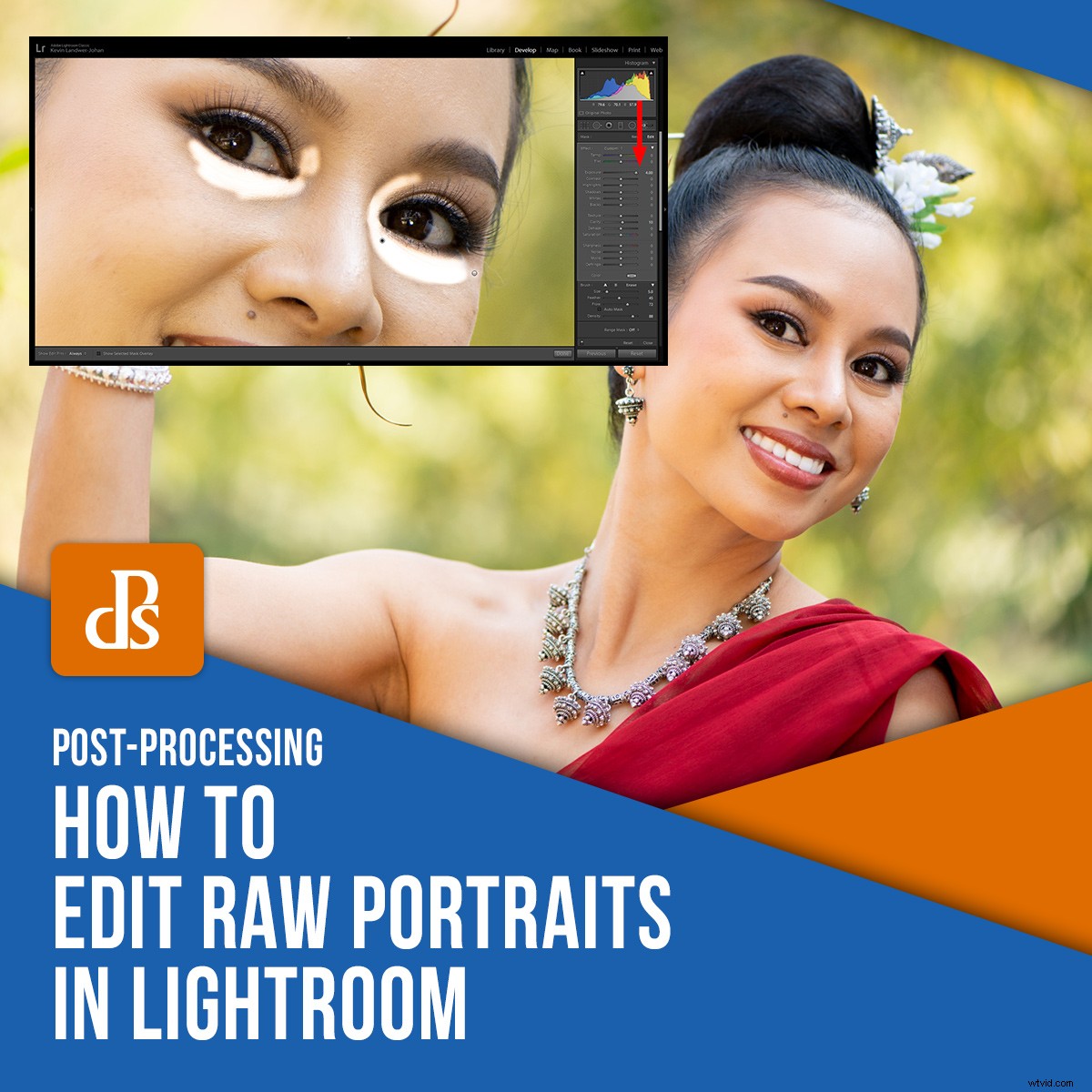
Qual è il modo migliore per modificare i ritratti RAW in Lightroom? C'è un modo corretto per farlo?
Come per molti aspetti della fotografia, non esiste un modo giusto o sbagliato. La cosa più importante è essere intenzionali con le modifiche che apporti. Inizia con un'idea chiara di come vuoi che appaia la foto completata.
Vuoi sentirti soddisfatto quando hai finito. Vorrai anche che il tuo soggetto apprezzi i ritratti che gli hai scattato.
In questo articolo, ti guiderò attraverso alcune tecniche di Lightroom per aiutarti a creare ritratti ben post-elaborati dai tuoi file RAW.

Sai cosa vuoi:un aspetto realistico o meno
Ogni volta che inizi a modificare i ritratti RAW, devi prima decidere lo stile della foto con cui vuoi finire. I file RAW delle moderne fotocamere contengono un'enorme quantità di dati. Questi dati possono essere ampiamente manipolati in Lightroom per alterare l'aspetto della foto.
Sta a te decidere come modificare. Puoi mirare a lavorare sul file RAW per ottenere la foto il più realistica possibile. Oppure puoi modificarlo in modo che si trasformi in un'immagine dall'aspetto molto diverso dal file RAW non modificato.
La tua intenzione ti guiderà per ottenere l'aspetto che desideri. Se non sei sicuro di come vuoi che appaia la foto finita, puoi perdere un sacco di tempo a scherzare.
Mantenere lo stile di come hai illuminato e composto il ritratto è l'approccio più semplice da adottare.
Per modificare i ritratti RAW creati con una luce soffusa e una sensazione calda, spesso vorrai mantenere la sensazione della foto quando apporti le modifiche. Sarebbe lo stesso per un ritratto illuminato con una luce intensa con un aspetto più drammatico.
Modificando in Lightroom, hai l'opportunità di modificare l'immagine per ottenere l'aspetto desiderato. Sapere cosa vuoi è un buon primo passo, anche prima di aprire Lightroom.
Per illustrare il processo che utilizzo, mirerò a produrre una modifica dall'aspetto naturale di questo ritratto.
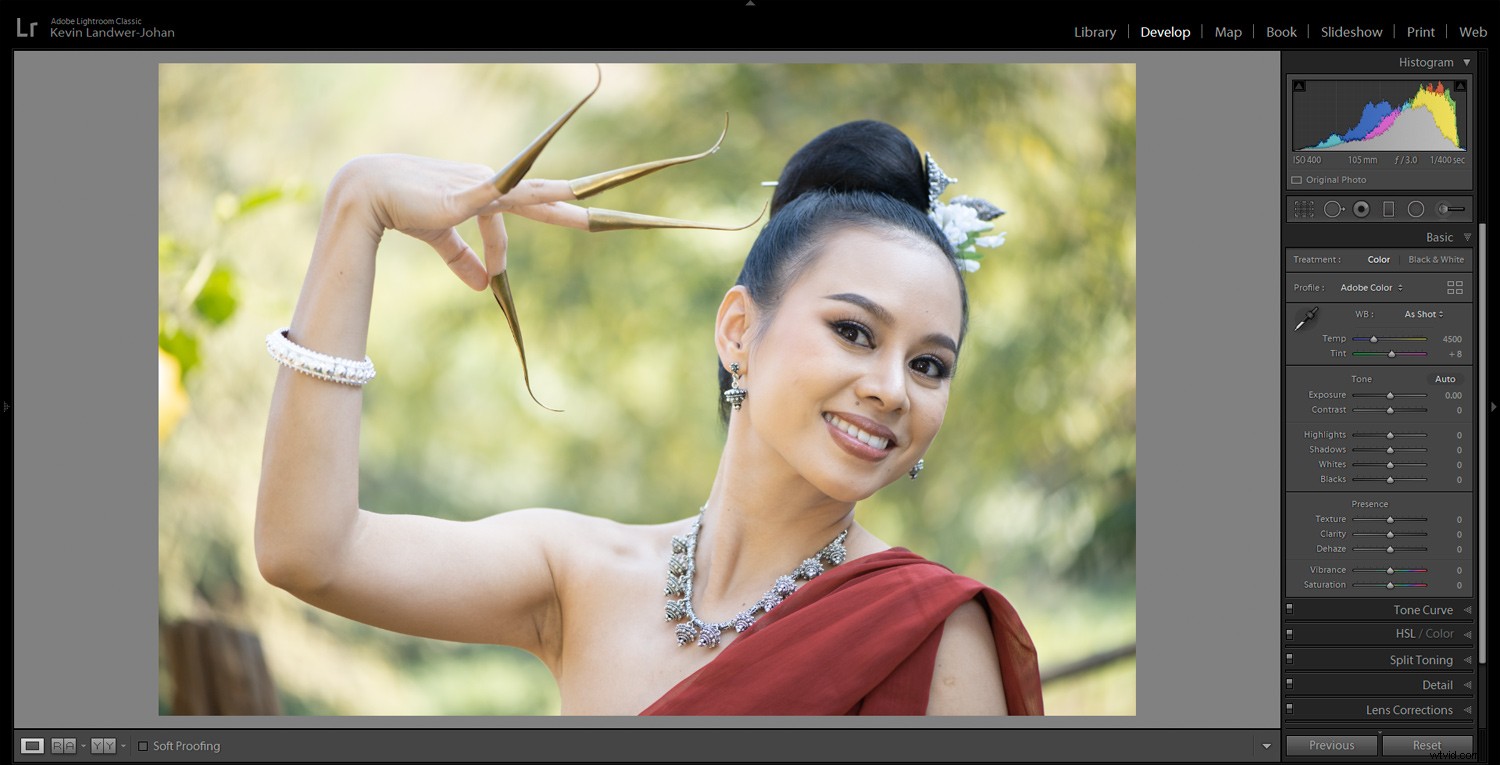
Bilanciamento del bianco per una corretta tonalità della pelle
La maggior parte delle volte, ho il bilanciamento del bianco della mia fotocamera impostato su Auto. Trovo che questa impostazione produca foto con colori corretti per la maggior parte del tempo.
Con i file RAW, è facile correggere il bilanciamento del bianco quando è leggermente fuori. Inizierò con lo strumento contagocce e farò clic su di esso in un'area neutra. Se non c'è il bianco adatto nella foto, sceglierò un'area grigia.
In questa foto, dovevo regolare il cursore Temp verso sinistra perché il contagocce compensava eccessivamente il tono leggermente freddo dell'originale. Ho effettuato la regolazione in modo che il tono della sua pelle appaia il più naturale possibile.
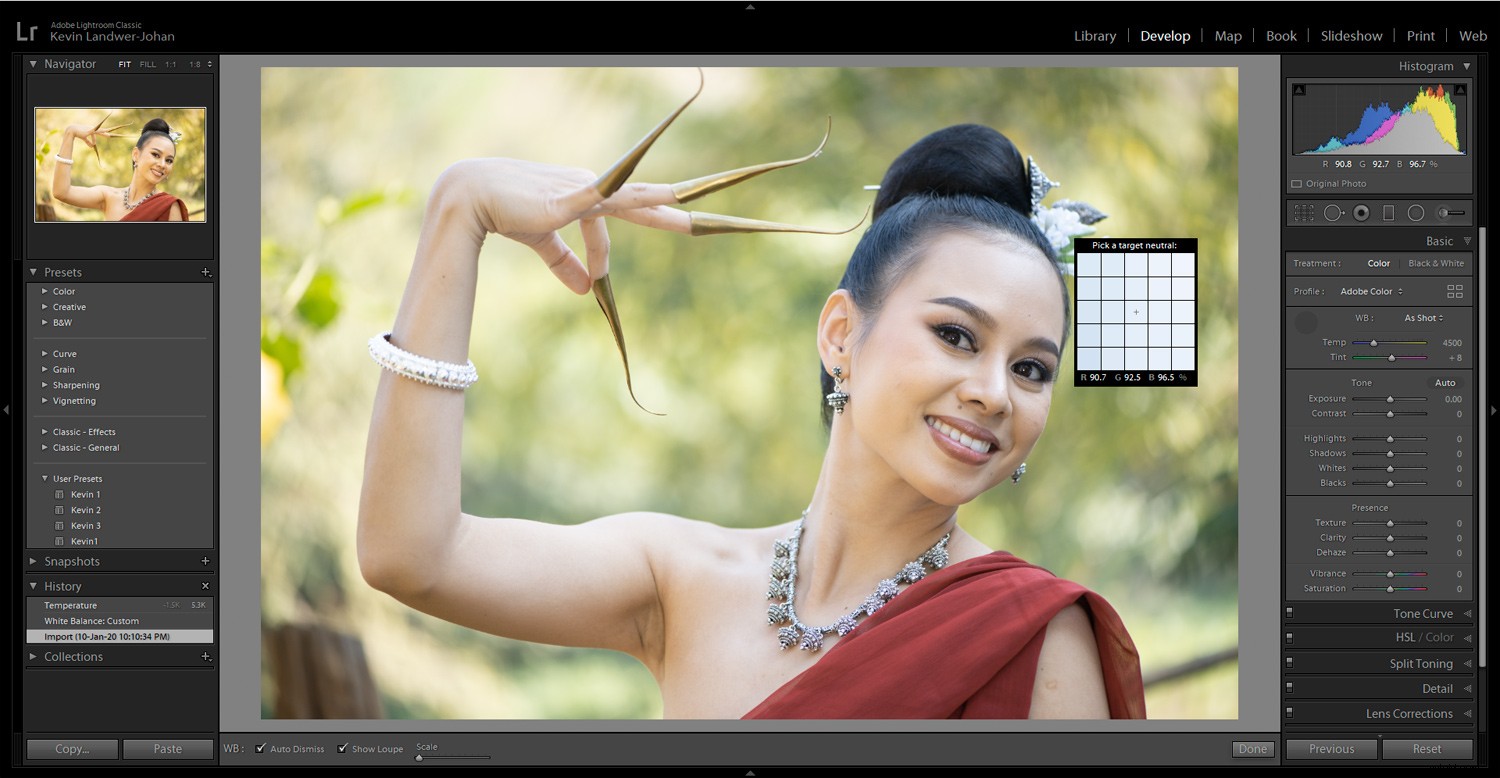
Ritaglia e raddrizza
Successivamente, ritagliare e raddrizzare la foto. Preferisco ritagliare i miei ritratti all'inizio del processo di modifica, quindi vedo solo quello che voglio.
Questo ritratto necessitava di pochissimo ritaglio. C'era un'area luminosa sulla sinistra che distraeva. L'ho ritagliato e, così facendo, l'occhio destro della modella è più vicino alla linea guida di un terzo a destra dell'immagine.
Quando ritaglio, sto cercando di eliminare parti della foto che non si aggiungono. Cerco anche di migliorare la forma della composizione.

Correggi luci e ombre
I ritratti realizzati all'aperto all'ombra, come questo, hanno spesso una gamma di toni limitata. Non contengono molta differenza nel valore del tono tra le aree più luminose e più scure. Questo li rende più facili da lavorare rispetto ai ritratti realizzati in condizioni di luce intensa.
I capelli della mia modella sono molto neri, ma sembrano opachi. Spostare il cursore nero a sinistra scurisce un po' troppo i suoi capelli. Quindi uso il cursore di regolazione delle ombre e lo sposto a destra. Questo riporta alcuni dettagli pur mantenendo i neri.
Quando modifichi i ritratti RAW, devi considerare anche l'aspetto delle aree più luminose della foto. In questa foto, sono soddisfatto dell'aspetto delle alte luci, quindi non ho apportato modifiche.
I punti salienti possono essere difficili da regolare e mantenerli puliti. Se hai alte luci molto sovraesposte e tenti di regolarle con i cursori Alte luci e/o Bianchi, fai attenzione che non diventino grigie. È meglio apportare modifiche solo quando sono effettivamente presenti dettagli in quelle aree.

Rimozione di macchie e imperfezioni
Questa giovane donna ha una bella pelle e si trucca molto bene. Non è richiesta molta post-elaborazione. Spesso non è così. Le persone avranno spesso piccole imperfezioni sulla pelle. Rimuoverli non cambierà la sensazione del ritratto, ma aiuterà il tuo soggetto a sentirsi meglio con se stesso.
Quando modifico i ritratti RAW in Lightroom, utilizzo lo strumento Rimozione macchie e ingrandisco la mia foto nell'area su cui voglio lavorare. Regola le dimensioni dello strumento in modo che sia leggermente più grande del punto che desideri rimuovere. Basta fare clic sul punto e Lightroom lo rimuove.
Controlla per vedere che l'area che modifichi si fonde bene. Sulla pelle liscia, Lightroom di solito fa un ottimo lavoro. A volte ci sarà un notevole contrasto anche nell'area in cui applichi il pennello. Se è troppo ovvio, annulla questo passaggio, regola leggermente le dimensioni del pennello e riprova.
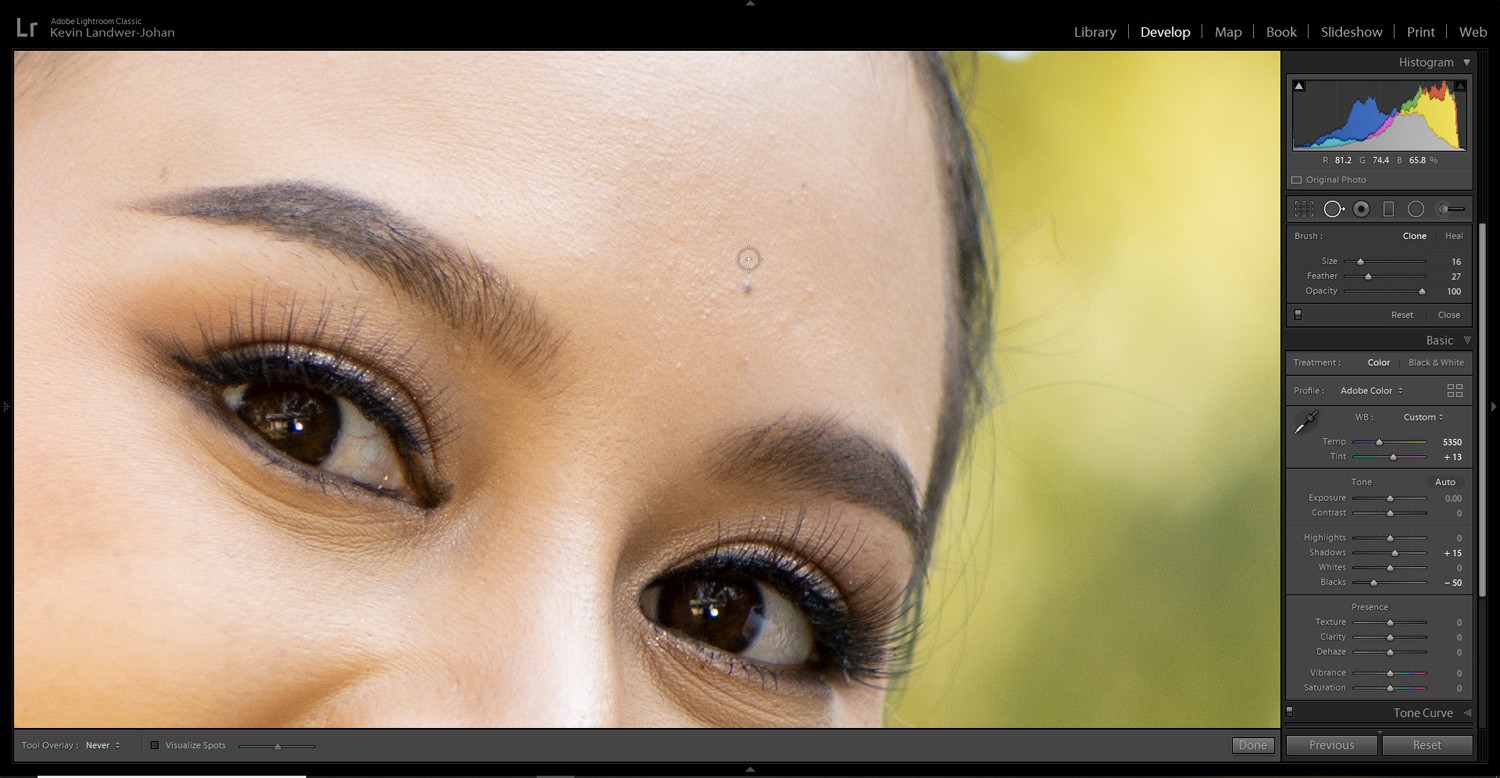
Perfeziona con il pennello di regolazione
Il pennello di regolazione è uno strumento potente da utilizzare quando modifichi i ritratti RAW. Puoi usarlo per ridurre o rimuovere le rughe, migliorare gli occhi, sbiancare i denti e molto altro ancora. Qui ti mostrerò come lo uso in alcuni di questi modi.
Ammorbidire le borse scure sotto gli occhi
Quando inizio a dipingere con il Pennello di regolazione, spingo il cursore Esposizione all'estrema sinistra o destra. Questo mi permette di vedere chiaramente l'area su cui sto dipingendo.
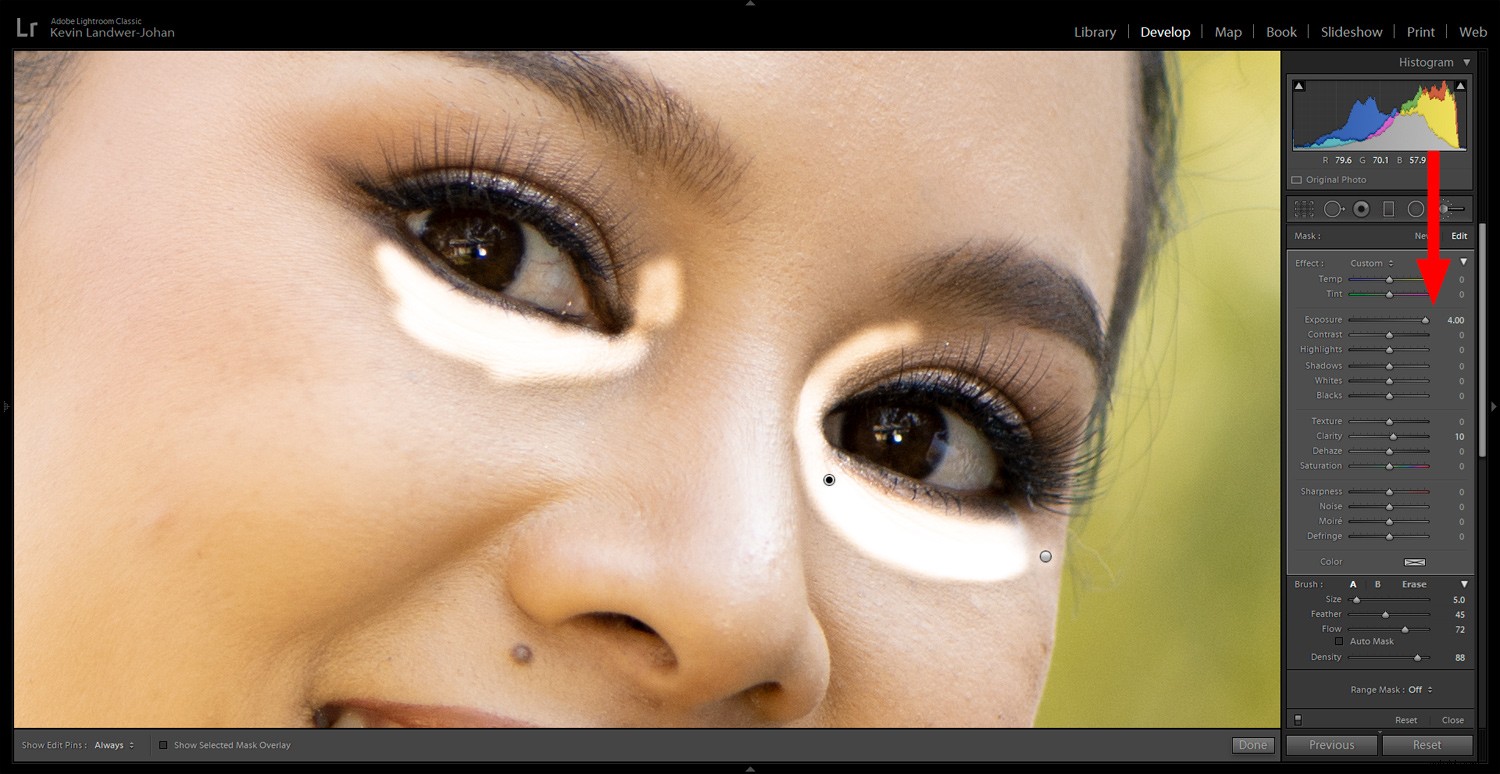
Una volta che ho dipinto la parte dell'immagine su cui voglio lavorare, sembra piuttosto terribile, come in questo esempio.
Ora lavorerò con i vari cursori per far apparire le parti scure su cui ho dipinto in modo che non ci sia così tanto contrasto. In questo modo, fai attenzione a non compensare eccessivamente e a far sembrare queste ombre innaturalmente chiare.
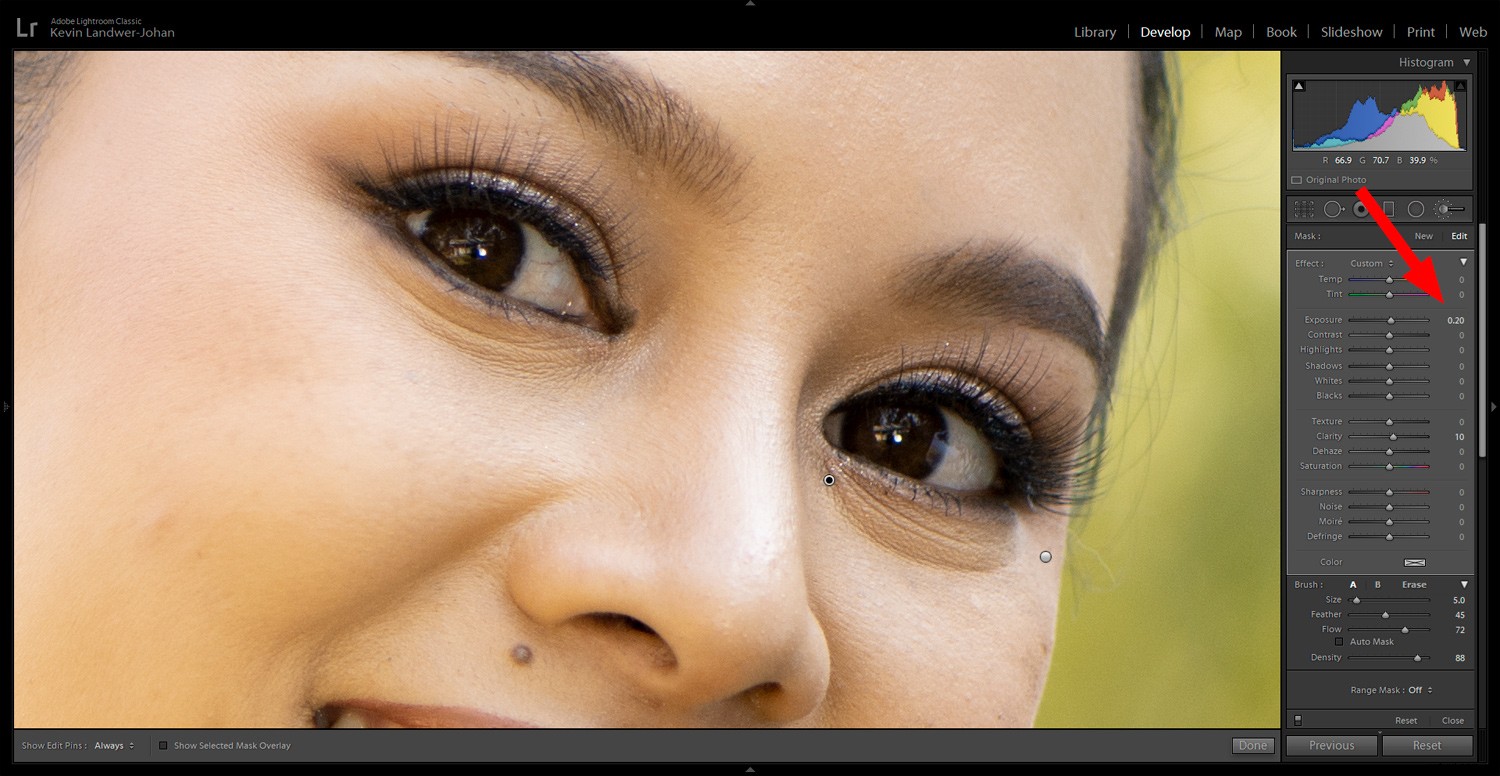
Sbiancamento dei denti
Dipingi i denti con lo spazzolino di regolazione. Sii il più preciso possibile e non coprire le labbra o le gengive.
Per rendere i denti puliti e bianchi, utilizzo una combinazione di cursori. Comincio con il dispositivo di scorrimento dell'esposizione perché spesso renderà i denti belli. Puoi anche utilizzare i cursori Dehaze e Temp. Dehaze schiarirà e ammorbidirà le aree scure. Spostando il cursore Temp a sinistra si riduce l'ingiallimento.
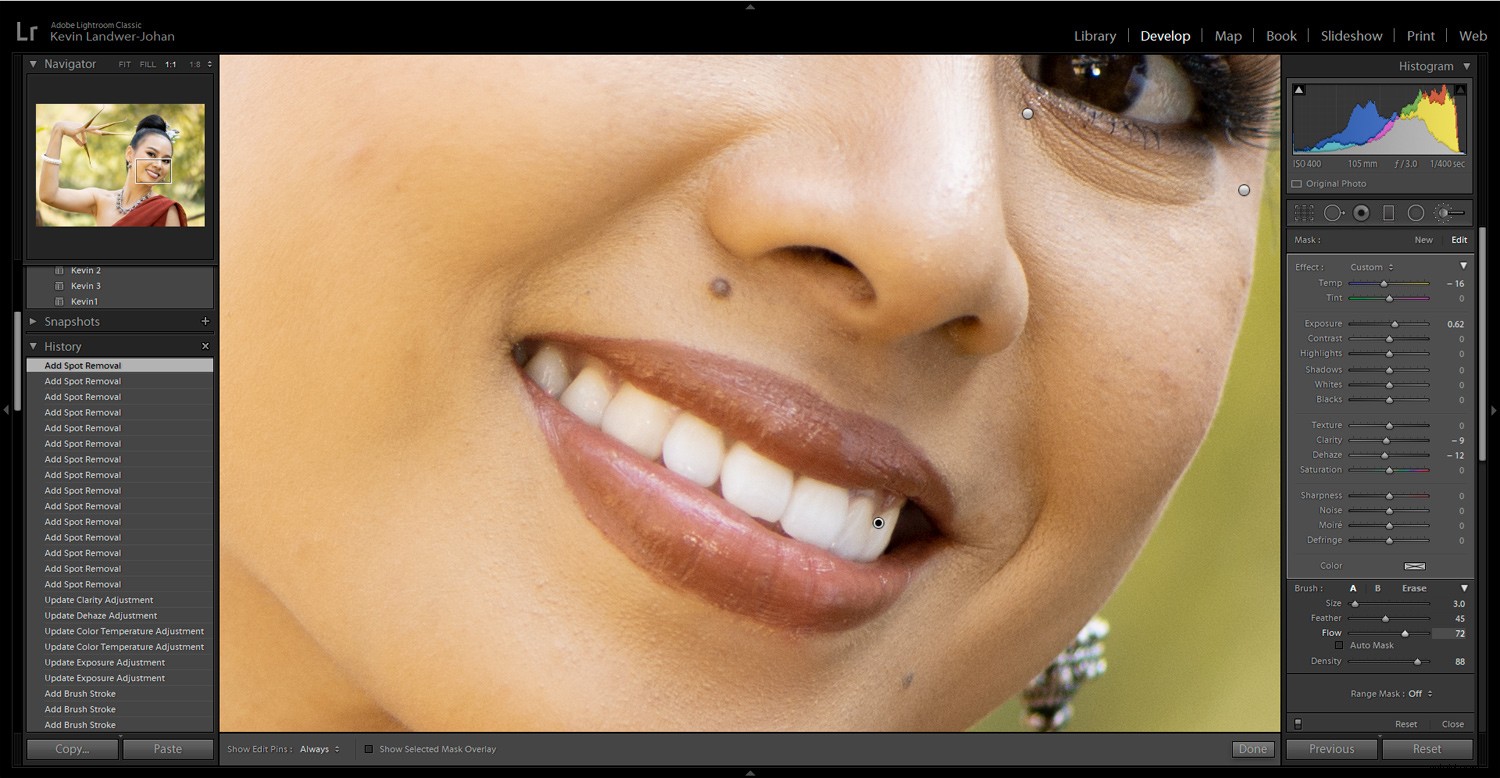
Occhi illuminanti
È importante modificare i ritratti RAW in modo che gli occhi del soggetto abbiano un aspetto corretto. Troppe modifiche o non essere abbastanza attenti quando modifichi gli occhi possono rovinare un ritratto.
Nel mio ritratto di esempio, ho apportato modifiche minime. Ci sono così tanti tutorial disponibili sulla modifica degli occhi che non entrerò nei dettagli per questo articolo.
Tutto quello che ho fatto su questo ritratto è schiarire il bianco dei suoi occhi usando il pennello di regolazione. Ho dipinto il bianco dei suoi occhi e aumentato leggermente l'esposizione. Questo era abbastanza.
Gli occhi di colore scuro sono più difficili da manipolare rispetto agli occhi di colore più chiaro. Con gli occhi chiari, puoi alterare il colore dell'iride e controllare l'aspetto degli occhi più che con gli occhi scuri.
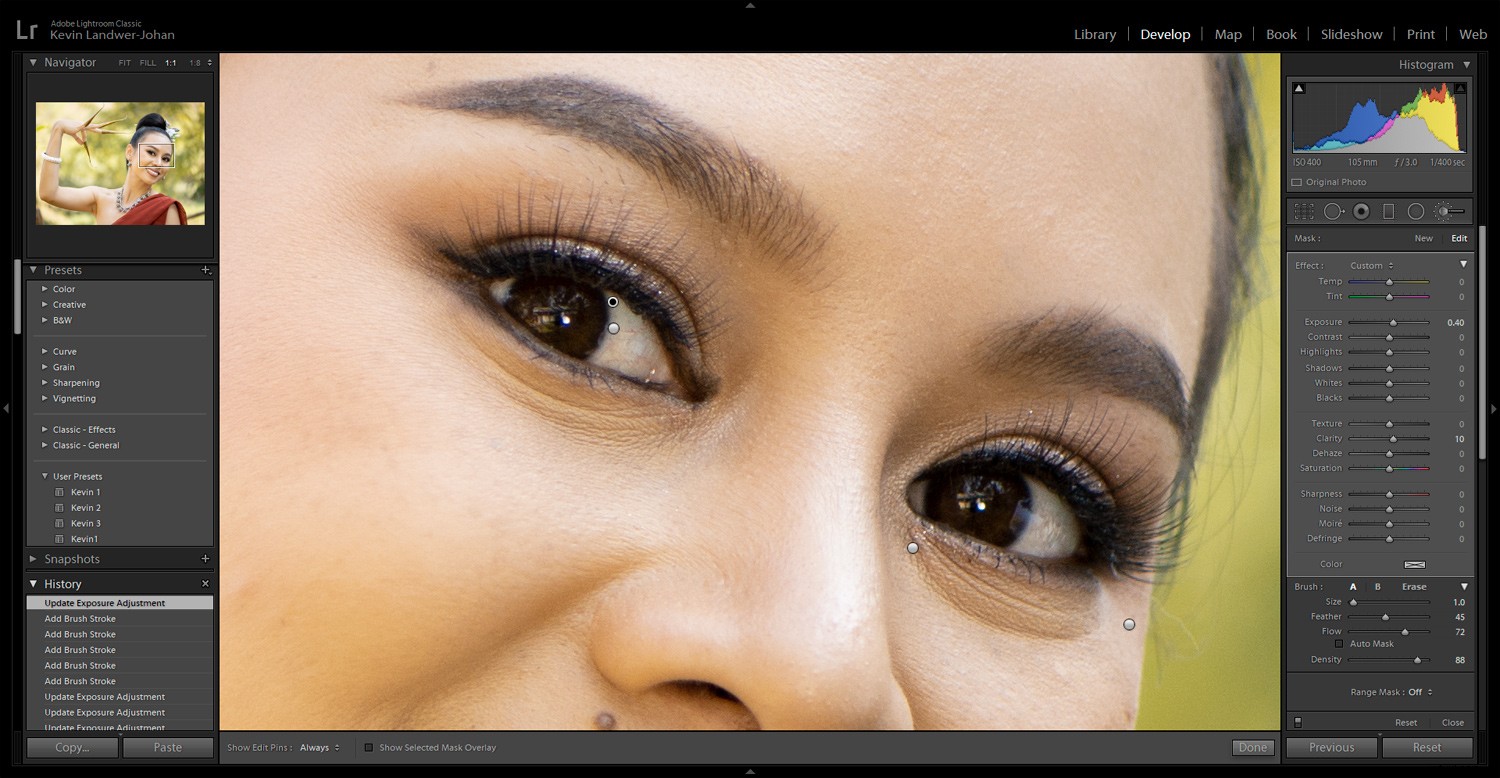
Conclusione
Le possibilità quando modifichi i ritratti RAW sono quasi illimitate. Conoscere l'aspetto che desideri ti aiuta a rimanere in pista e ti fa risparmiare tempo.
La duplicazione di un file in Lightroom ti consente di creare copie con cui sperimentare. Fai clic con il pulsante destro del mouse sulla foto e scegli Crea copia virtuale. Ora sei libero di sperimentare un aspetto completamente diverso per la tua foto.
Essere intenzionali durante la modifica e non spingere alcun dispositivo di scorrimento all'estremo ti aiuterà a creare ritratti più belli in Lightroom.
Hai altri suggerimenti per modificare i ritratti RAW in Lightroom che vorresti condividere? Vorresti condividere con noi le tue immagini risultanti? Per favore, fallo nei commenti!
