
Quando si tratta di lavori in studio di fascia alta, Capture One Pro è la scelta dei professionisti. Se stai facendo pubblicità o fotografia di prodotti, COP ti offre alcuni strumenti e funzionalità che non esistono in Lightroom.
La funzione di tethering in COP è di gran lunga superiore e ti consente di lavorare in tethering con Live View e utilizzare le sovrapposizioni di layout. Questa è una caratteristica fondamentale da avere quando si lavora su cose come le riprese di imballaggi di prodotti o i ritratti di copertine di riviste. Ti verranno fornite le sovrapposizioni di layout da utilizzare come guida su come inquadrare i tuoi scatti per adattare il soggetto all'opera d'arte.
Non c'è giusto e sbagliato quando si tratta del tuo processore RAW preferito. Si tratta di preferenze.
Tuttavia, se ti prendi il tempo per giocare con una versione di prova di Capture One Pro, potresti decidere che gli strumenti sofisticati e l'incomparabile resa cromatica ti faranno venire voglia di passare da Lightroom.
Grande! Ma che dire delle migliaia di immagini nel database di Lightroom?
L'idea di migrare il catalogo di Lightroom su Capture One Pro può sembrare intimidatoria, ma in realtà è molto semplice e richiede solo pochi rapidi passaggi.
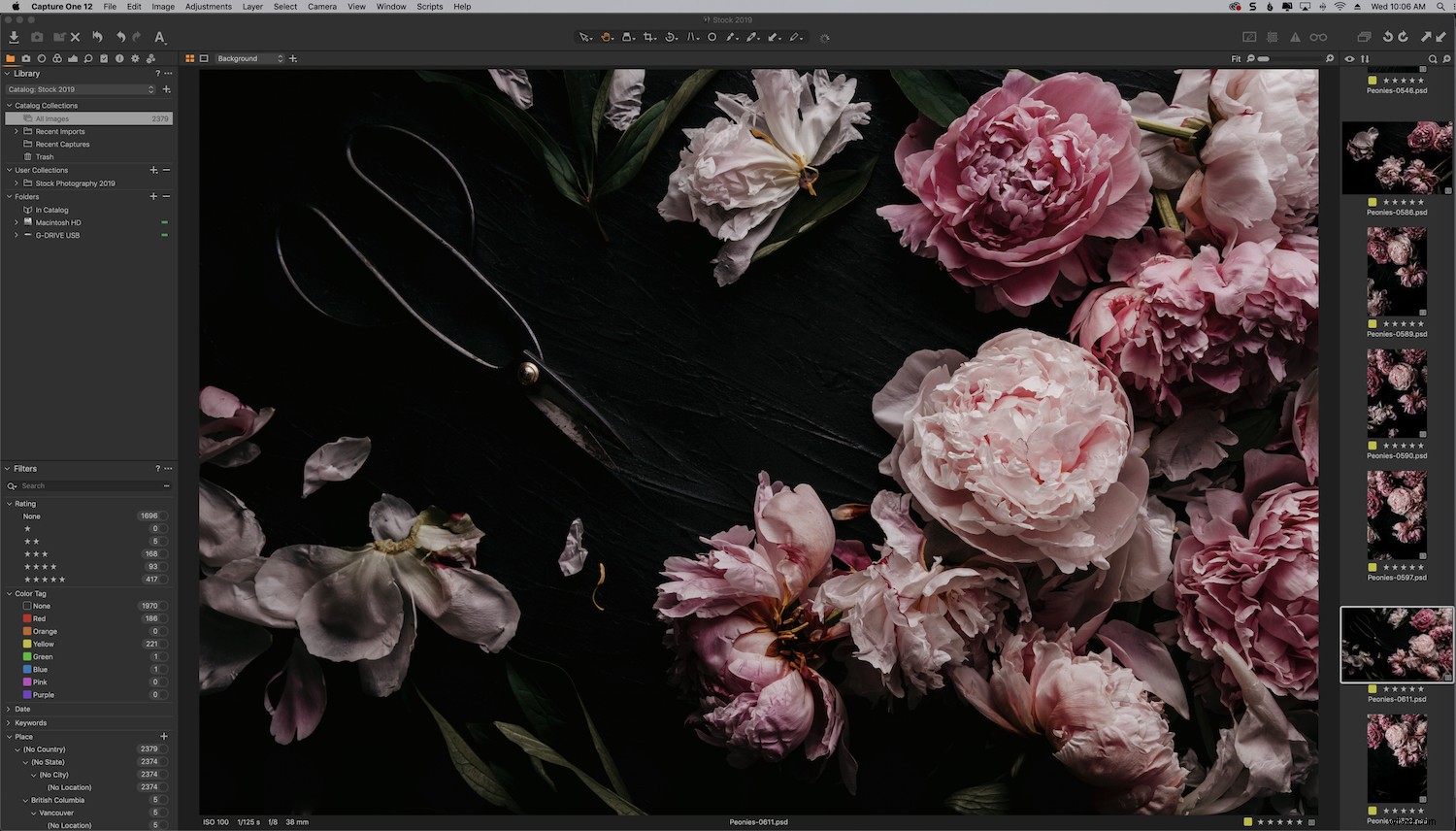
Migrazione di un catalogo da Lightroom a Capture One Pro
La cosa più importante da sapere prima di iniziare è che la migrazione del catalogo Lightroom a Capture One Pro non avrà alcun impatto sul catalogo Lightroom. Puoi continuare a usarlo come faresti normalmente e rimarrà nello stesso posto.
Prima di poter migrare il catalogo, assicurati di conoscerne la posizione.
Se non sei sicuro di dove si trovi il tuo attuale catalogo Lightroom, vai semplicemente al menu Lightroom e fai clic su "Impostazioni catalogo".
Verrà visualizzata una finestra di dialogo con le schede "Generale", "Gestione file" e "Metadati".
Scegli "Generale".
In posizione, ti dirà il nome del catalogo e dove puoi trovarlo. Fare clic su "Mostra" per accedere alla posizione del catalogo.
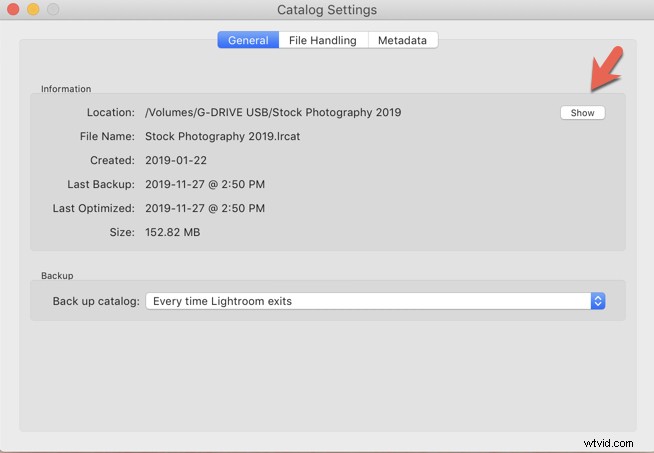
Ad esempio, il mio si trova su un disco esterno. Ho tutte le mie foto e i miei documenti su due dischi rigidi esterni da 4 TB per evitare di intasare il disco rigido del mio computer.
L'altra cosa di cui dovresti essere consapevole è che ogni singola proprietà del tuo catalogo Lightroom potrebbe non essere trasferita. Questo si riferisce principalmente alle regolazioni del colore. Cose come l'esposizione, il bilanciamento del bianco, la rotazione e l'orientamento vengono generalmente scambiati senza problemi durante la migrazione del catalogo di Lightroom in Capture One.
Quando avvii il processo di importazione, COP ti avviserà anche di eventuali file incompatibili in una finestra di dialogo.
Catalogo e sessioni
COP ha due sistemi di gestione dei file:Cataloghi e Sessioni.
Come con Lightroom, un Catalogo in COP è un database contenente informazioni sulle tue immagini, come metadati e valutazioni. I cataloghi sono più adatti per organizzare grandi volumi di immagini.
Una sessione funziona più come una raccolta di Lightroom. Fornisce un flusso di lavoro più semplice, basato su cartelle e la possibilità di sfogliare qualsiasi cartella sul computer senza dover importare immagini. Le regolazioni vengono inserite in una sottocartella accanto alle immagini.
Le sessioni sono ottime per il flusso di lavoro sul set e le riprese collegate e sono generalmente considerate l'opzione più efficiente. Le sessioni ti consentono di archiviare insieme tutti i file di un singolo progetto.
Dopo aver migrato il catalogo di Lightroom in COP, puoi creare e strutturare le tue foto in sessioni, se lo desideri.
Utilizza i seguenti passaggi per migrare il catalogo di Lightroom in Capture One.
Passaggi per migrare il catalogo di Lightroom in Capture One Pro.
Passaggio 1
Inizia creando un nuovo catalogo in Capture One Pro
Apri COP e vai su File -> Nuovo catalogo.
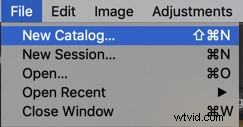
Passaggio 2
Dopo aver creato il nuovo catalogo in COP, devi importare il file LRCAT Lightroom.
Vai a File -> Importa catalogo -> Catalogo Lightroom.
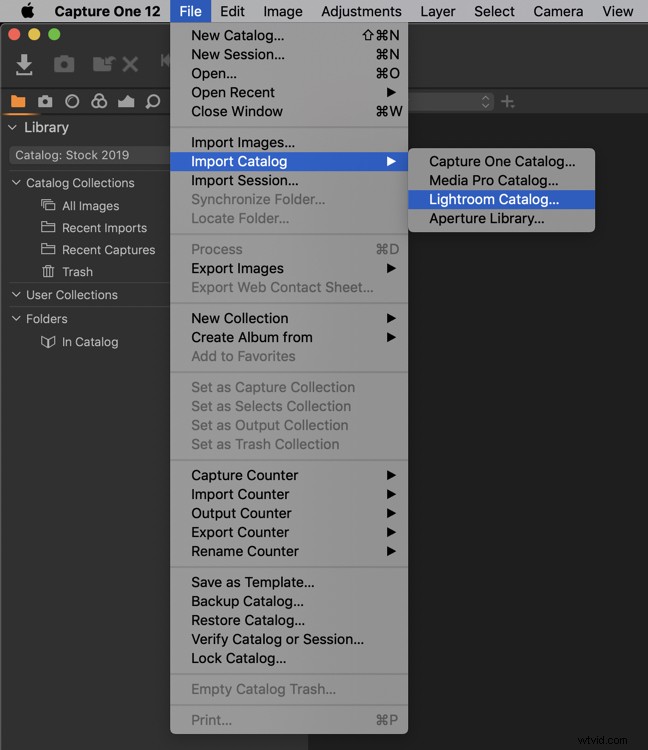
Questo è quando una finestra di dialogo ti avviserà di eventuali file offline o incompatibili in modo che tu ne sia a conoscenza.
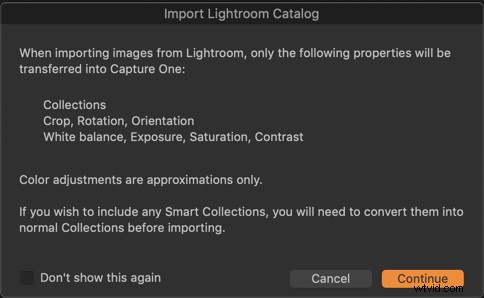
Premi "Continua".
Fase 3
Qui è dove ti viene chiesto di nominare il catalogo come vuoi che appaia in COP.
Assegna un nome al tuo catalogo e premi "Invio".
In "Posizione", vai al catalogo di Lightroom che desideri importare. Fare clic sulla cartella e quindi premere "OK".
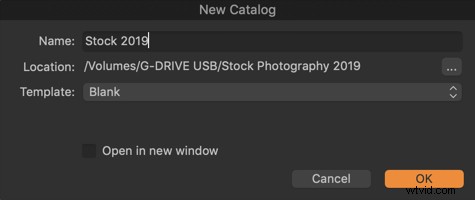
COP avvierà il processo di importazione.
Ti dirà quanti file sta leggendo e quanto tempo impiegherà l'importazione.
Se hai migliaia di immagini, tieni presente che la migrazione del catalogo Lightroom a Capture One Pro può richiedere del tempo.
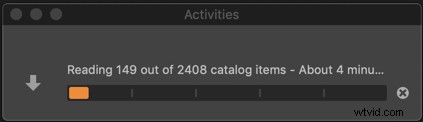
Conclusione
Come puoi vedere, la migrazione del tuo catalogo Lightroom a Capture One Pro è un processo semplice e abbastanza fluido. Se hai più di un catalogo Lightroom, segui questi passaggi per importare ogni catalogo.
Una volta che hai i tuoi cataloghi in COP, puoi organizzarli ulteriormente in Sessioni.
Hai altri suggerimenti per migrare il tuo catalogo Lightroom in Capture One o hai esperienza con questo processo? Condividi i tuoi pensieri nei commenti qui sotto.
