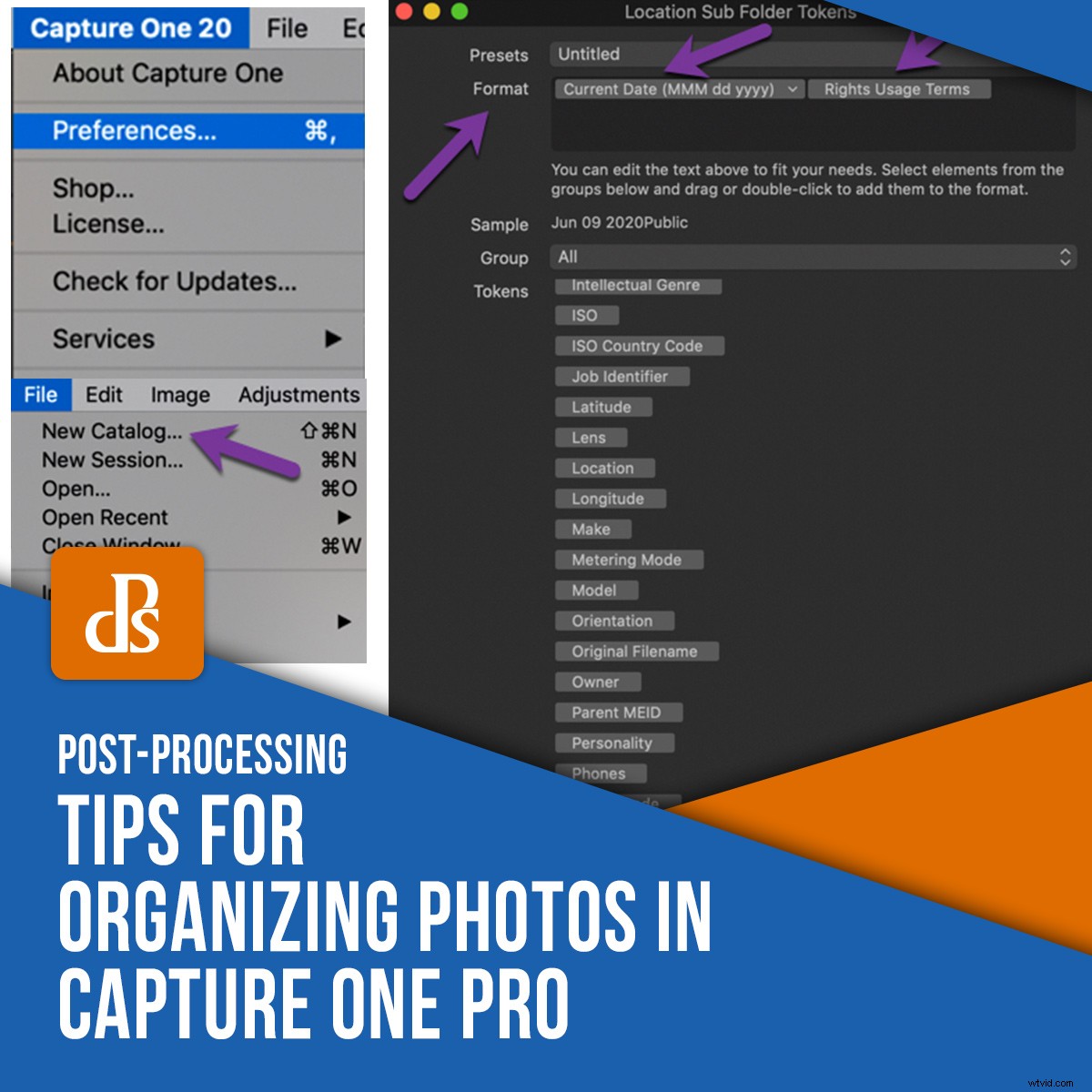
Indipendentemente dall'editor di foto RAW che utilizzi, organizzare le tue foto è probabilmente una delle attività meno divertenti nel tuo flusso di lavoro fotografico. Tuttavia, impostare correttamente i cataloghi o apportare modifiche alla sua struttura può in definitiva farti risparmiare molto tempo prezioso. In questo articolo, ti darò alcuni suggerimenti per iniziare a organizzare le foto in Capture One.
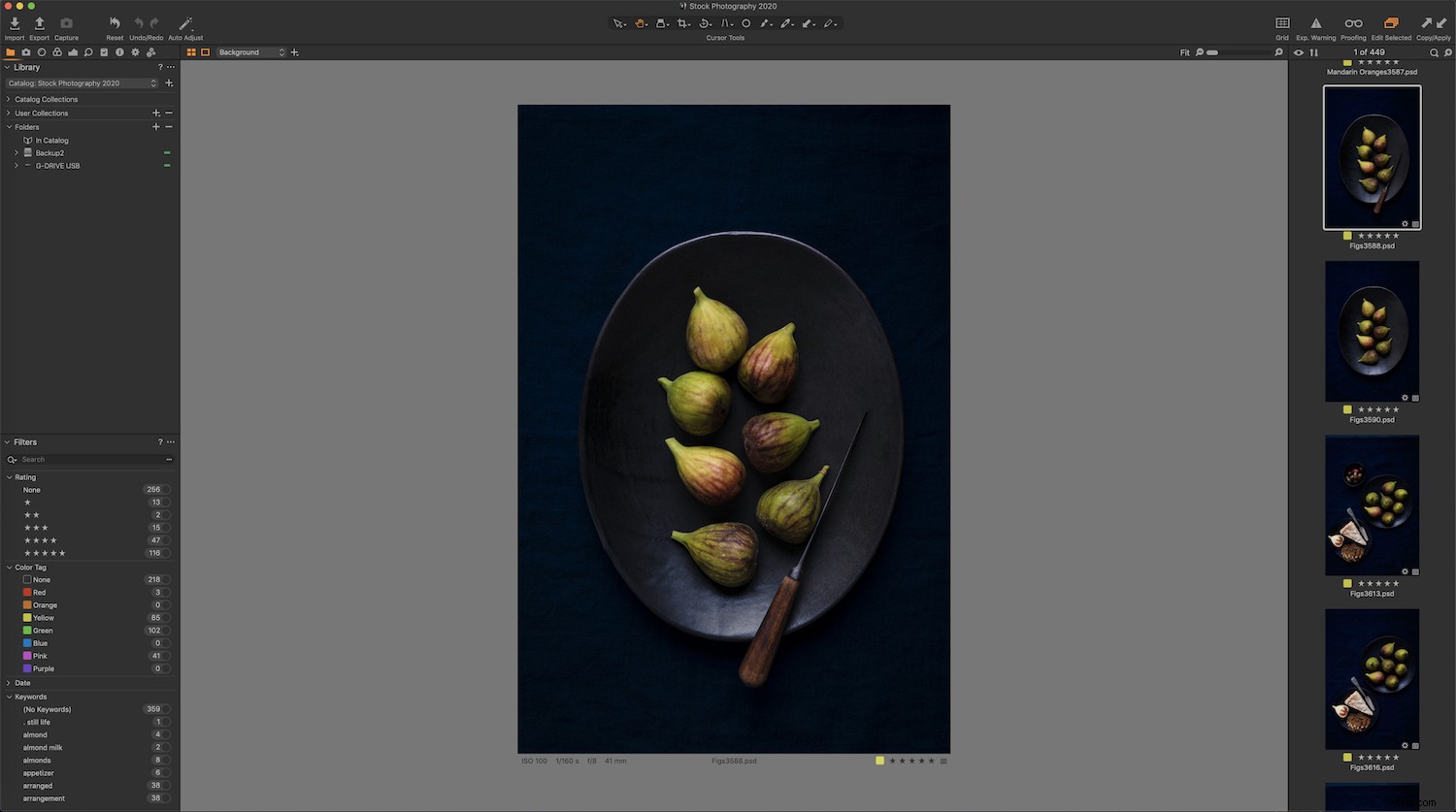
Impostazione del catalogo per il successo
Capture One ti offre la possibilità di lavorare in Cataloghi o Sessioni. Si consiglia di lavorare con entrambi.
Un Catalogo in Capture One funziona come un Catalogo in Lightroom in quanto ti aiuta a organizzare grandi librerie di immagini; tuttavia, offre più funzionalità. D'altra parte, Sessioni sono ideali per le riprese sul set e per le riprese in tethering in studio e rappresentano un modo efficiente per organizzare le immagini di uno scatto specifico.
Esistono diverse strategie di importazione che puoi utilizzare quando organizzi le foto in Capture One. Tuttavia, prima di iniziare, dovresti decidere dove inserire i tuoi cataloghi.
Non devono vivere nella stessa posizione delle tue foto, ma il tuo catalogo dovrebbe essere conservato nel posto più veloce e performante che puoi, che di solito è il disco rigido interno del tuo computer.
In breve, considera i limiti delle prestazioni di qualsiasi supporto di archiviazione che utilizzi per organizzare le tue foto in Capture One.
Avvio di un nuovo catalogo
Se non conosci Capture One, ti consigliamo di avviare un nuovo catalogo. La creazione di un catalogo crea un nuovo database; tiene traccia di foto e regolazioni, memorizza metadati e parole chiave e una piccola anteprima delle tue foto
Puoi avere un unico catalogo per tutte le tue immagini, che è ulteriormente suddiviso in Sessioni e Album ecc. a seconda di come desideri impostare il tuo flusso di lavoro. Puoi scegliere di avere più di un catalogo; ad esempio, un catalogo per le foto personali e un altro per il lavoro del cliente.
Fotografo cibo e still life per diverse agenzie di stock. Mi piace mantenere queste immagini separate dal lavoro del mio cliente, poiché mi aiuta a sentirmi più organizzato. Tuttavia, questa è semplicemente la mia preferenza. Puoi decidere di organizzare le tue foto in Capture One in modo diverso.
Come avviare un nuovo catalogo:
- Vai a File nella barra dei menu nella parte superiore dell'area di lavoro di Capture One.
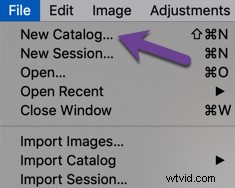
- ScegliNuovo catalogo . Apparirà la finestra di dialogo.
- Digita il nome del tuo nuovo catalogo . Nota la posizione in cui verrà archiviato il tuo catalogo. Puoi cambiarlo facendo clic sui tre punti a destra.
- Premi OK . Ora sei pronto per il processo di importazione.
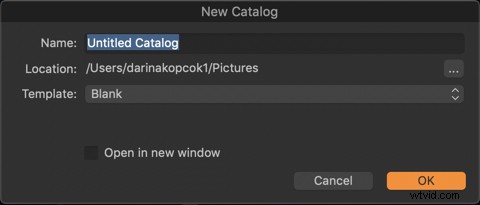
Importazione da un disco rigido esterno
È probabile che spari molto. Se scatti file RAW, non ci vuole molto perché il disco rigido del tuo computer si riempia di migliaia di file immagine. Pertanto, è una buona idea conservare i file di immagine su un disco rigido esterno per mantenere le prestazioni del computer a un livello ottimale.
Conservo il mio catalogo Capture One sul mio iMac, ma ho i file archiviati su due dischi rigidi esterni da 4 TB:la mia unità di archiviazione principale e un backup con file duplicati.
Scatto anche collegato a un laptop quando scatto per i clienti. In questo caso, salvo un backup dei miei file su un disco rigido esterno da 1 TB e carico le foto sul mio disco esterno principale dopo lo scatto.

Prima di iniziare a importare le immagini, assicurati che le dimensioni dell'anteprima dell'immagine siano grandi almeno quanto il tuo monitor, per assicurarti che vengano visualizzate correttamente. Puoi impostarlo nelle tue Preferenze .
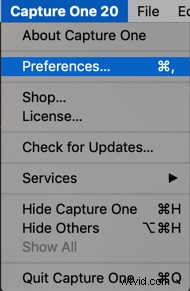
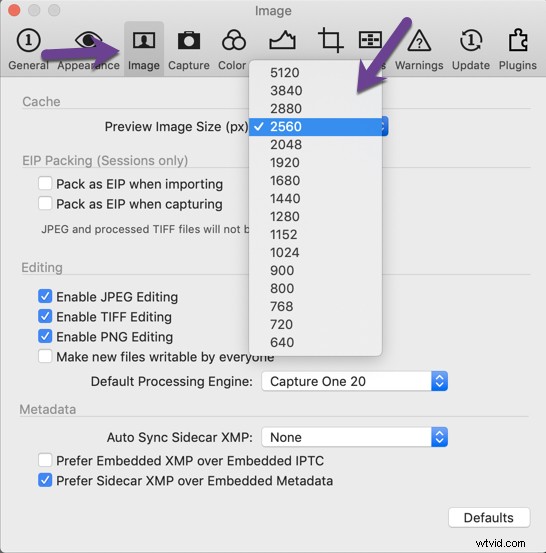
Come importare da un disco rigido esterno:
- Vai a File e scegli Importa immagini . Apparirà una finestra di dialogo. Scegli la tua unità esterna dal menu a discesa in Sorgente .
- Assicurati di selezionare Includi sottocartella per vedere le tue foto nell'area di lavoro di Capture One, altrimenti apparirà vuota.
- Scegli dove vuoi importarli in Destinazione . Ho un file che prende il nome da ogni anno solare sul mio disco principale. Creo cartelle che prendono il nome dal contenuto delle riprese. ad esempio:arance rosse, whisky lunatico, torta di carote, ecc.
- Puoi anche creare un altro backup e salvare le immagini in quella posizione.
- Dopo aver scelto i parametri di importazione, premi Importa tutto .
- Lascia le tue foto nella posizione corrente per rispettare la struttura del file già esistente sul disco rigido da cui stai copiando.
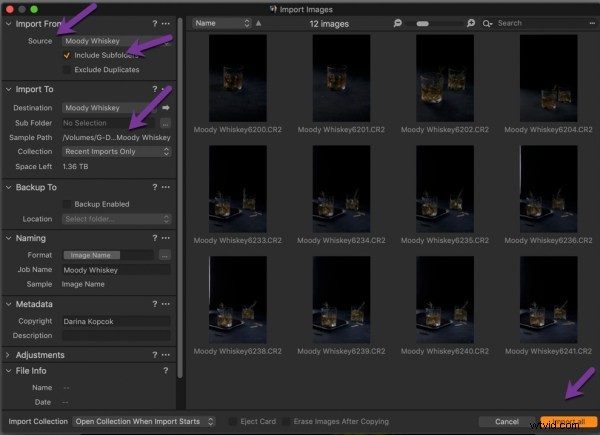
Importazione da una scheda di memoria
- Per importare le foto da una scheda di memoria, è necessaria una Cartella di destinazione per toglierli dalla carta. Potresti già avere in mente una cartella oppure puoi crearne una nuova, ad esempio:Le mie foto
- La finestra di dialogo apparirà una volta che il lettore di schede e la scheda di memoria saranno collegati al computer. Il processo è lo stesso dell'importazione di foto da un disco rigido esterno.
- Puoi creare Sottocartelle e organizzare ulteriormente le immagini per data o altri criteri. Capture One chiama questi Token . I token estraggono questi dati dalla foto.
- Se fai clic sui tre punti accanto all'Opzione sottocartella , verranno visualizzati tutti i vari token. Puoi quindi fare clic e trascinarli singolarmente nel Formato sezione, oltre a trascinarli per posizionarli in un certo ordine.
- Assicurati di scorrere verso il basso per vedere tutti i token.
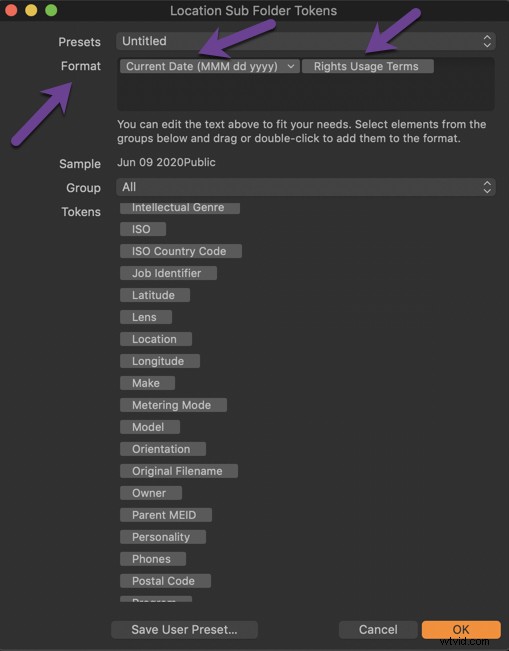
- Di solito scelgo di organizzare ulteriormente per data o data e ora. Spesso includo anche "Termini di utilizzo dei diritti" per aiutarmi a tenere traccia delle statistiche di licenza di varie foto.
- Una volta scelti i token, premi OK e poi Importa tutto .
Spostamento di file e cartelle in un'altra posizione
Se vuoi spostare i file tra le cartelle, puoi semplicemente trascinarli e rilasciarli. Il database comprende che lo stai facendo all'interno di Capture One. Quando tenti di farlo all'esterno di Capture One, è qui che ti metti nei guai.
Spostarsi al di fuori di Capture One è più lento e dovrai riposizionare i file.
Riceverai un Offline avviso e dovrà individuarlo facendo clic con il pulsante destro del mouse sull'immagine e scegliendo Individua e vai a dove si trova la tua immagine. Capture One ristabilirà la connessione.
Se sposti un'intera cartella, è lo stesso processo.
Puoi spostare le cartelle nello stesso modo in cui sposti i file e spostarli dall'unità interna o da un'unità esterna.
Organizzazione con raccolte utente
Raccolte utente è il modo migliore per organizzare le tue foto all'interno di Capture One. Se usi Lightroom, acquisirai familiarità con il concetto di Raccolte.
Ci sono troppe limitazioni quando si tenta di organizzare per cartelle perché non è possibile riunire determinate immagini per uno scopo specifico, come la stampa del lavoro, a meno che non le sposti. Pertanto, le raccolte utente sono la soluzione perfetta.
Esistono quattro potenti strumenti organizzativi nelle raccolte utenti :
- Album
- Album intelligente
- Progetto
- Gruppo
Il progetto è come un contenitore principale in cui inserire i tuoi album. Non puoi semplicemente trascinare le immagini qui; ci deve essere un album dentro.
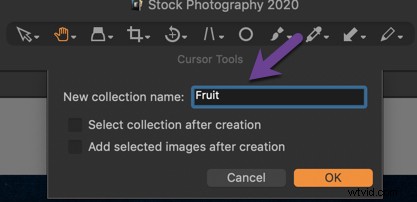
Proprio come un album fotografico fisico, Album è un modo per organizzare gruppi di foto che hanno un tema simile, come le foto delle vacanze o le foto di un servizio di matrimonio.
Come avviare una raccolta utenti
- Per avviare una raccolta utenti, fai clic sulla freccia + a destra del menu a discesa Raccolte utente.
- Poi assegna un nome alla tua raccolta e premi OK .
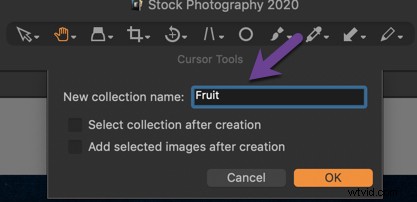
Album intelligenti
Album intelligenti sono un modo per fare un ulteriore passo avanti, offrendoti la possibilità di organizzare con valutazioni a stelle e tag colorati . Se sei un utente di Lightroom, conoscerai anche questo concetto.
Gli album intelligenti si popolano in base ai criteri selezionati. Se fai clic su una stella o una valutazione, questa scomparirà dalla raccolta, perché questa funzione è dinamica.
Fai clic su + per aggiungere i criteri di ricerca o utilizzare il colore preimpostato e le valutazioni a stelle.
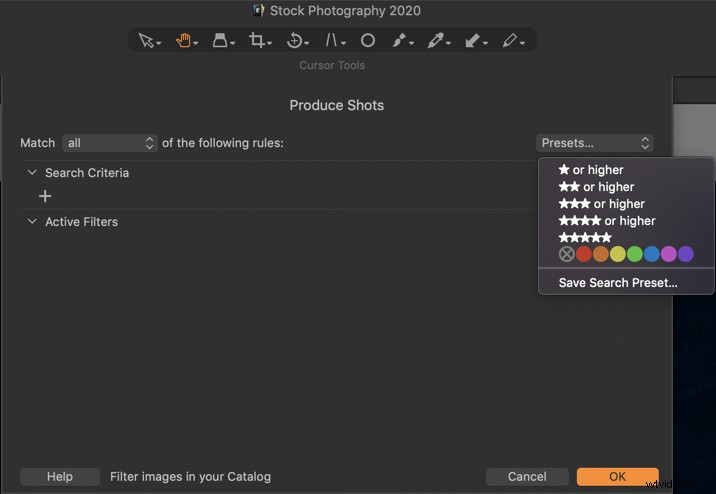
Conclusione
Organizzare le tue foto in Capture One richiede uno sforzo e una sperimentazione utilizzando i vari strumenti che il software ha da offrire. È un programma potente che ha molti strumenti intuitivi per aiutarti a creare il flusso di lavoro più efficiente per la tua fotografia.
Se hai altri suggerimenti per organizzare le tue foto in Capture One, faccelo sapere nei commenti!
