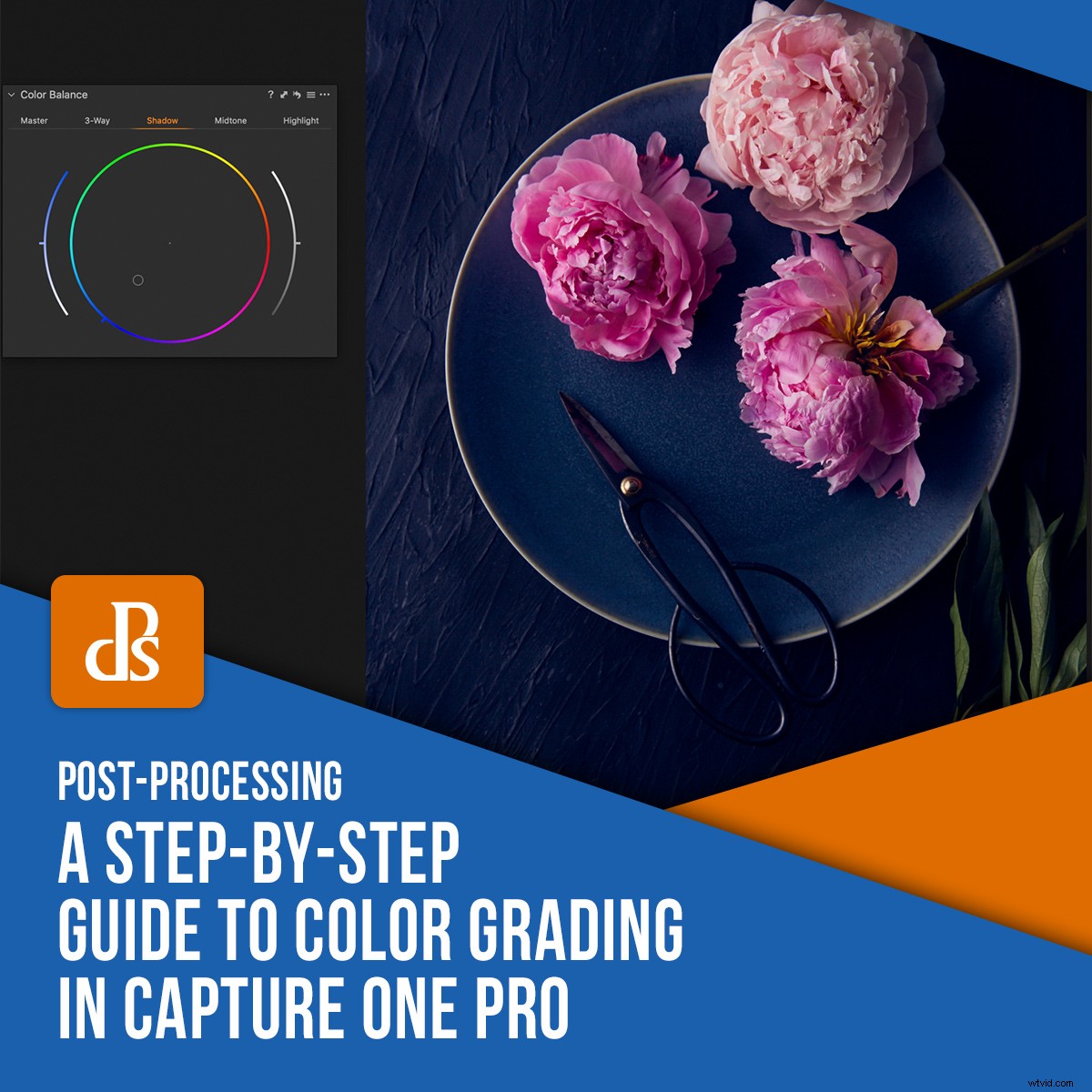
Uno dei motivi per cui i fotografi esitano a passare da Lightroom a Capture One Pro è la curva di apprendimento associata a un nuovo software. L'interfaccia e gli strumenti in COP sono molto diversi da quelli di Lightroom. La gradazione colore in Capture One è un esempio di un processo radicalmente diverso da quelli che si trovano con i prodotti Adobe.
Detto questo, se sai già come ritoccare le tue foto in Lightroom o Photoshop, non ci vorrà molto per iniziare a utilizzare Capture One Pro, che è riconosciuto in tutto il settore per i suoi straordinari strumenti di correzione del colore.
La gradazione del colore in Capture One Pro è un argomento molto vasto, ma ecco alcuni suggerimenti per iniziare.
L'editor dei colori
L'Editor colore si trova sul lato sinistro dell'area di lavoro COP, indicato da un'icona come mostrato di seguito:
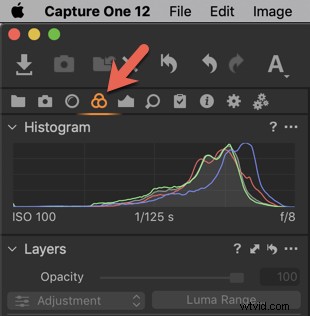
Qui troverai un istogramma RGB, un pannello per il bilanciamento del bianco, l'editor del colore e il bilanciamento del colore.
Ci sono tre schede nell'Editor colore:Base, Avanzate e Tonalità pelle. COP è riconosciuto per la sua capacità di rendere i toni della pelle belli e altamente realistici rispetto ad altri editor RAW.
Queste schede ti consentono di modificare Tonalità, Saturazione e Luminosità dei singoli colori.
Puoi anche lavorare in Maschere di livello. Funzionano in modo simile alle regolazioni locali in Lightroom e ti consentono di modificare i singoli colori in modo più preciso.
La scheda Base
Ci sono sei gamme di colori rappresentate nella ruota dei colori nella scheda Base.
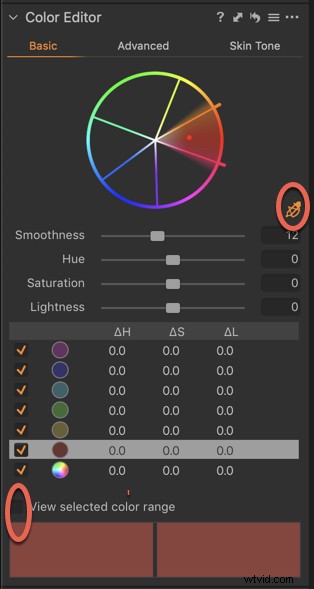
Per lavorare su un colore particolare, devi prima definire la gamma di colori.
Scegli il contagocce a destra della ruota dei colori e fai clic sul colore desiderato nell'immagine.
Nella mia immagine del cavolfiore arrosto qui sotto, ho cliccato sui pomodori arrostiti per lavorare sul tono rosso.
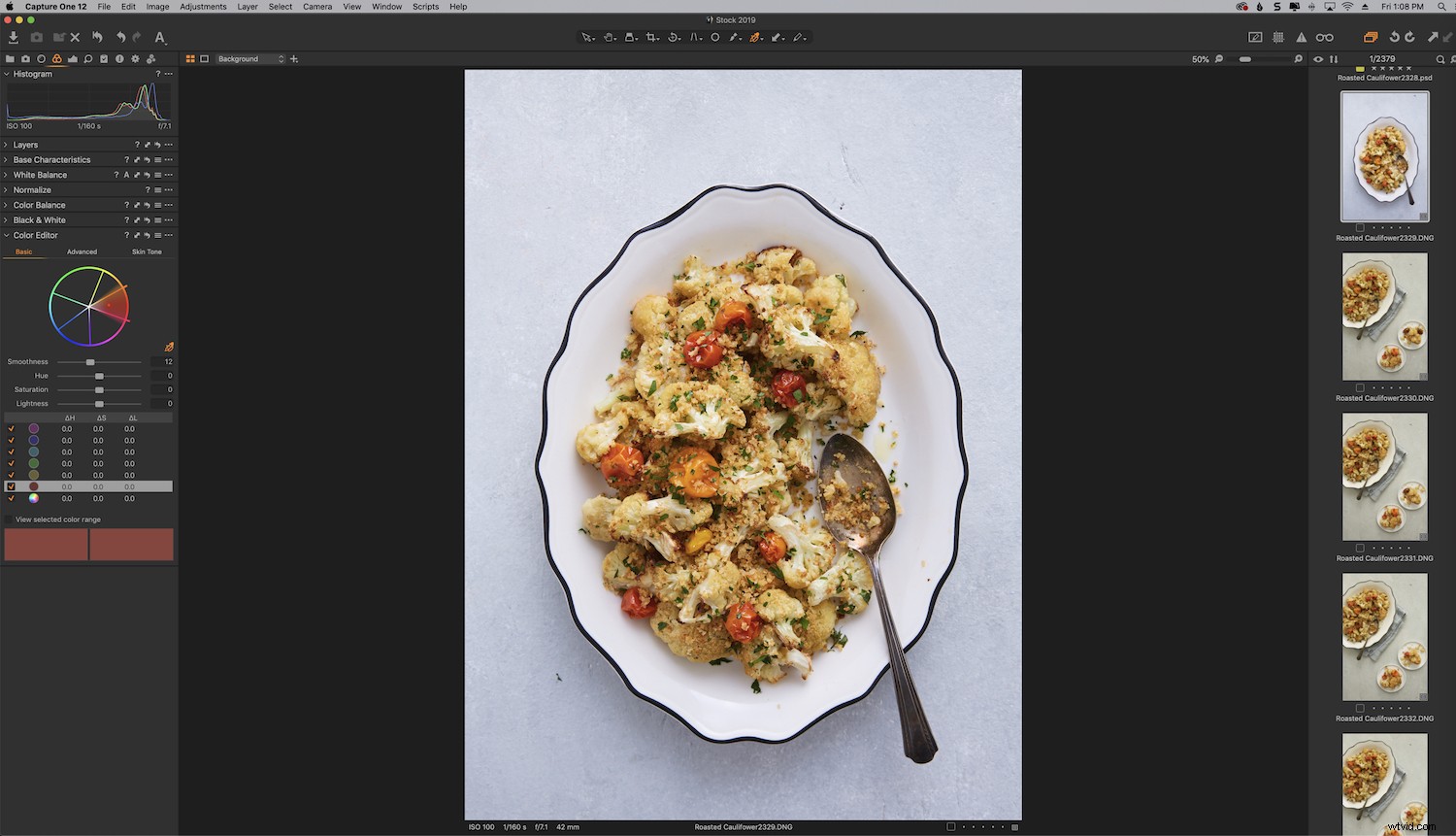
L'ombreggiatura nel segmento rosso della ruota dei colori mostra quale colore/colori sono stati selezionati.
Puoi definire ulteriormente la gamma di colori facendo clic sul bordo del segmento e regolando la larghezza con il mouse.
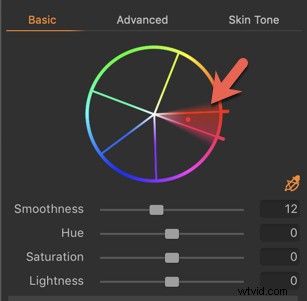
Per vedere esattamente cosa include la gamma, fai clic su Visualizza colore selezionato.
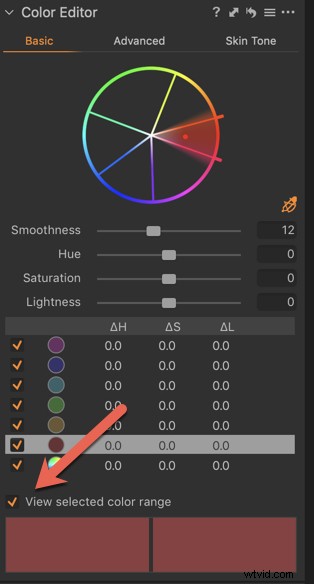
Usa il cursore Uniformità per controllare la caduta del colore selezionato nei colori vicini. Questo è rappresentato dall'area colorata ombreggiata attorno ai confini. Ciò eviterà i bordi duri.
La scheda Base è ottima in quanto ti consente di lavorare sui colori nella tua immagine individualmente. Tuttavia, per il massimo controllo durante la gradazione del colore in Capture One, utilizza la scheda Avanzate.
La scheda Avanzate
Come per la scheda Base, devi definire la gamma di colori su cui desideri lavorare con il selettore colori.
Fare clic sull'area che si desidera modificare.
Quindi fare clic su Visualizza intervallo di colori selezionato.
Tutto ciò che non fa parte della selezione verrà mostrato sull'immagine in bianco e nero. La larghezza della selezione sulla ruota dei colori mostra i colori esclusi.
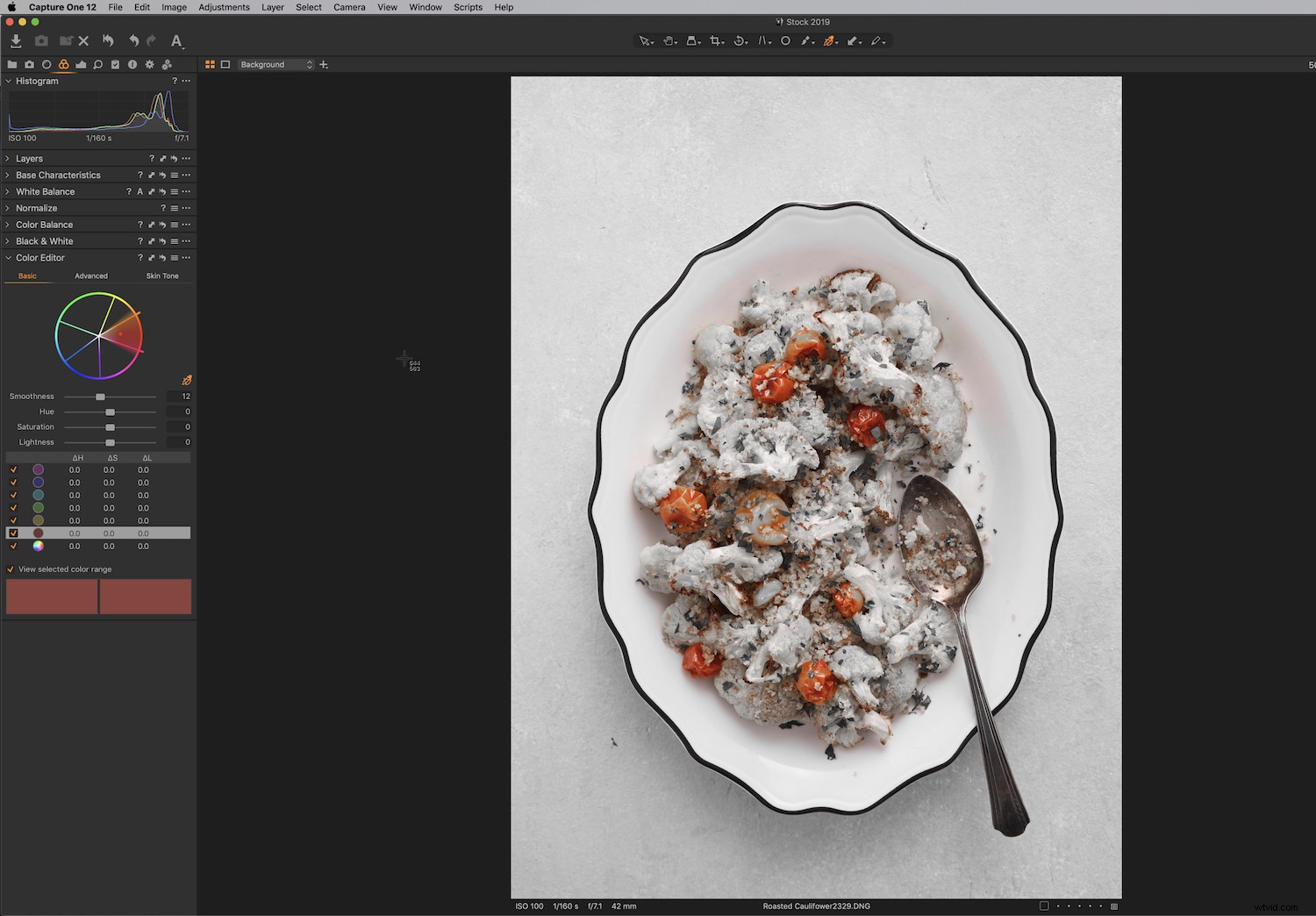
Quando lavori nella scheda Avanzate, hai una maggiore precisione nel controllare la profondità della selezione, come mostrato nell'immagine sopra.
Basta fare clic sul bordo e spostare il mouse verso il centro della ruota dei colori. Puoi afferrare il bordo per includere altri colori nella tua selezione.
Ora puoi apportare modifiche a Uniformità, Tonalità, Saturazione e Luminosità.
Dopo aver apportato le regolazioni desiderate, deseleziona Visualizza intervallo di colori selezionato.
Per modificare determinati colori e non altri durante il color grading in Capture One, puoi anche lavorare sui livelli.
I livelli in COP funzionano in modo simile alle regolazioni locali in Lightroom.
Lo strumento di bilanciamento del colore
Lo strumento Bilanciamento colore è uno strumento semplice ma potente per correggere le dominanti di colore e anche per la gradazione del colore in Capture One.
Può anche essere trovato nella scheda Strumento colore.
Il bilanciamento del colore ti consente non solo di modificare il colore, ma anche di aggiungere luminosità alle luci, ai mezzitoni e alle ombre individualmente a un'immagine. Consente un controllo preciso su tonalità e saturazione nelle tue immagini.
Può essere utilizzato per apportare modifiche locali insieme allo strumento Livelli.
Lo strumento è suddiviso in cinque schede:Master, 3-Way, Shadow, Midtone e Highlight.
La scheda Master consente di modificare il colore in tutta l'immagine. Ad esempio, se desideri raffreddare o riscaldare l'immagine.
La modalità a 3 vie ti consente di vedere comodamente ombre, mezzitoni ed evidenziazioni contemporaneamente.
Quando si lavora con lo strumento Bilanciamento colore, è possibile rimuoverlo dal pannello laterale e farlo fluttuare nell'area di lavoro. Puoi quindi ingrandirlo per una visione più confortevole per effettuare regolazioni extra precise secondo necessità.
Per fare ciò, fai semplicemente clic sul pannello e trascinalo in un'altra area dell'area di lavoro con il mouse.
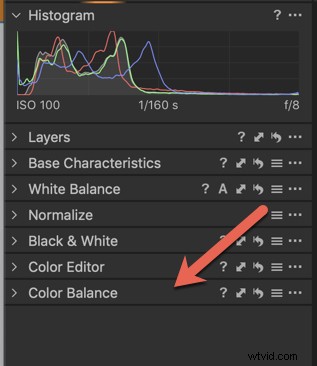
Quindi trascina su un angolo per espanderlo.
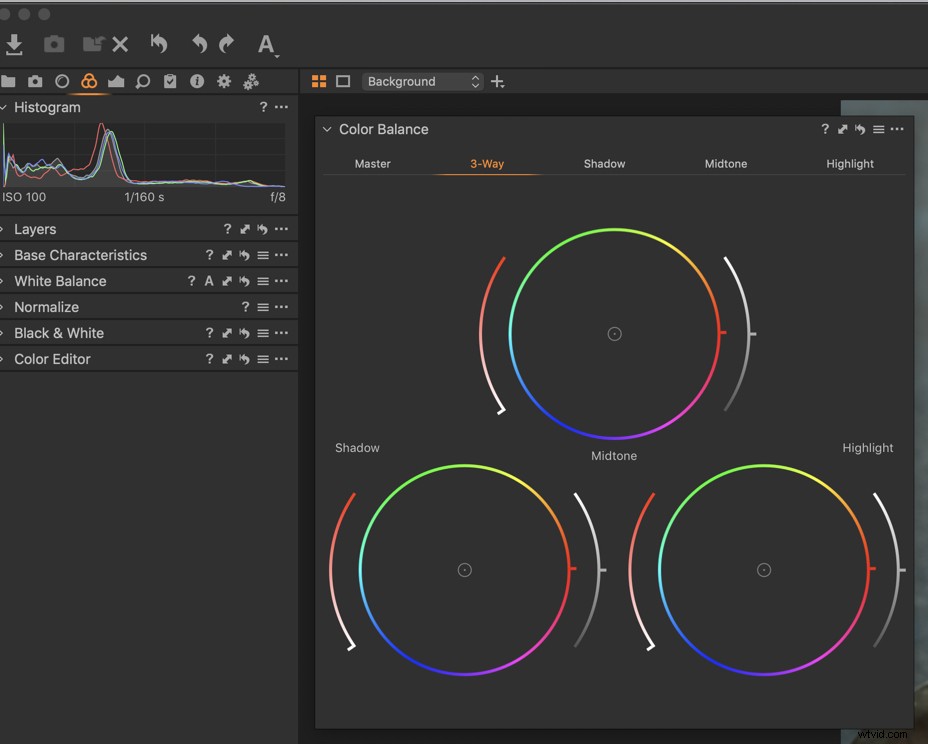
Per utilizzare i singoli strumenti di bilanciamento del colore, fai clic sul punto centrale e trascinalo lungo la circonferenza, verso il colore che desideri modificare.
Spostando il puntatore dal centro verso il perimetro si aumenta la saturazione.
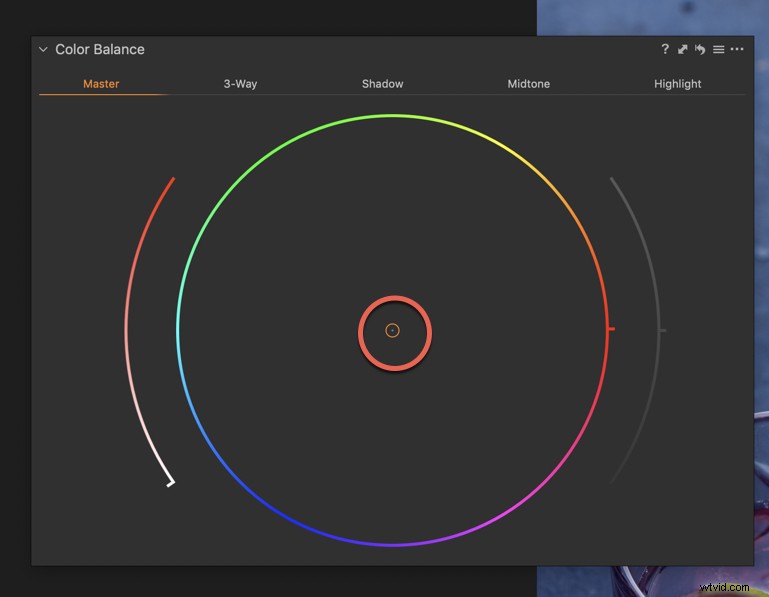
I cursori curvi su entrambi i lati della ruota dei colori influiscono sulla densità della gamma di colori scelta.
Per ripristinare il dispositivo di scorrimento, puoi fare clic in un punto qualsiasi al centro.
Dopo aver effettuato le regolazioni individuali del colore, puoi passare al cursore principale e modificare il bilanciamento generale del colore, se lo desideri.
Nell'immagine qui sotto, ho apportato un paio di regolazioni all'esposizione, al contrasto e alla luminosità della mia immagine, ma volevo migliorare i colori.

Ho usato la scheda Master per raffreddare l'immagine in generale e far risaltare il sottotono blu nelle peonie.
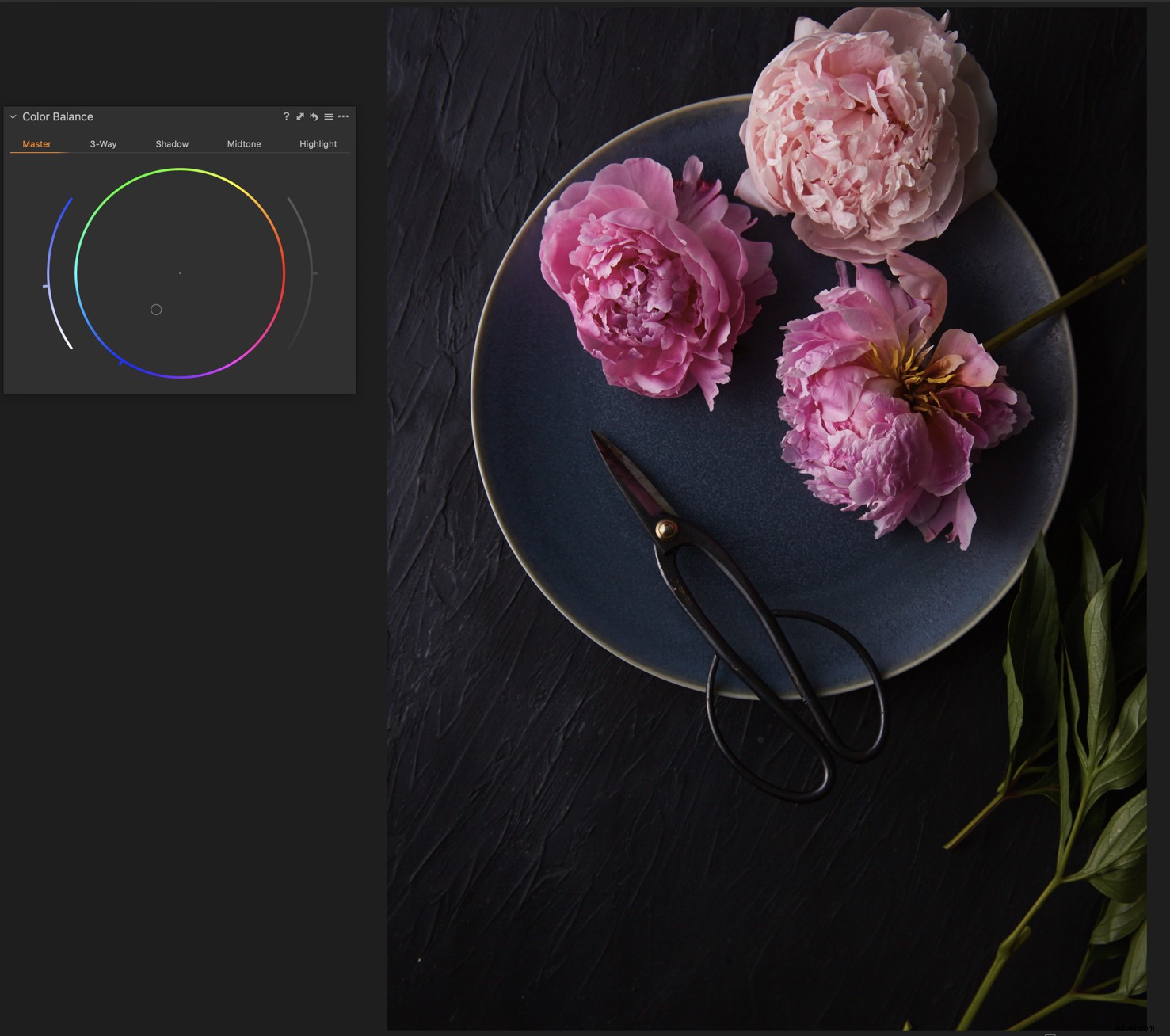
Poi ho aggiunto un po' di blu all'ombra. A occhio nudo, il piatto era piuttosto blu e volevo farlo risaltare nella mia immagine.
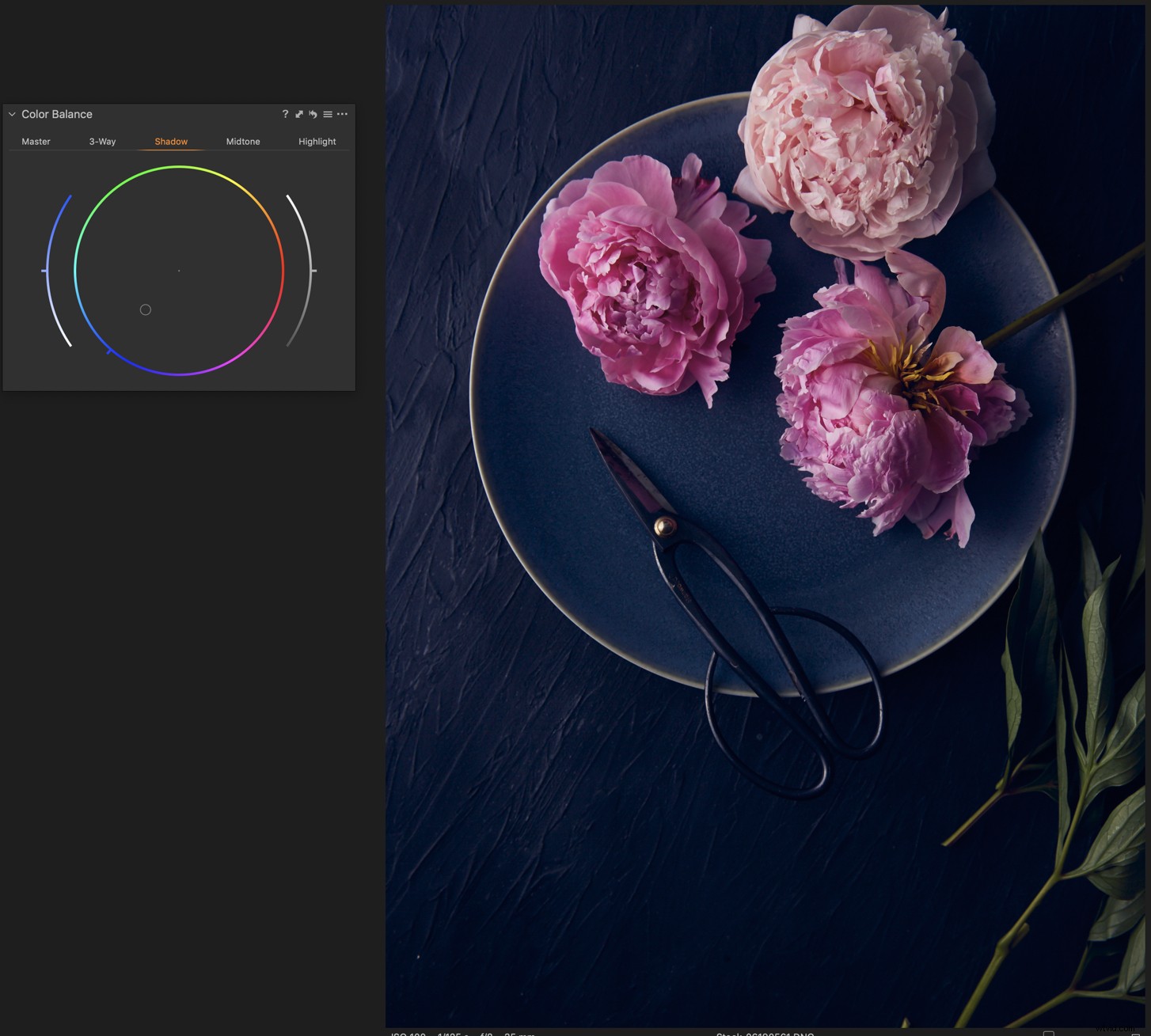
Ho anche aggiunto il magenta ai mezzitoni e alle alte luci per far risaltare il rosa.
Per lavorare sui colori individualmente, come il verde delle foglie, puoi utilizzare lo strumento Bilanciamento colore insieme allo strumento Livelli.
Per fare ciò, fai clic sulla scheda Livelli e crea un nome per il tuo livello in modo da sapere a cosa si riferisce. Ho chiamato le mie "Foglie".
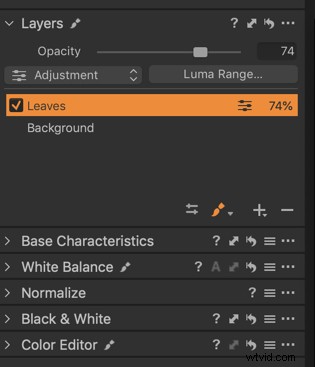
Dipingi una maschera sulla selezione dell'immagine che desideri modificare. Non c'è bisogno di essere super precisi.
Usa la scheda Master per effettuare la regolazione del colore.
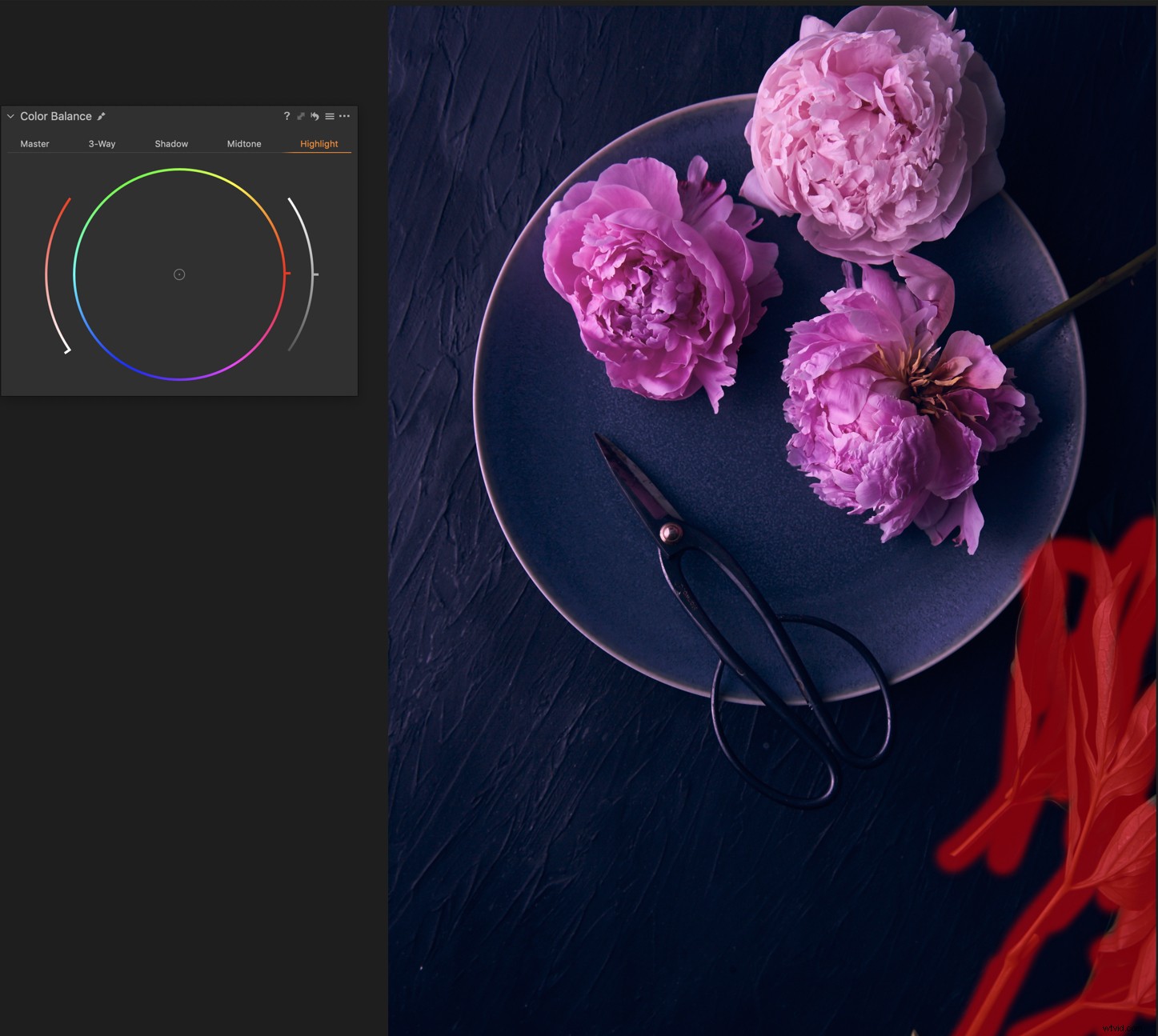
L'immagine verrà regolata con il colore aggiornato.
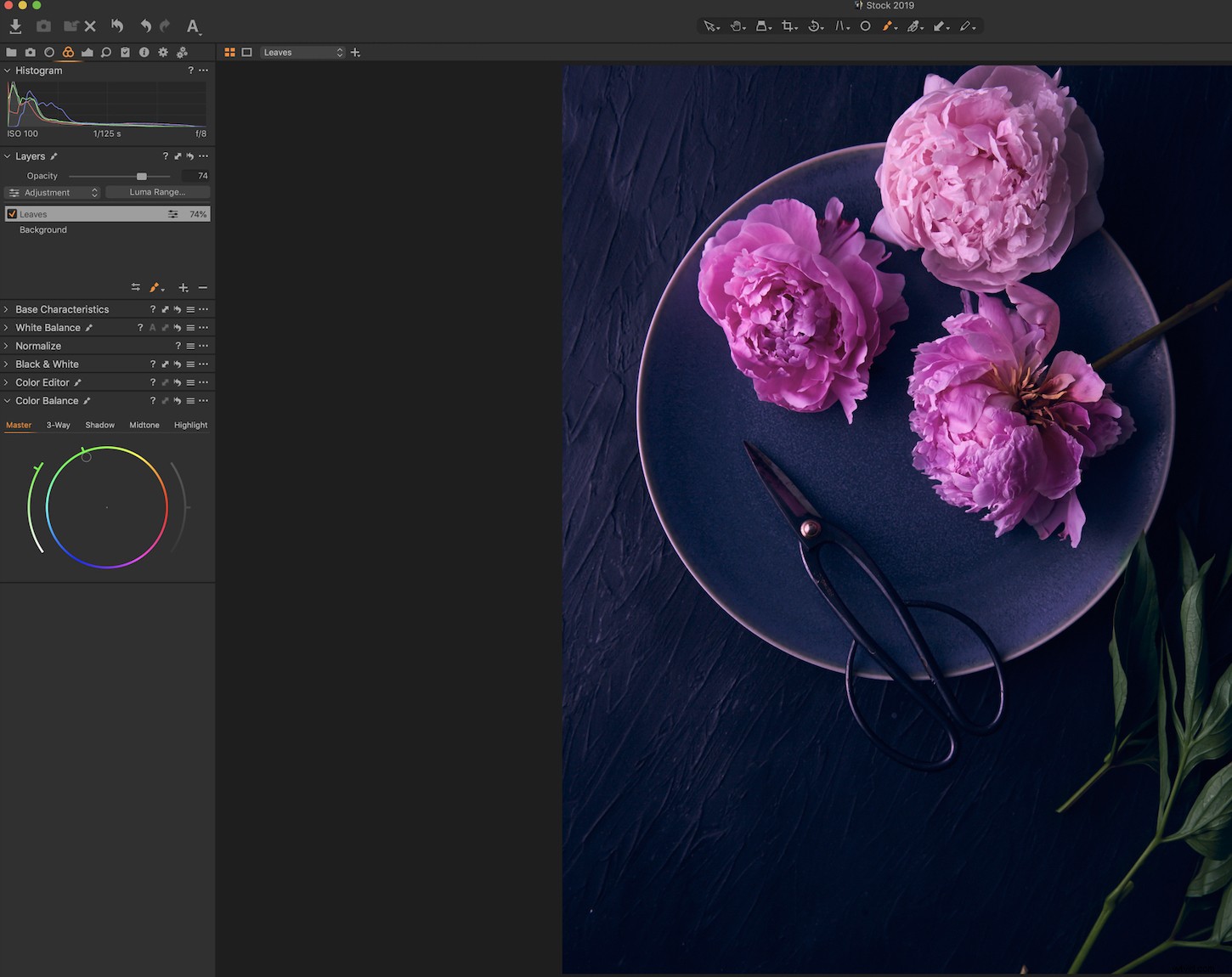
Conclusione
Capture One Pro ha un prezzo più alto rispetto ai prodotti Adobe, tuttavia, la loro affermazione di essere la scelta numero uno tra i professionisti non è un'esagerazione.
Prenditi del tempo per giocare con l'Editor colore e lo strumento Bilanciamento colore. Presto potresti scoprire che abbandonerai Lightroom per il color grading in Capture One Pro.
Hai altre domande o suggerimenti per il color grading in Capture One Pro? In tal caso, condividili con noi nei commenti.
