
Capture One Pro 20 è stato lanciato di recente, con miglioramenti all'Editor colore di base, riduzione del rumore e altri strumenti e funzionalità. Offre un supporto DNG migliorato e ha funzionalità aggiuntive con diverse fotocamere. Se stavi pensando di passare da Adobe Lightroom a Capture One Pro, ora potrebbe essere il momento.
Gli strumenti di correzione del colore di Capture One Pro non hanno eguali e la possibilità di lavorare in Livelli ti offre più opzioni nel tuo flusso di lavoro.
Se sei nervoso per la curva di apprendimento associata a un altro software, non preoccuparti:sapere che Lightroom ti darà un'ottima base per l'apprendimento di Capture One Pro.
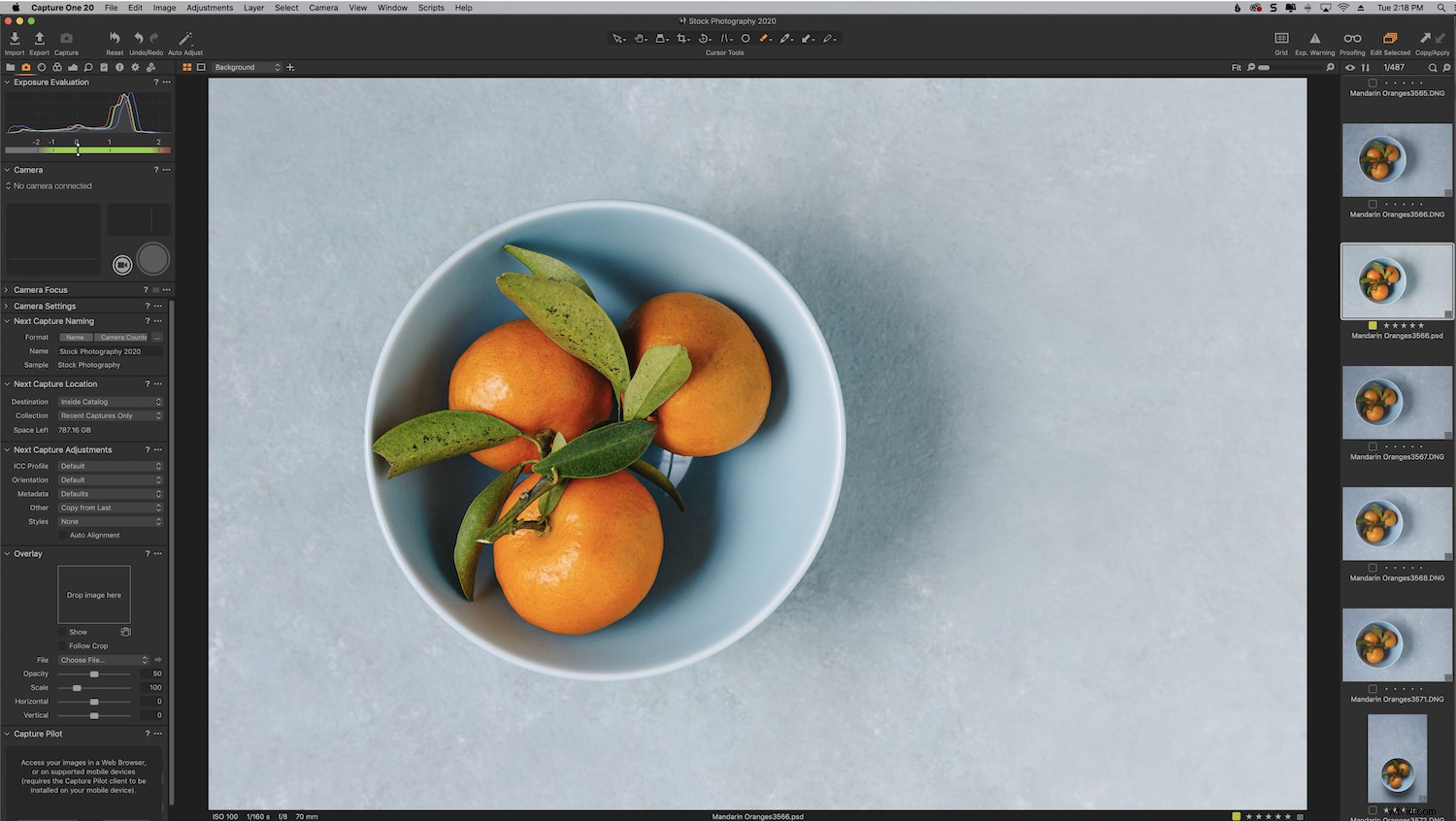
I due programmi funzionano sostanzialmente allo stesso modo in quanto consentono di apportare modifiche in modo non distruttivo salvandole in un database e tenendo traccia di dove sono archiviate le immagini.
Ecco dieci suggerimenti che ti aiuteranno a passare da Lightroom a Capture One Pro.
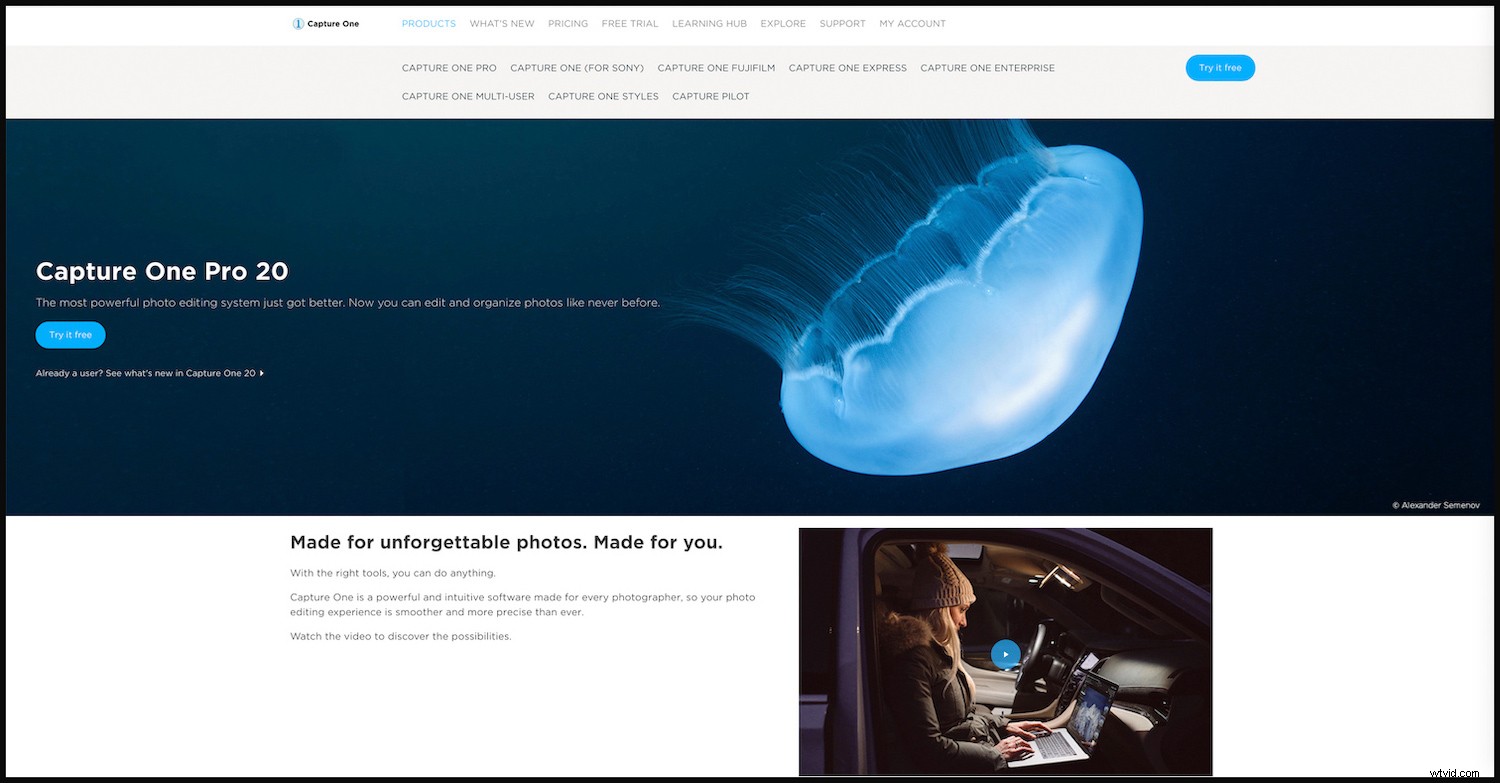
1. Importa il tuo catalogo Lightroom
Il fatto che tu possa migrare il tuo catalogo Lightroom in Capture One Pro è un'ottima spinta per effettuare il passaggio. È un processo semplice che richiede solo pochi rapidi passaggi.
La migrazione non avrà alcun impatto sul tuo catalogo Lightroom e potrai continuare a utilizzarlo come faresti normalmente.
Una cosa da notare è che mentre le modifiche come Esposizione, Luci, Ombre, Bilanciamento del bianco e Rotazione verranno importate senza problemi, ogni singola regolazione potrebbe non essere tradotta. Questo è spesso il caso di alcune impostazioni di colore.
Per una guida dettagliata su come migrare il catalogo di Lightroom in COP, vai qui.
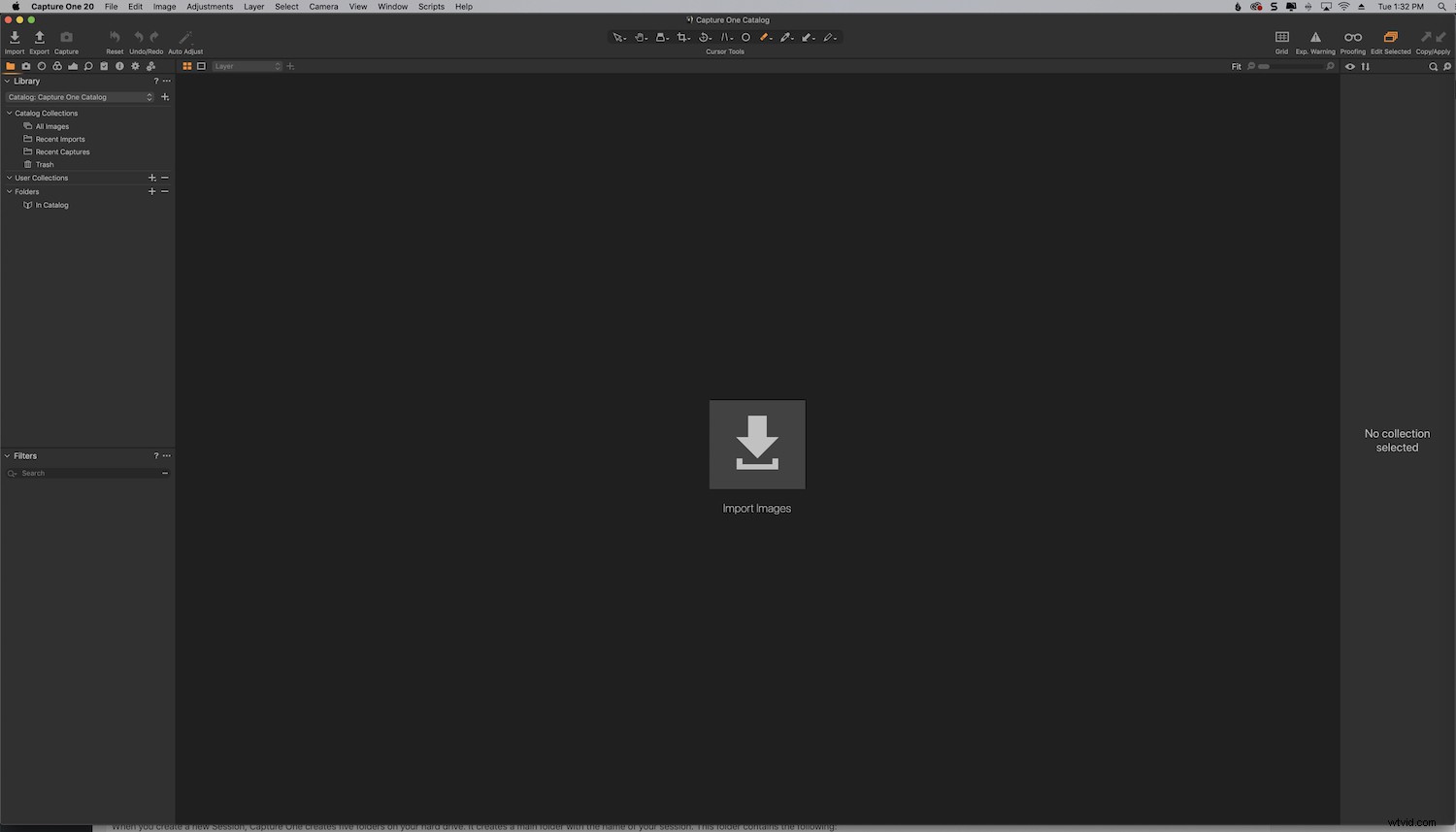
2. Acquisisci familiarità con l'interfaccia di Capture One
C'è una grande differenza tra l'interfaccia Lightroom e Capture One Pro.
Mentre Lightroom ha schede separate per i vari spazi di lavoro come i moduli Libreria e Sviluppo, Capture One ha un'area di lavoro all-in-one. Invece di saltare da un modulo all'altro per funzioni specifiche, tutti gli strumenti di Capture One (COP) sono a portata di mano.
I vari pannelli in COP sono chiamati Strumenti. Sono organizzati in varie schede.
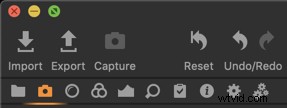

Una caratteristica fantastica è che puoi effettivamente imitare l'area di lavoro di Lightroom finché non acquisisci familiarità con il programma e decidi come vuoi che appaia la tua area di lavoro.
Per fare ciò, vai semplicemente su Finestra->Area di lavoro->Migrazione.
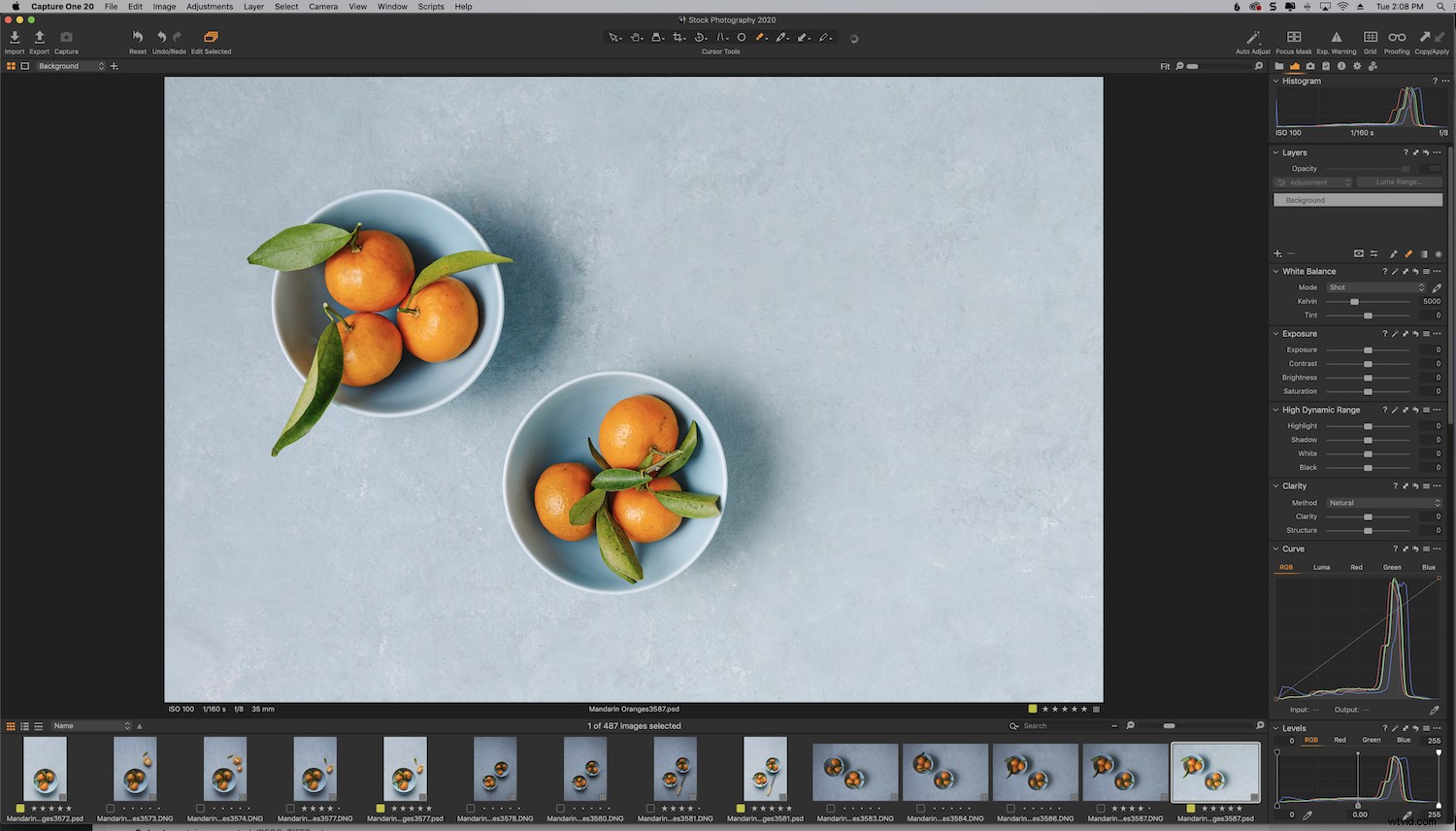
3. Personalizza i tuoi strumenti
La chiave per ottenere il massimo dalle straordinarie funzionalità di Capture One Pro è personalizzare i tuoi strumenti. Gli strumenti in COP sono altamente personalizzabili, un altro vantaggio del passaggio da Lightroom.
Puoi spostare gli strumenti e impostare una scheda contenente solo gli strumenti che usi regolarmente.
Ad esempio, puoi spostare lo strumento Bilanciamento del bianco nel pannello Esposizione, in modo simile a come è impostato in Lightroom.
Fare clic con il pulsante destro del mouse sulla scheda per aggiungere uno strumento o rimuoverlo. Puoi anche far fluttuare i tuoi strumenti trascinandoli sull'immagine stessa.
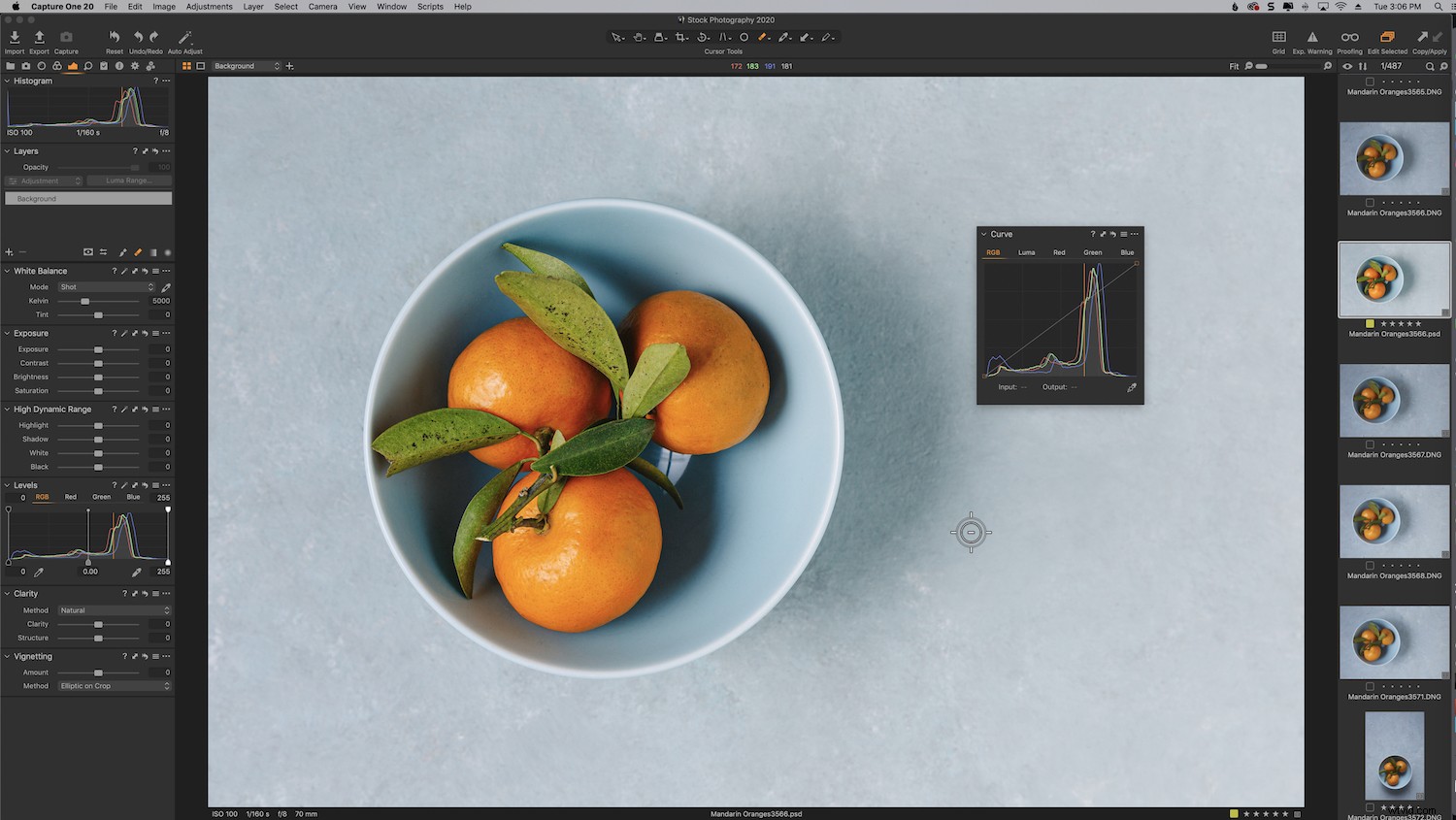
4. Cataloghi e Sessioni
Capture One offre due sistemi di gestione:Cataloghi e Sessioni. Entrambi hanno i loro pro e contro.
Per quanto riguarda l'organizzazione, un catalogo COP è simile a un catalogo Lightroom. Pensa alle sessioni come simili alle raccolte di Lightroom, ma con funzionalità aggiuntive.
I cataloghi sono più adatti per organizzare grandi volumi di immagini, mentre le sessioni vengono utilizzate per i singoli scatti.
Le sessioni forniscono un flusso di lavoro semplice e basato su cartelle. Ti danno la possibilità di sfogliare qualsiasi cartella sul tuo computer senza dover importare immagini. Le tue regolazioni vengono inserite in una sottocartella accanto alle immagini.
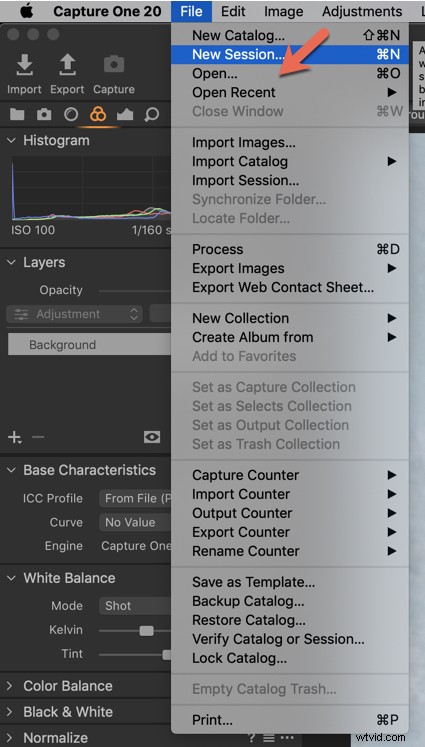
Le sessioni sono ottime per il flusso di lavoro sul set e le riprese collegate e sono generalmente considerate l'opzione più efficiente. Le sessioni ti consentono di archiviare insieme tutti i file di un singolo progetto.
Dopo aver migrato il catalogo di Lightroom in COP, puoi creare e strutturare le tue foto in sessioni, se lo desideri.
Quando crei una nuova sessione, Capture One crea cinque cartelle sul tuo disco rigido. Crea una cartella principale con il nome della tua sessione. Questa cartella contiene quanto segue:
- Acquisisci :contiene i file RAW
- Uscita :contiene JPEG, TIFF, ecc. convertiti
- Seleziona :immagini che hai contrassegnato come "seleziona"
- Cestino :immagini che hai eliminato durante l'acquisizione.
Tutte le immagini che elimini durante la sessione COP andranno nel Cestino, ma non verranno eliminate dal disco finché non le eliminerai fisicamente da questa cartella.
Uso sia Cataloghi che Sessioni. Il mio consiglio è di utilizzare i cataloghi in base al genere.
Oppure, se scatti solo in uno o due generi come me, potresti voler separare il lavoro commerciale dal lavoro editoriale, dalla fotografia d'archivio o dalle foto personali, ad esempio. Crea un sistema organizzativo che funzioni per te.
5. Conosci il Color Editor
Molti fotografi che passano da Lightroom a Capture One Pro affermano che la qualità del colore non ha eguali in nessun editor RAW, soprattutto quando si tratta di tonalità della pelle dall'aspetto naturale. In effetti, ha il suo editor per le tonalità della pelle.
Se sei abituato ai cursori HSL in Lightroom, gli strumenti colore sono un'area che ti sembrerà molto nuova e potrebbe richiedere un po' di tempo per abituarti.
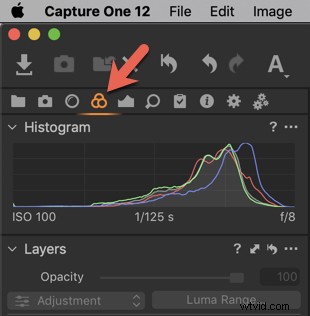
Editor colore – Icona strumento
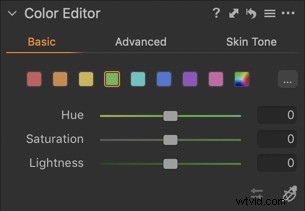
È possibile utilizzare l'editor colore con le maschere. È suddiviso in tre schede:Base, Avanzate e Tonalità pelle.
La scheda Base è suddivisa in otto gamme di colori, rappresentate da una ruota dei colori e una che racchiude l'intero spettro. Qui puoi utilizzare i cursori che influiscono su Tonalità, Saturazione e Luminosità.
Per lavorare su un determinato colore, fai clic sullo strumento Contagocce e quindi fai clic sul colore nell'immagine che desideri modificare. Lo scorrimento verticale sull'area influirà sulla saturazione. Lo scorrimento orizzontalmente influisce sulla tonalità.
Nella mia immagine qui sotto, ho lavorato individualmente sulle arance senza alterare nient'altro. Questo è utile quando lavori su una foto con varie tonalità dello stesso colore, aiutandoti a scegliere come target solo i colori che desideri alterare.
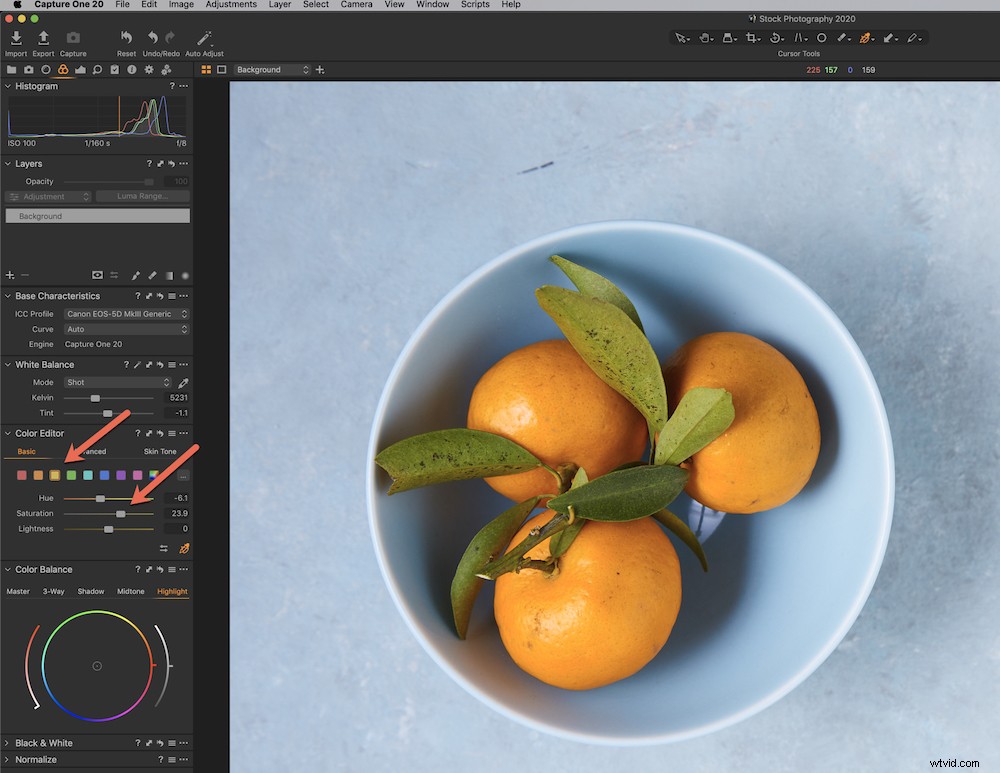
6. Esercitati a lavorare con i livelli
Una delle migliori caratteristiche che Capture One Pro ha da offrire è la possibilità di lavorare a livelli.
Questi livelli sono simili ai livelli di Photoshop in quanto funzionano con le maschere, ma funzionano come regolazioni mirate in Lightroom.
Le maschere determinano dove verranno applicate le modifiche sul livello. Puoi creare maschere in diversi modi. Ad esempio, puoi spazzolarli, proprio come con il pennello di regolazione in Lightroom.
Fai clic sul pennello e dipingi sull'area su cui vuoi lavorare. Per impostazione predefinita, l'area sarà indicata in rosso. Apparirà solo quando stai dipingendo, a meno che non premi la scorciatoia "M" per mantenerla permanentemente attiva.
Puoi utilizzare il tasto di scelta rapida "E" per cancellare le aree che desideri sottrarre.
Puoi apportare modifiche a esposizione, contrasto, nitidezza, saturazione ecc.
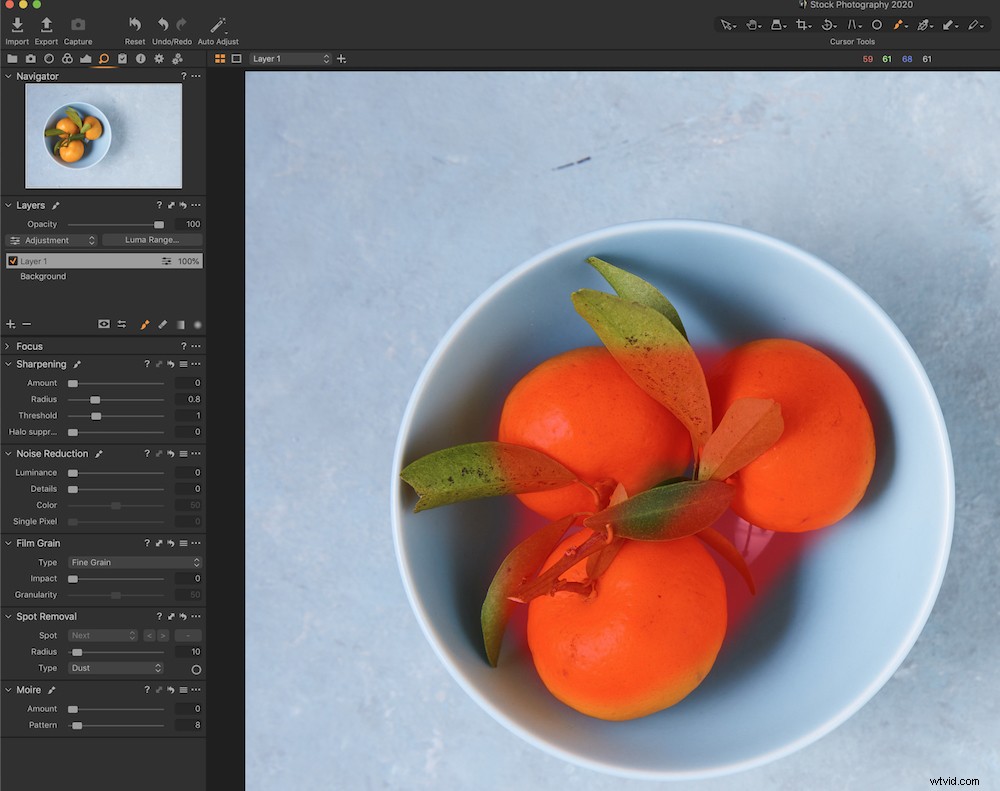
Assicurati di assegnare un nome a ciascun livello quando lavori con più livelli per tenere traccia delle varie modifiche che hai apportato all'immagine.
Per fare ciò, fai doppio clic sul nome del livello e digita un nuovo nome.
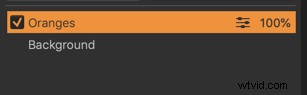
7. Gioca con la creazione di stile
Sei abituato a lavorare con i preset? Capture One Pro offre le stesse funzionalità, un altro motivo per non esitare a passare da Lightroom.
Quello che conosci come predefinito in Lightroom è chiamato stile in Capture One Pro.
Capture One Pro ha anche "preimpostazioni", ma includono un solo strumento e sono accessibili da tale strumento. Stili contiene diversi strumenti per creare un aspetto predeterminato.
Allo stesso modo in cui puoi acquistare preset da varie terze parti, puoi anche acquistare stili da Capture One Pro/Phase One.
Per provare alcuni stili di esempio gratuiti, vai a questo link da Capture One Pro.
8. Copia le tue regolazioni
Puoi copiare le tue regolazioni da un'immagine all'altra, proprio come in Lightroom.
Vai nell'angolo in alto a destra dell'interfaccia e fai clic sull'icona della freccia su.
Fai clic sull'icona della freccia giù per incollarli nelle tue immagini.
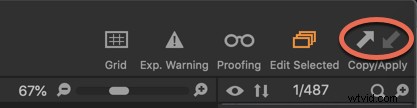
9. Prova le ricette di processo
Le ricette di elaborazione sono simili alle preimpostazioni di esportazione, ma puoi selezionarne diverse contemporaneamente. Una volta impostati, possono rendere il tuo flusso di lavoro molto più rapido ed efficiente. Non dovrai più armeggiare con le finestre di dialogo!
Ciascuna ricetta include le informazioni sul formato del file di output e le informazioni sulla posizione. Ci sono anche opzioni per filigrana, metadati e nitidezza, ecc.
Puoi creare una ricetta di processo specifica per le immagini che desideri esportare per l'utilizzo sui social media, con una risoluzione inferiore e dimensioni pixel ottimali per la condivisione sui social.
Oppure puoi creare una ricetta per stampare le tue immagini per il tuo portfolio o per le cartoline da inviare come articoli promozionali. Puoi anche esportare più ricette contemporaneamente spuntando le rispettive caselle di controllo.
Puoi trovare le ricette di elaborazione nella scheda Strumento di output contrassegnata in verde nello screenshot qui sotto.
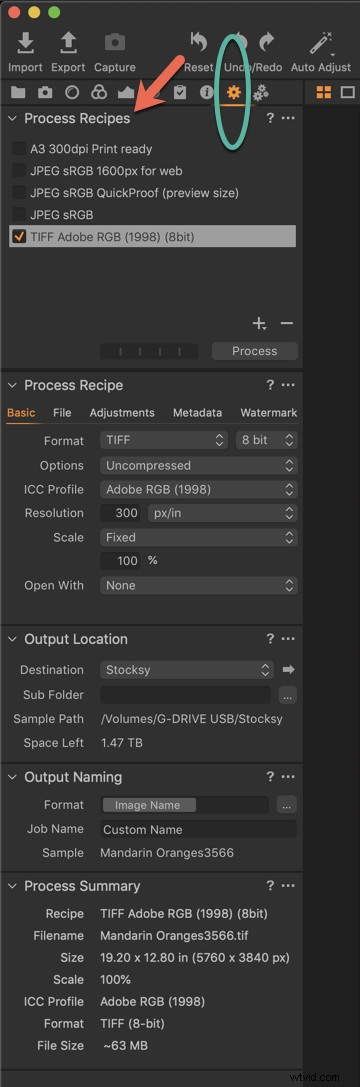
Nota che COP ha creato alcune ricette di processo per iniziare.
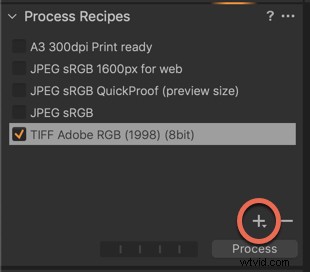
Per creare una nuova ricetta di processo, fare clic sulla freccia in basso a destra del pannello. Rinominalo con il nome che preferisci, ad esempio "Instagram".
Ti darà tutte le opzioni per esportare la foto, come mostrato nella prima immagine, comprese le convenzioni Posizione di output e Denominazione di output.
10. Prova a scattare in tethering
Una delle cose migliori del passaggio da Lightroom a Capture One Pro è l'eccezionale capacità di tethering.
Sebbene Lightroom abbia migliorato le sue capacità di tethering negli ultimi due anni, è ancora difettoso e tende a bloccarsi. COP è all'avanguardia nel tethering nel settore fotografico con la sua tecnologia di acquisizione con collegamento istantaneo.
Con l'acquisizione in tethering in Lightroom, la tua fotocamera si spegne anche quando non la usi. Questo è un dolore enorme se lavori in uno studio con un cliente. La COP rimane aperta finché mantieni aperta la sessione di tethering.
Puoi anche utilizzare la vista dal vivo e le sovrapposizioni di layout. Questo è davvero utile se stai girando la copertina di una rivista o la confezione di un prodotto in cui devi aggirare il posizionamento del testo.
Lightroom non dispone della funzionalità Live View a meno che non sia associato al software proprietario della fotocamera, come Canon EOS Utility. Capture One Pro, d'altra parte, ti consente di utilizzare Live View con luce naturale o stroboscopiche con un semplice clic.
Conclusione
Si spera che questi suggerimenti ti abbiano dato un'idea migliore di quanto sia facile passare da Lightroom a Capture One pro.
Solo tu puoi decidere quale editor RAW fa per te. Tuttavia, con la sua reputazione per la qualità del colore, l'area di lavoro all-in-one e moltissimi modi per tenerti organizzato e creare un flusso di lavoro efficiente, Capture One Pro merita assolutamente di essere provato.
Puoi provare una prova gratuita di 30 giorni per aiutarti a decidere.
