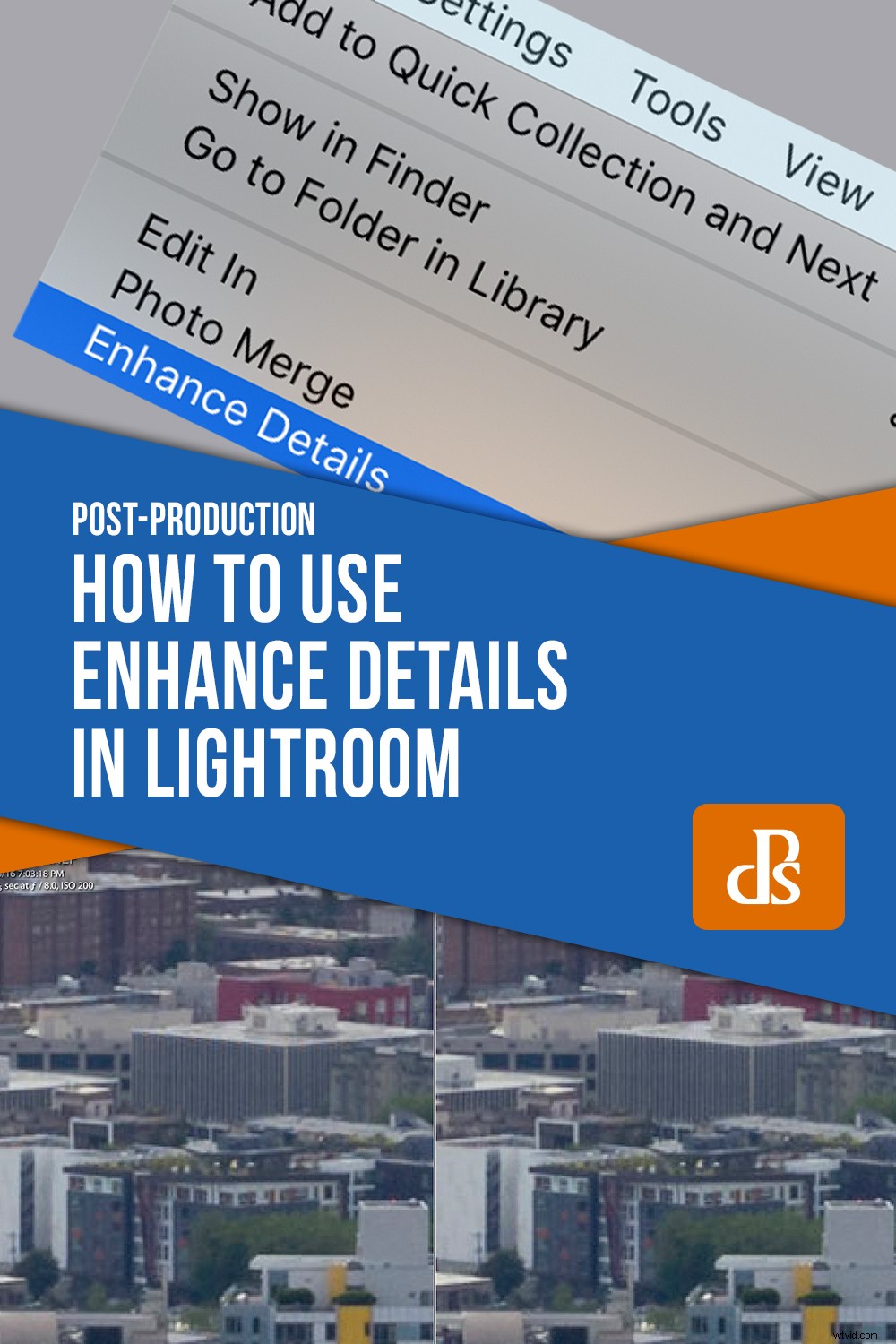Uno dei vantaggi dell'abbonamento ad Adobe Creative Cloud è che il software che utilizzi viene aggiornato regolarmente durante tutto l'anno. Alcuni di questi aggiornamenti potrebbero non aggiungere molto al tuo flusso di lavoro, mentre altri comportano notevoli miglioramenti nel modo in cui modifichi le tue immagini.
A febbraio 2019, Adobe ha lanciato una nuova potente opzione in Lightroom chiamata Migliora dettagli. Potresti non averlo notato poiché non c'è nulla di nuovo nell'interfaccia che indichi anche che la funzione è disponibile.
Tuttavia, questo può aumentare notevolmente la qualità dei tuoi file RAW, in particolare se scatti con fotocamere Fuji, e vale sicuramente la pena indagare per vedere se potrebbe avvantaggiarti.

Per capire cosa fa Enhance Details, è importante sapere come funzionano i file RAW. Quando scatti in RAW non memorizzi le immagini sulla scheda di memoria o sul computer come quando scatti in JPEG. Stai invece memorizzando una serie di istruzioni su come il tuo software di editing dovrebbe creare un'immagine quando viene esportata da Lightroom, Capture One o qualsiasi altro programma di modifica delle immagini.
La cosa strana a cui pensare, tuttavia, è l'idea che quando sfogli la tua libreria di immagini in Lightroom non stai affatto guardando i file RAW. Vengono visualizzate le anteprime generate dal software che ti danno una buona idea di come appariranno i file RAW quando verranno esportati.
Questo è il motivo per cui i file RAW hanno un aspetto leggermente diverso quando li apri in un software diverso. Capture One, Lightroom, Luminar... utilizzano tutti metodi diversi per interpretare i dati in un file RAW. Ciò si traduce in anteprime (ciò che vedi quando modifichi un'immagine o sfogli la tua libreria di immagini) che hanno un aspetto diverso, così come le immagini finali esportate.

Questo non è un file RAW. È un file JPG generato da dati RAW, come interpretato da Lightroom.
Capire i file RAW
Quindi, cosa ha a che fare tutto questo con Migliora dettagli? Tutto risale al modo in cui i tuoi file RAW vengono interpretati in Lightroom. Le fotocamere digitali raccolgono dati rosso, blu e verde sui loro sensori di immagine utilizzando una matrice di pixel che corrispondono a ciascun colore. Quando Lightroom carica un file RAW, esamina i dati del colore per ciascun pixel e indovina come dovrebbe essere l'immagine risultante. Questo è ciò che vedi quando guardi le tue immagini prima di esportarle.
Ciò significa anche che Lightroom deve essenzialmente riempire i dettagli in ogni immagine poiché non vedi i singoli pixel rossi, blu e verdi quando ingrandisci un'immagine. Vedi pixel di tutti i colori che Lightroom ha creato in base a come dovrebbe apparire in base ai dati sui colori rosso, blu e verde nel file RAW.
Sfortunatamente, questo significa che alcuni elementi della scena che hai fotografato, in particolare i dettagli molto fini, si perdono nel passaggio dal file RAW a Lightroom.
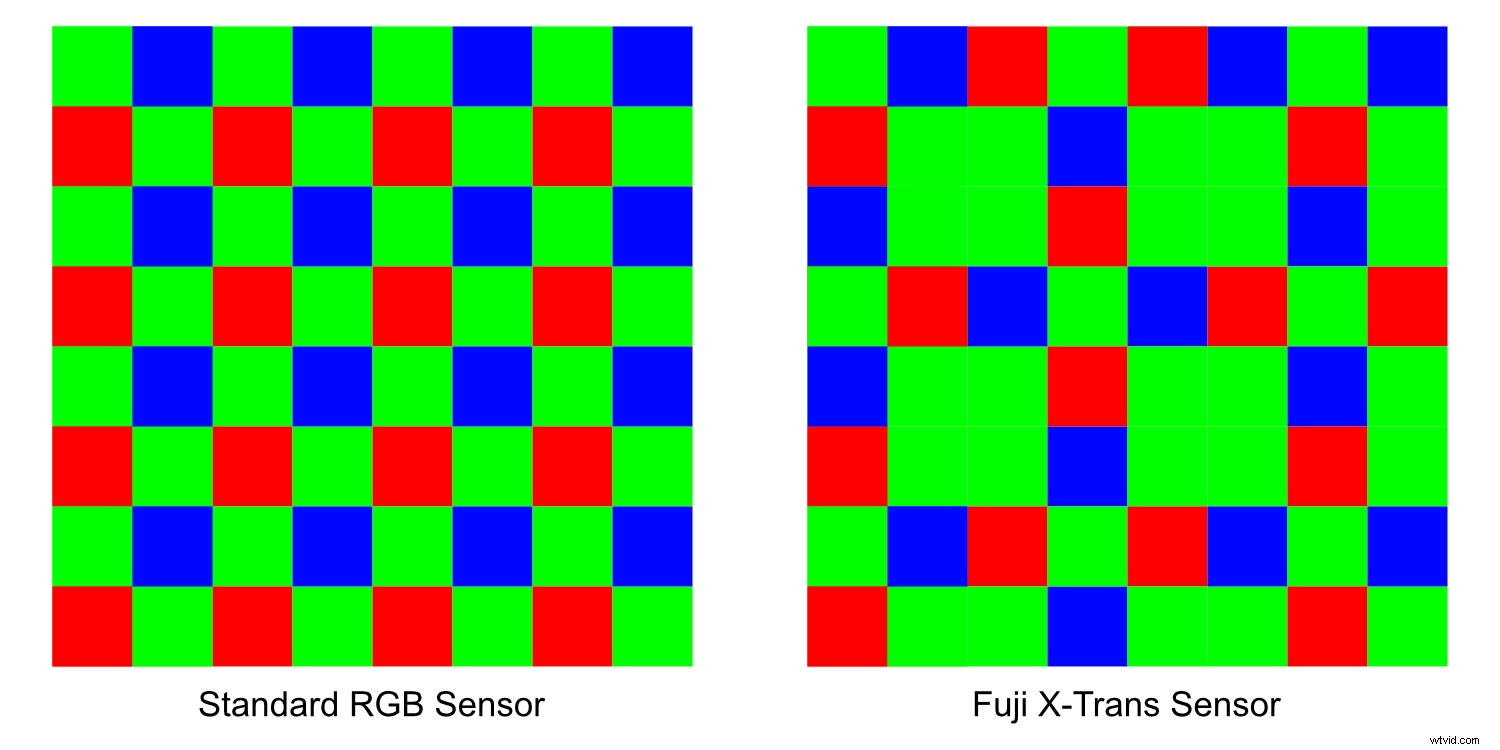
I diversi sensori della fotocamera contengono diversi tipi di pattern RGB. Quando si salvano immagini RAW, tutte le informazioni sul colore per ciascun pixel vengono memorizzate senza che la fotocamera decida come interpretare i dati come un'immagine reale.
Migliora dettagli è un modo per recuperare alcuni degli aspetti più fini delle tue immagini che si perdono durante l'interpretazione dei file RAW.
Funziona utilizzando la tecnologia di intelligenza artificiale di Adobe, denominata Sensei, per colmare alcune delle lacune mancanti quando i pixel vengono renderizzati dai dati RAW.
I risultati possono essere piuttosto impressionanti, a seconda del tipo di immagine con cui stai lavorando. Può anche mitigare alcuni dei problemi che gli utenti Fuji hanno tradizionalmente riscontrato durante il rendering dei dati RAW dai sensori X-Trans di Fuji. Tradizionalmente, questi si traducono in artefatti ondulati simili a vermi con una perdita complessiva di nitidezza.
Estrarre i dettagli
Per utilizzare Migliora dettagli, seleziona un'immagine nella libreria di Lightroom e scegli Foto -> Migliora i dettagli .
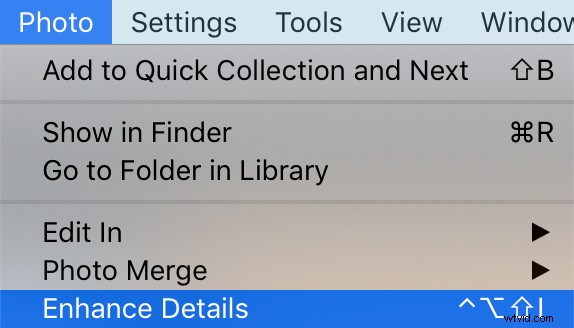
Viene visualizzata una finestra di anteprima che ti consente di vedere cosa accadrà al termine della procedura di miglioramento dei dettagli.
Mostra una vista ingrandita della foto su cui stai lavorando e puoi fare clic e trascinare per vedere come appariranno le diverse parti dell'immagine al termine dell'operazione.
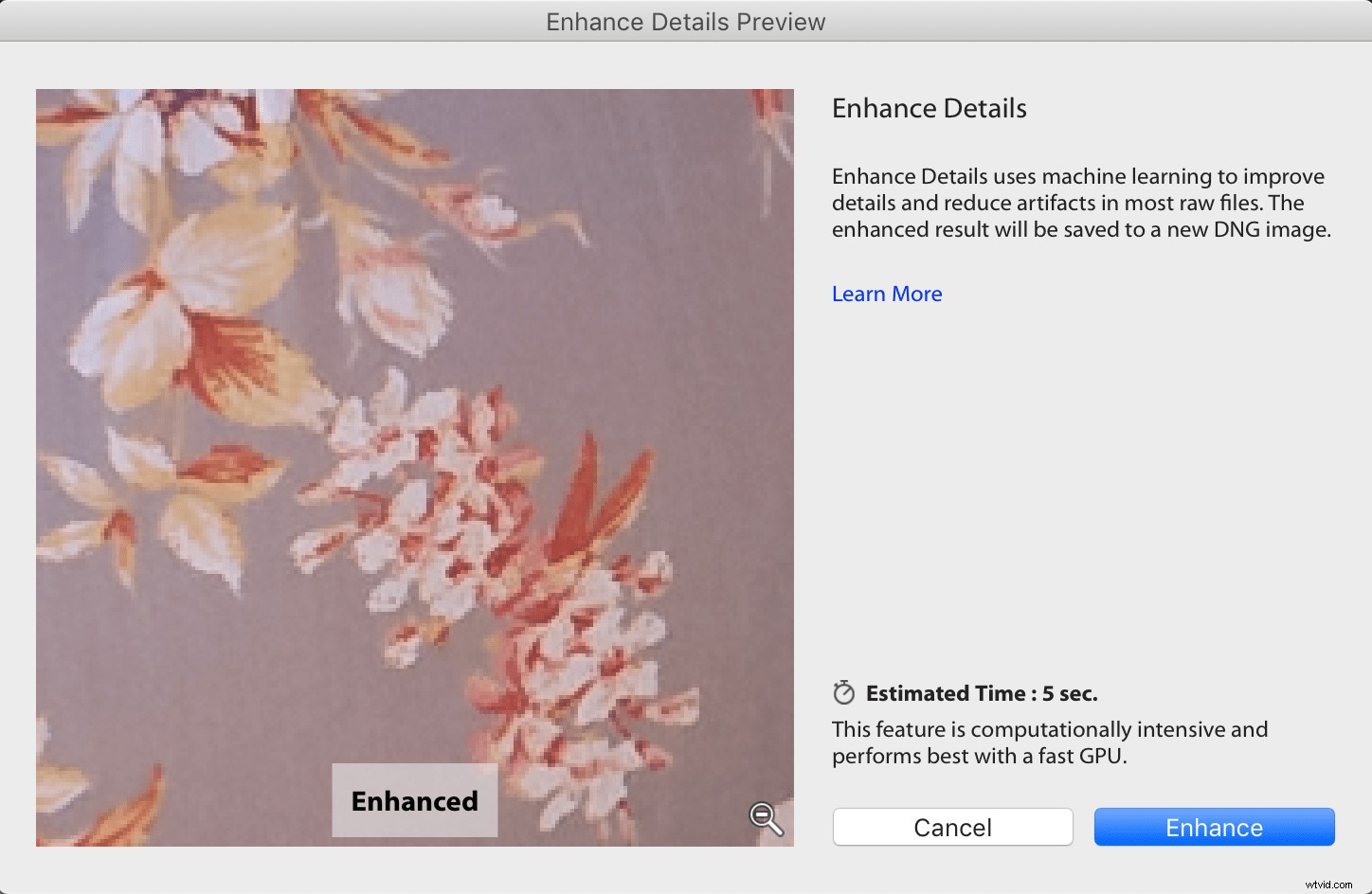
Quando si fa clic sull'anteprima dell'immagine, questa torna allo stato non avanzato, consentendo di confrontare la versione originale e quella avanzata con un solo clic. Non ci sono parametri da configurare, cursori da regolare o opzioni da personalizzare con l'operazione che trovo rinfrescante. È un approccio "prendere o lasciare", almeno allo stato attuale, che lo rende un po' meno problematico dal punto di vista dell'utente finale.
Quando sei soddisfatto di voler sottoporti all'operazione Migliora, fai clic su Migliora e attendi che Lightroom termini l'operazione.
Al termine, avrai ancora il file RAW originale, ma in aggiunta ora avrai un nuovo file Adobe DNG che contiene l'immagine avanzata. Questo file è, come ci si potrebbe aspettare, la stessa immagine dell'originale ma con diversi megabyte aggiuntivi di nuovi dati in cui Adobe ha tentato di migliorare le cose.

Originale a sinistra, Migliorato a destra.
Più dettagli, file più grandi
Un punto importante da notare in questo processo riguarda la dimensione del file e lo spazio di archiviazione. Quando ho convertito diversi file RAW che originariamente erano di circa 22 megabyte, i file DNG avanzati risultanti erano circa cinque volte più grandi. Poiché ogni nuovo file occupa facilmente ben più di 100 megabyte, potresti voler essere un po' selettivo nella scelta delle immagini che desideri migliorare. O quello, o inizia a cercare altre soluzioni di archiviazione!
Quindi cosa c'è di diverso nelle immagini RAW avanzate oltre alle enormi dimensioni dei file? Varia a seconda della scena che hai fotografato, della fotocamera e dell'obiettivo che hai utilizzato e di altri parametri. Se scatti Nikon, Canon o Sony, potresti non vedere un grande miglioramento poiché Adobe fa già un ottimo lavoro interpretando quei file RAW. Tuttavia, se usi Fuji potresti notare miglioramenti significativi. L'immagine sotto è il file RAW originale, girato con una X100F, che ho modificato in Lightroom.

Immagine originale Fuji RAW. Sembra a posto, finché non ingrandisci per dare un'occhiata più da vicino.
A prima vista, e ridimensionato per la risoluzione sullo schermo, sembra a posto. Ma a un esame più attento puoi vedere alcuni problemi significativi in particolare tra le foglie e il terreno.

Alcuni dei problemi ora sono evidenti e non possono essere corretti semplicemente regolando i cursori in Lightroom.
Quando l'ho visto per la prima volta da vicino, ho pensato che ci fosse qualcosa che non andava nel mio computer! O quello o avevo una fotocamera rotta. I bordi delle foglie, in particolare dove il sole splende nell'angolo in alto a destra, hanno un aspetto ondulato simile a un verme che è piuttosto strano e quasi un po' sconcertante. Ciò è dovuto al modo in cui Lightroom esegue il rendering dei file Fuji RAW e può essere corretto facilmente utilizzando Enhance Images.
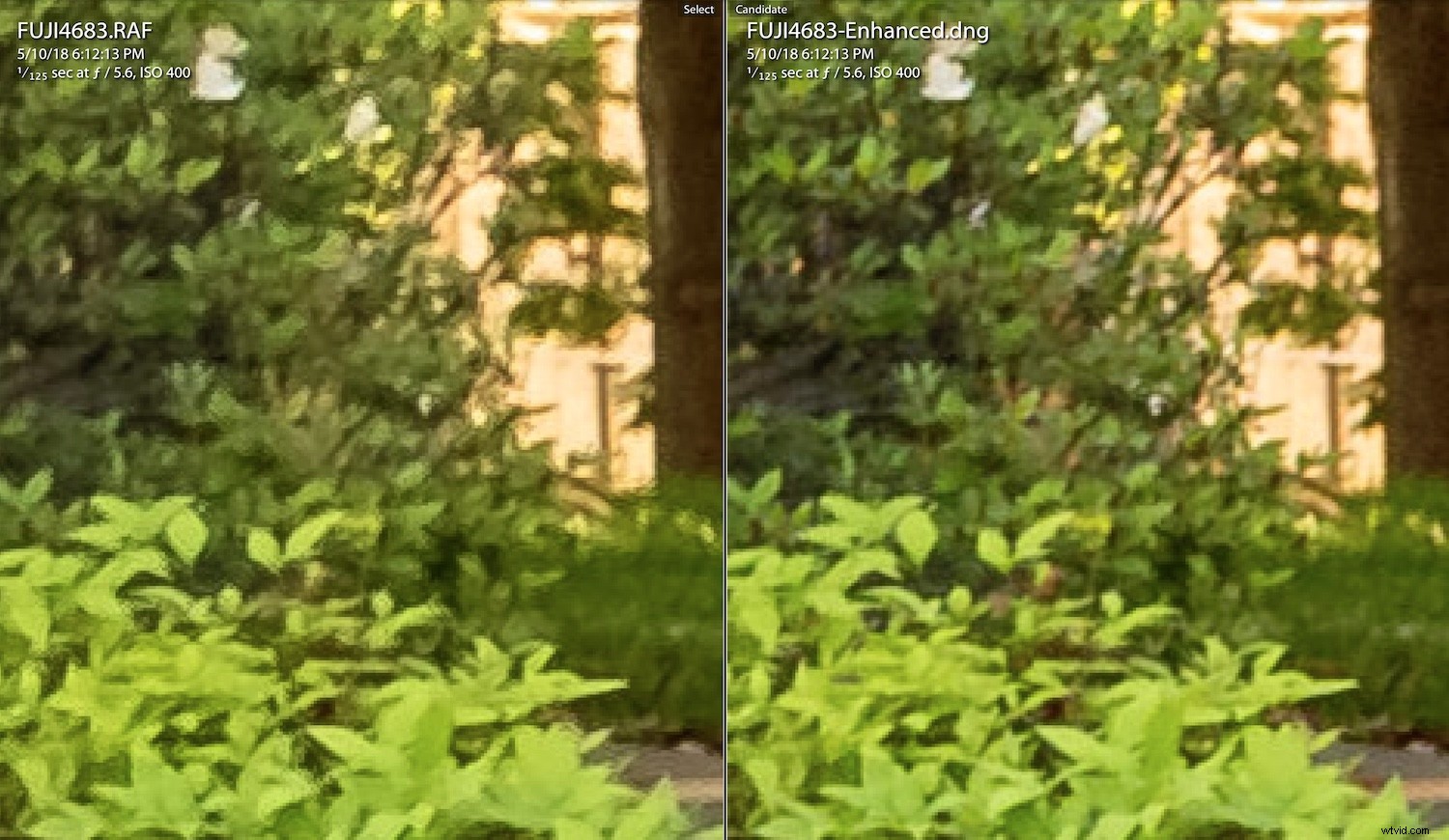
Originale a sinistra, Migliorato a destra.
Nota il modo in cui i bordi delle foglie sono molto più lisci nell'immagine a destra. Anche la luce dorata che passa attraverso le foglie scure è più nitida.
Questo non è solo un problema di regolazione del cursore Nitidezza in Lightroom. Si tratta invece di un file RAW completamente nuovo creato da zero utilizzando gli algoritmi di intelligenza artificiale di Adobe.
La nuova immagine è davvero migliorata, come suggerisce il nome del processo. Anche se potrebbe non essere del tutto ovvio se visualizzato sullo schermo di un computer, c'è una chiara differenza quando i file vengono mostrati a piena risoluzione o come stampe di grandi dimensioni.

Immagine migliorata. Non puoi vedere una differenza evidente su uno schermo piccolo, ma se visualizzato a schermo intero i dettagli sono molto migliorati.
I risultati possono variare
Mentre il processo fa miracoli per i file Fuji RAW, è in qualche modo incostante per nomi importanti come Nikon e Canon. Ad esempio, di seguito è riportato un file RAW da una Nikon 7100 renderizzato da Lightroom.

Immagine originale, scattata dal grattacielo Columbia Center nel centro di Seattle.
Lo skyline di Seattle appare nitido e chiaro, senza problemi evidenti nei dettagli più fini anche quando ingrandito al 100%. Quando vengono elaborati tramite la funzione Migliora immagine, i miglioramenti sono distinguibili, ma devi davvero cercarli. È un miglioramento marginale e non si avvicina da nessuna parte alle correzioni dei file Fuji RAW.
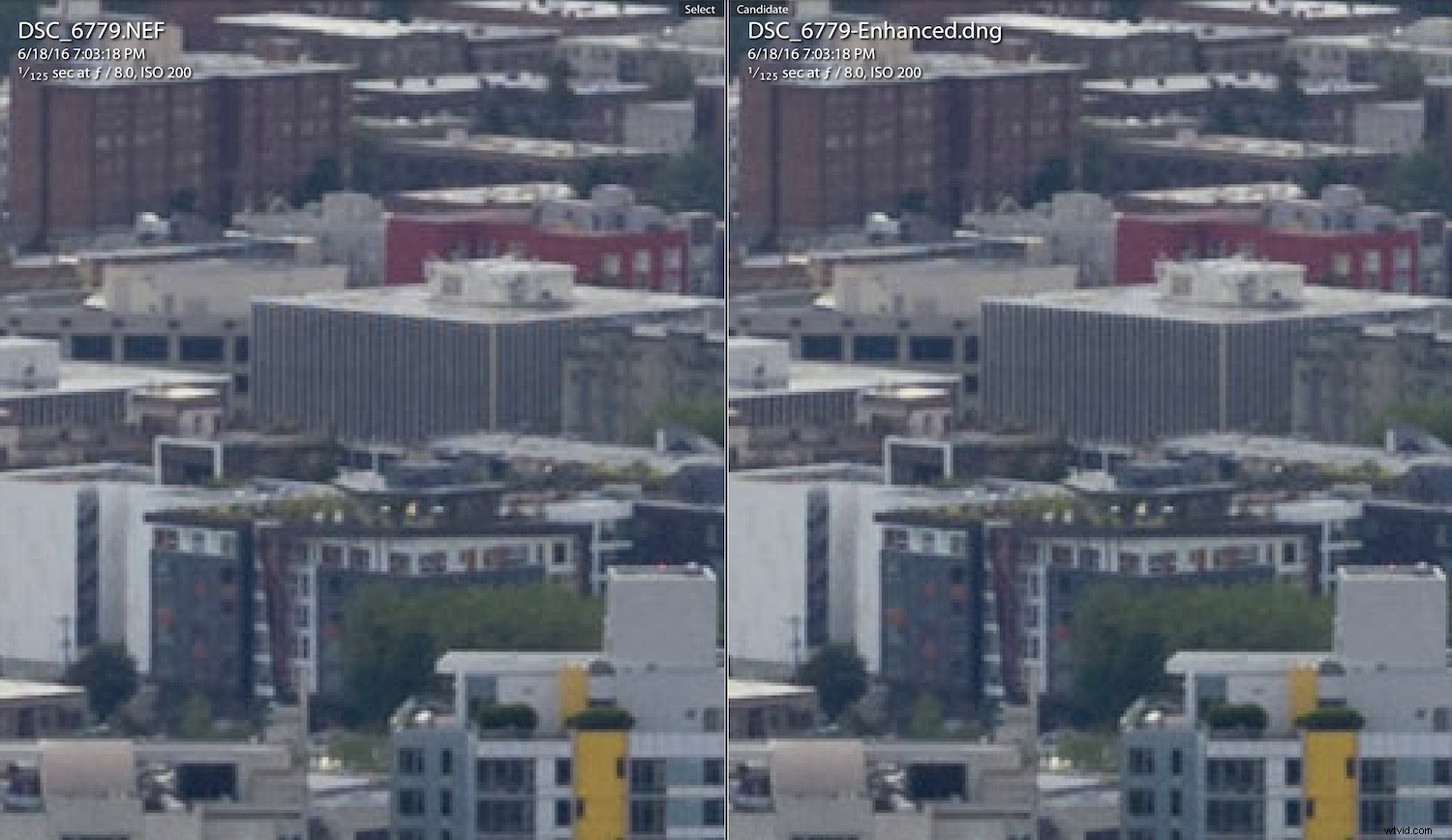
Immagine originale a sinistra. Migliorato a destra. Se guardi la linea del tetto dell'edificio al centro, puoi vedere un rendering più accurato nell'immagine avanzata... a malapena. La versione avanzata non ha pixel dai colori strani in cui Lightroom non ha eseguito correttamente il rendering del file RAW originale.
Conclusione
A mio parere, Enhance Images non vale il compromesso delle dimensioni del file su fotocamere Nikon e Canon. Lightroom fa già un ottimo lavoro nel renderli già. Tuttavia, ti incoraggio a provarlo e vedere di persona. L'entità del miglioramento dipende molto da una varietà di fattori, tra cui la fotocamera, l'obiettivo e il soggetto nella fotografia.
Potresti scoprire di preferire le immagini migliorate come regola generale, oppure potresti utilizzare questa funzione solo di tanto in tanto. Ad ogni modo, è bello sapere che è lì.

Immagine migliorata, senza molti miglioramenti davvero evidenti anche ingrandita a dimensione intera.
Mi piace pensare a Migliora immagini come a uno strumento utile da avere in tasca per quei momenti in cui ne hai davvero bisogno e non qualcosa che uso tutti i giorni.
La parte davvero eccitante è dove questa tecnologia potrebbe finire in futuro. In questo momento il processo viene eseguito per una foto alla volta e richiede diversi secondi anche sui computer più recenti. Riesco facilmente a vedere un momento in cui viene applicato con la stessa facilità di un filtro o di un dispositivo di scorrimento di regolazione, con notevoli miglioramenti a ogni immagine.
Fino a quando ciò non accadrà, è divertente vedere tecnologie come questa prendere forma e maturare. Come fotografi, viviamo in un'epoca incredibile con una tecnologia come questa che era impensabile solo pochi anni fa.
È incredibile riflettere su cosa potrebbe riservare il futuro e pensare agli strumenti che avremo a nostra disposizione per liberare la nostra libertà creativa.
Hai usato questa funzione? Facci sapere cosa ne pensi nei commenti qui sotto.