Probabilmente conosci Adobe Lightroom come un potente software di fotoritocco. È noto come lo standard del settore per la post-produzione fotografica, soprattutto se abbinato a Photoshop. Potresti anche sapere che le sue funzionalità di gestione delle foto sono piuttosto impressionanti. Se lo desideri, puoi utilizzare questo unico software per caricare, rinominare, utilizzare parole chiave, rivedere, modificare, esportare e organizzare le tue foto.

Il modo in cui usi Lightroom dipende interamente da te ed è improbabile che due fotografi lo utilizzino allo stesso modo. Il modo in cui organizzi il tuo catalogo dipenderà da molti fattori, incluso il genere di fotografia che scegli, per chi stai scattando e come hai organizzato l'hardware del tuo computer. Non esiste un modo giusto o sbagliato di organizzare le cose e probabilmente cambierà nel tempo.
Se sei un fotografo di ritratti o matrimoni, potresti scegliere di organizzare il tuo catalogo in base a sessioni o date. Come fotografo di paesaggi e viaggi, per me ha senso organizzare le mie foto in base ai luoghi. Indipendentemente dal fatto che un luogo sia una città, un paese o anche un continente, mi aiuta a mantenere le cose organizzate in modo da poter sempre trovare ciò che cerco senza perdere tempo a cercare tra migliaia di foto.
Esistono diversi modi per trovare le foto in base alla posizione in Lightroom, ma funzionano solo se esegui alcuni semplici passaggi quando le importi.
Importa
Ogni volta che importi foto in Lightroom, prova a seguire gli stessi passaggi.
È una buona idea creare alcuni modelli per le impostazioni Sviluppo e Metadati. Ciò semplifica l'applicazione di alcune impostazioni e metadati standard a ciascuna delle tue foto. Dovresti almeno applicare le informazioni sul copyright alle tue foto con un predefinito di metadati.
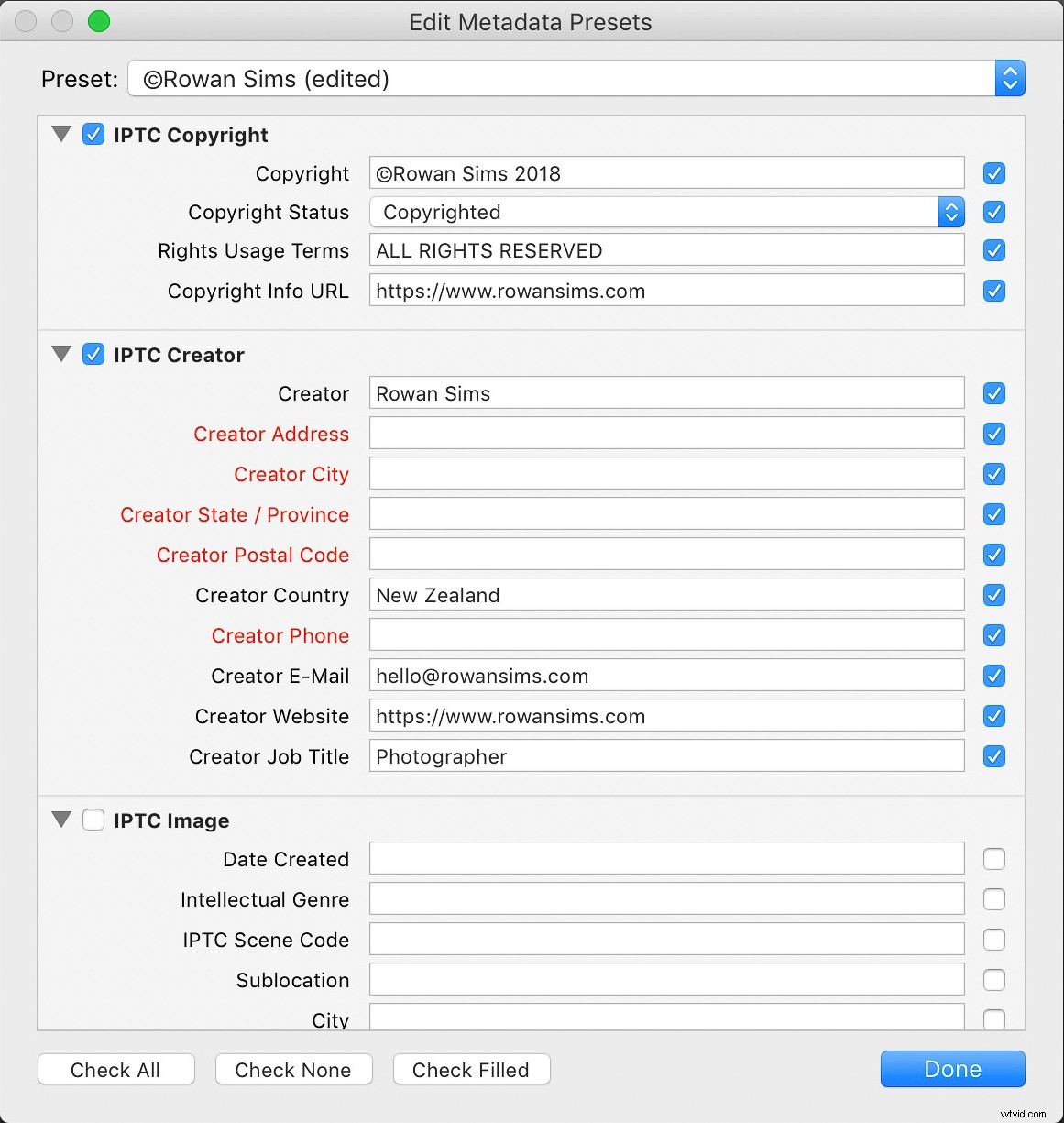
Parole chiave
L'unica cosa più importante che puoi fare per semplificare il processo di ricerca delle foto è l'inserimento di parole chiave. Non è necessario aggiungere un lungo elenco di parole chiave, solo alcune di quelle pertinenti che ti aiuteranno in seguito durante la ricerca.
Quando organizzo per località, aggiungo sempre il nome del paese, della regione e il nome del luogo specifico. Aggiungerò anche qualsiasi altra parola chiave pertinente che potrei voler cercare, come antenna o lunga esposizione.
Quando rinomino le mie immagini durante l'importazione includo sempre la posizione nel nome. Qualcosa come "noosa-beach-qld-australia" funziona bene. Le parole nei nomi dei file diventano esse stesse parole chiave ricercabili (assicurati di utilizzare un trattino tra le parole). Non uso le date nei nomi dei miei file, ma sta a te decidere se vuoi o meno.
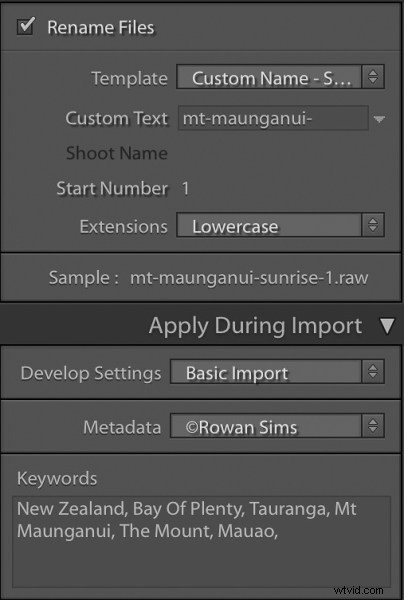
Cartelle
L'uso di una buona struttura di cartelle ti semplificherà la vita, soprattutto quando hai decine di migliaia di immagini.
Per organizzare le tue cartelle per posizione, puoi creare una nuova cartella per ogni posizione specifica o una per ogni città o paese. Ho una cartella per ogni paese che visito e continuo ad aggiungerla. Anche se visiterò di nuovo quel paese anni dopo, continuerò comunque a utilizzare la stessa cartella. Lo rende molto più semplice e so dove posso trovare una foto da qualsiasi parte del mondo.
Inoltre, semplifica la ricerca di file immagine sul mio computer poiché la struttura delle cartelle che ho impostato è identica sia all'interno che all'esterno di Lightroom. Organizzare le cartelle per data o per qualche altro sistema basato sui numeri non funzionerebbe mai per me.
Raccolte
Le raccolte sono un'altra delle fantastiche funzionalità di Lightroom che possono aiutarti a mantenere tutto organizzato in base alla posizione. Laddove le cartelle contengono tutte le foto da una determinata posizione, le raccolte contengono solo le foto che scegli. Di nuovo, creerò una nuova Collezione per ogni Paese, ma ci metto solo i custodi.
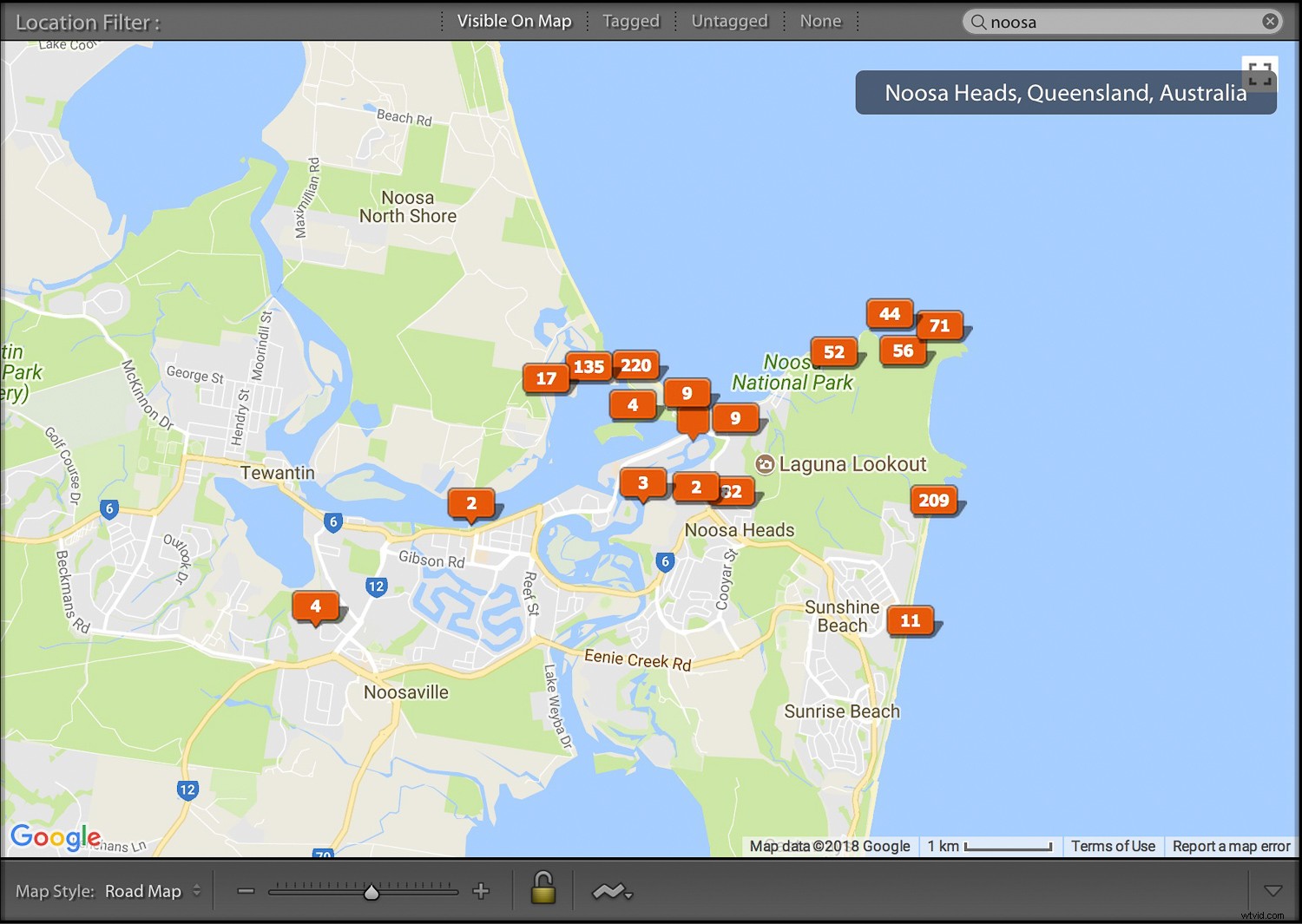
In passato, l'ho fatto manualmente, ma ora creo una Smart Collection per ogni posizione. Ho solo bisogno di aggiungere due regole a ciascuna Smart Collection:Flag e Keyword. In base a queste impostazioni, qualsiasi foto che contrassegno e che contiene quella parola chiave viene automaticamente aggiunta alla raccolta.
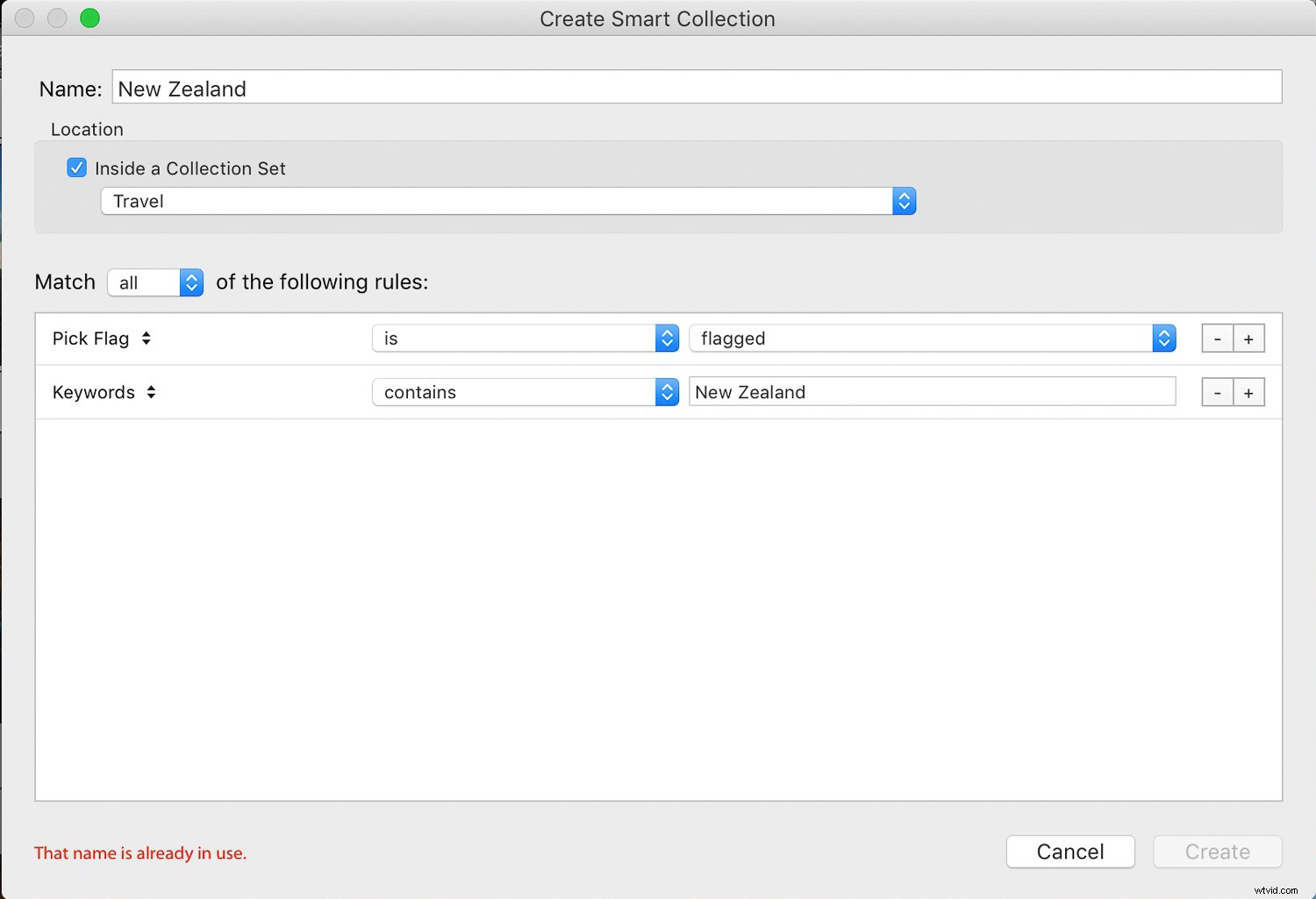
Mappa
Come fotografo di viaggio, il mio strumento Lightroom preferito per trovare foto in base alla posizione è il modulo Mappa. Una delle prime cose che farò dopo aver finito di importare nuove foto in Lightroom è aggiungere le coordinate GPS. Ci sono un paio di modi per farlo.
Se conosci le coordinate puoi aggiungerle manualmente nel pannello Metadati. Il modo più semplice è selezionare tutte le tue immagini (Cmd/Ctrl+A), quindi andare nel modulo Mappa, cercare la posizione nella barra di ricerca sopra la mappa, quindi trascinare tutte le tue foto nella giusta posizione sulla mappa.
A seconda della tua fotocamera, le tue foto potrebbero già avere le coordinate GPS incorporate nel file. Questo è spesso il caso delle foto dei droni o di qualsiasi altra fotocamera o dispositivo collegato al GPS. In caso contrario, puoi registrare le coordinate GPS scattando una foto con il telefono e estraendole dai metadati di quella foto.
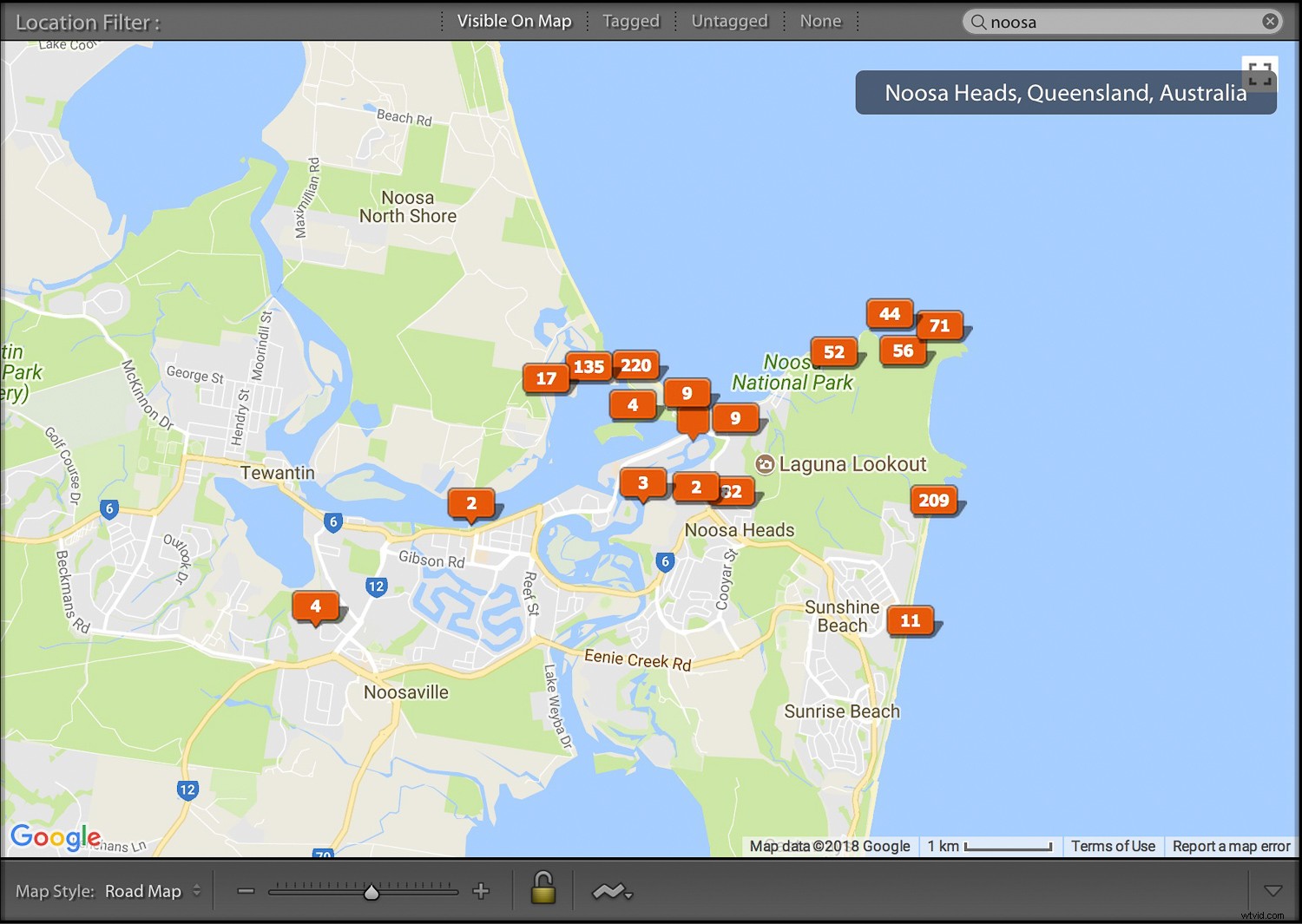
Ricerca di foto
Ora che hai importato le tue foto con parole chiave e nomi di file basati sulla posizione, le hai organizzate in cartelle e raccolte basate sulla posizione e le hai geotaggate con le coordinate GPS, trovarle in un secondo momento è semplice.
Uso un approccio diverso a seconda che stia cercando un'immagine specifica o un gruppo di immagini da una posizione specifica.
Se è un'immagine specifica che desideri e sai di averla contrassegnata, seleziona la Collezione associata a quella posizione. Se non sei sicuro che sia contrassegnato, seleziona la cartella. Quindi cerca all'interno della raccolta o della cartella utilizzando il filtro della libreria.
Fai clic su Testo, seleziona Qualsiasi campo ricercabile nel primo menu a discesa, quindi Contiene tutto nel menu successivo, quindi digita le parole chiave nel campo di ricerca. Più parole chiave aggiungi, più specifica diventa la ricerca.
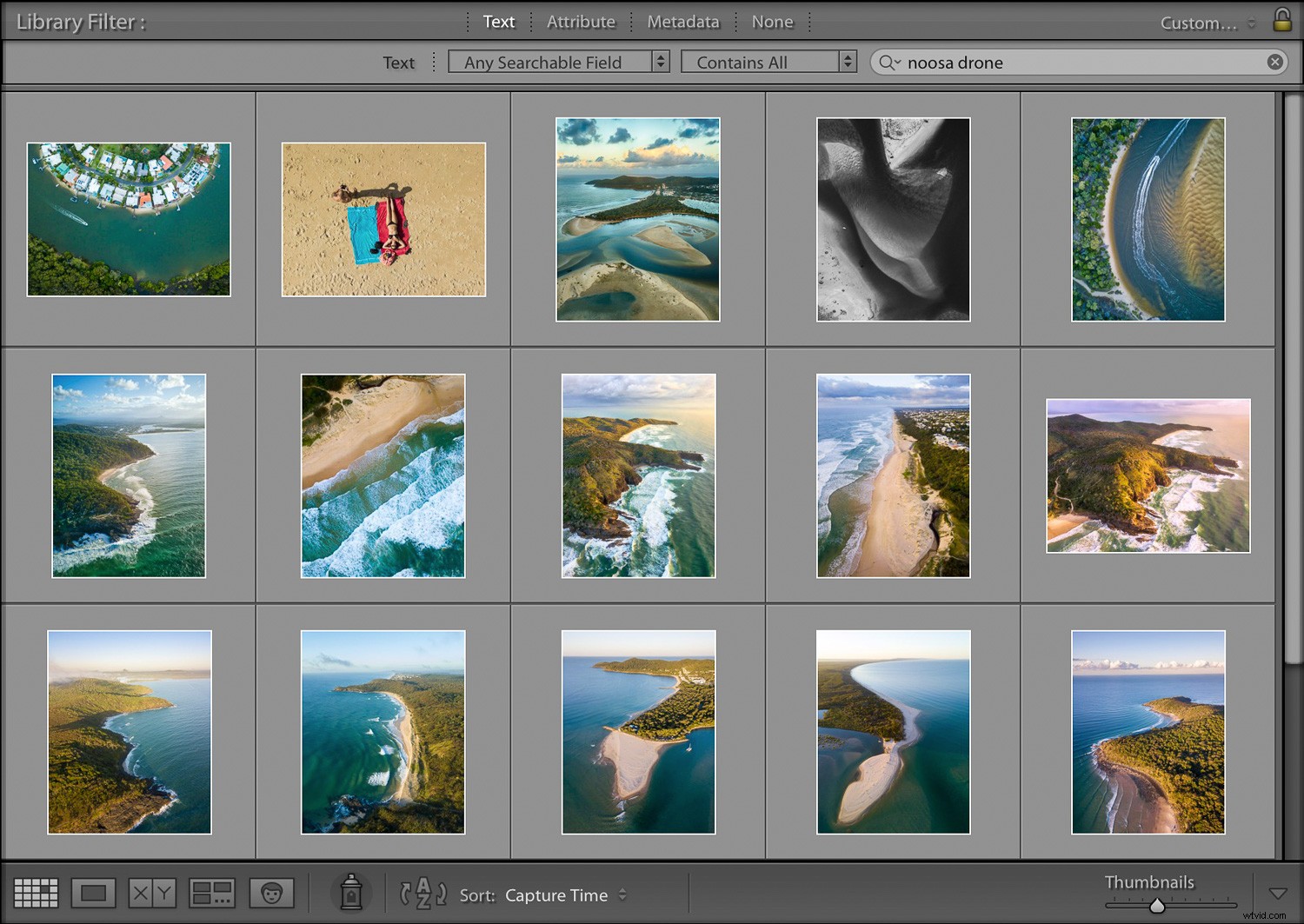
Se sto cercando un'immagine o un gruppo di immagini da una posizione specifica, mi piace usare il modulo Mappa. Seleziona Tutte le fotografie nel pannello Catalogo a sinistra, quindi vai al modulo Mappa e digita il nome della posizione nella barra di ricerca. Tutte le immagini georeferenziate in quell'area verranno visualizzate sulla mappa.
Puoi ingrandire o rimpicciolire la mappa per rendere la tua posizione di ricerca più o meno specifica. Le immagini nella posizione specificata verranno visualizzate lungo la pellicola sotto la mappa.
Riepilogo
Un po' di accortezza e organizzazione durante l'importazione delle immagini valgono la pena. Non ci vuole molto tempo per applicare queste impostazioni, ma può farti risparmiare molto lungo la strada.
Se sei come me e hai decine di migliaia di foto nel tuo catalogo, ti farai un favore e in futuro ti ringrazierai per i tuoi sforzi.
