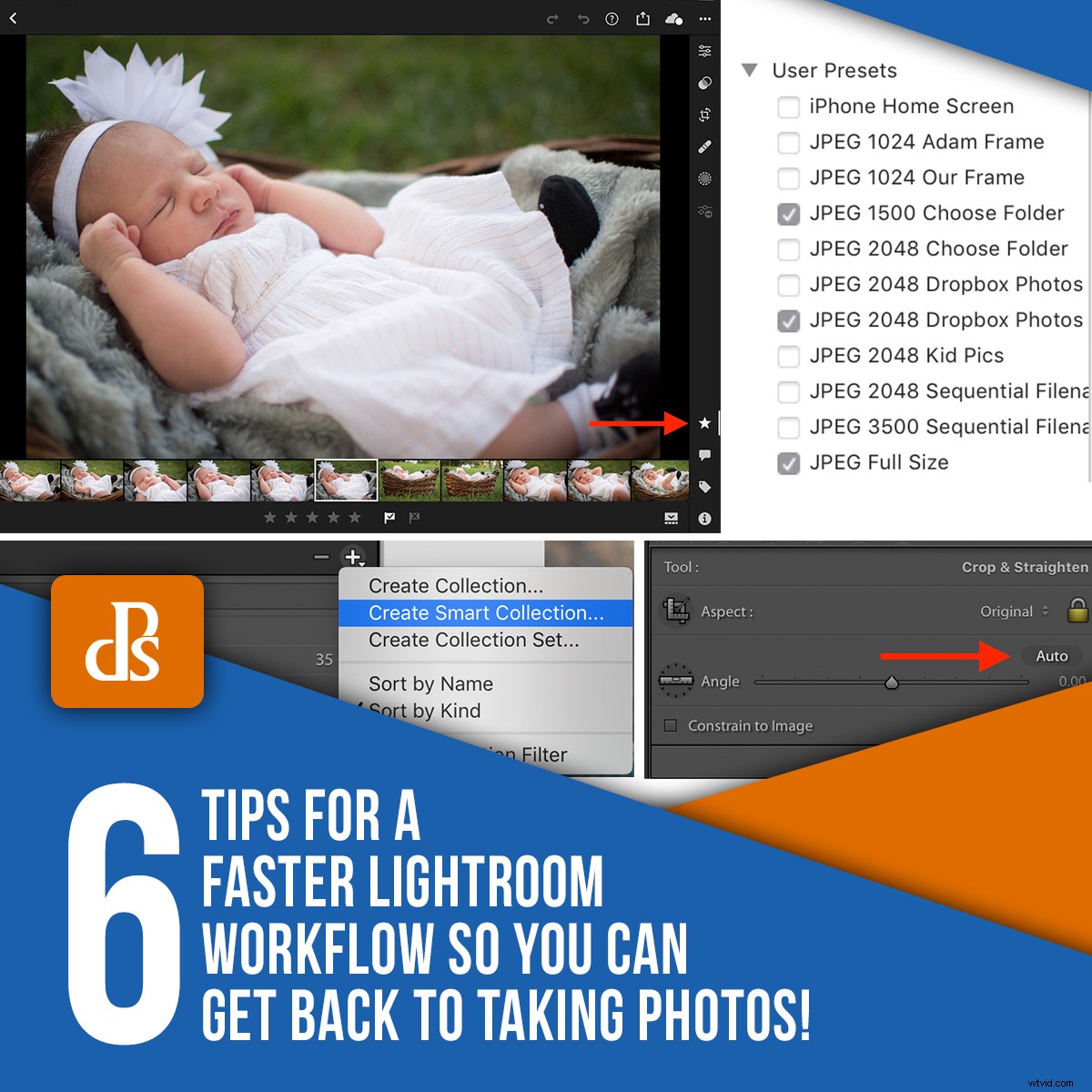
Molti fotografi si affidano a Lightroom per organizzare, modificare e condividere le proprie foto. Sebbene questo software abbia una vasta gamma di strumenti per aiutare le persone in diverse aree chiave, non è sempre stato noto per la velocità. Gli aggiornamenti recenti e l'accelerazione GPU hanno aiutato, ma se vuoi davvero avere un flusso di lavoro di Lightroom più veloce, ci sono alcune semplici cose che puoi fare per potenziare la tua post-elaborazione. Questi non sono hack o plug-in, ma semplici modifiche a Lightroom che possono semplificarti la vita.

1. Applica un predefinito durante l'importazione di immagini
La prima cosa che puoi fare per un flusso di lavoro di Lightroom più veloce è applicare un predefinito durante l'importazione delle immagini.
Lightroom ha un numero sbalorditivo di opzioni e cursori da regolare durante la modifica delle immagini. Se ti ritrovi a utilizzare gli stessi tipi di modifiche sulla maggior parte delle tue immagini, puoi utilizzare i predefiniti per ridurre le ore di modifica. La maggior parte delle persone lo sa già, ma potresti non essere consapevole del fatto che puoi applicare i predefiniti durante l'importazione iniziale dei file.
Sul lato destro della schermata Importa, c'è un'opzione per "Applica durante l'importazione". Usalo per selezionare uno dei tanti predefiniti integrati in Lightroom (o selezionane uno che potresti aver salvato) e applicalo automaticamente alle tue immagini mentre le importi.
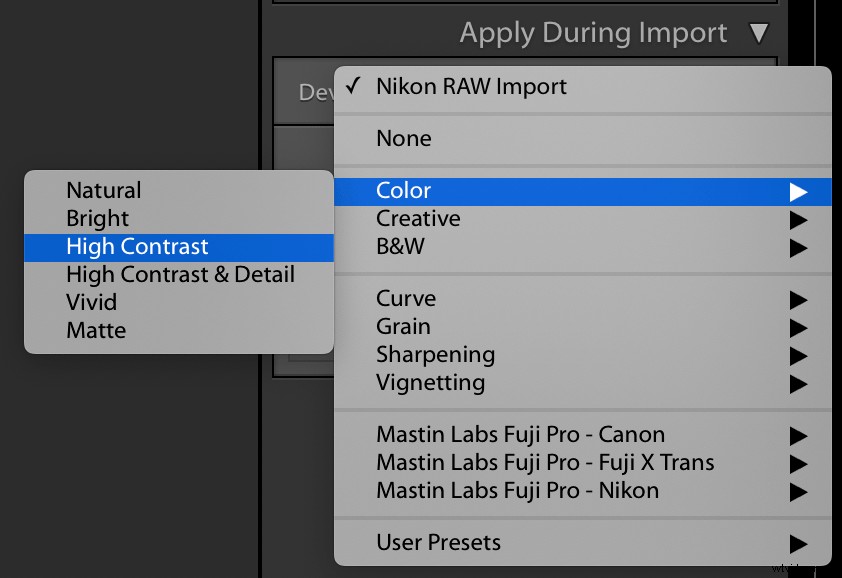
Nello screenshot sopra, puoi anche vedere un'opzione chiamata Nikon RAW import. Questo è un preset personalizzato che ho creato che contiene regolazioni specifiche che mi piace applicare ai miei file Nikon RAW, il che mi porta a un buon punto di partenza durante la modifica. Questo da solo mi ha aiutato con un flusso di lavoro Lightroom più veloce, ma applicarlo a un batch di foto durante l'importazione è ancora più un aumento di velocità.
Non preoccuparti di rovinare qualcosa se applichi i preset all'importazione. Come ogni altra cosa in Lightroom, non sono distruttivi, il che significa che puoi sempre tornare indietro e cambiare le cose in un secondo momento.
2. Sincronizza le impostazioni su più immagini
Se hai passato del tempo a modificare più immagini simili in Lightroom, in particolare da un evento o da una sessione fotografica con i clienti, hai senza dubbio trovato utili le impostazioni di copia/incolla. Fai clic con il pulsante destro del mouse su qualsiasi immagine nel modulo Sviluppo e scegli "Impostazioni sviluppo->Impostazioni copia..." Quindi seleziona le caselle accanto a qualsiasi (o tutte!) le impostazioni che desideri copiare.
Infine, vai su un'altra foto, fai clic con il pulsante destro del mouse e scegli "Impostazioni sviluppo-> Impostazioni incolla". O meglio ancora, usa Ctrl+C (cmd+C su mac) e Ctrl+V (cmd+V su mac) come faresti su qualsiasi word processor.

Ho scattato decine di foto di questa vespa. L'opzione Impostazioni di sincronizzazione mi consente di modificare istantaneamente una singola immagine e quindi applicare tali modifiche a tutte le altre mie immagini in un istante.
Questo processo funziona alla grande, ma cosa succede se si desidera incollare le impostazioni su cinque, dieci o cento immagini? Anche il metodo veloce di usare Ctrl+V inizia a sembrare un lavoro ingrato.
Fortunatamente, c'è un modo migliore.
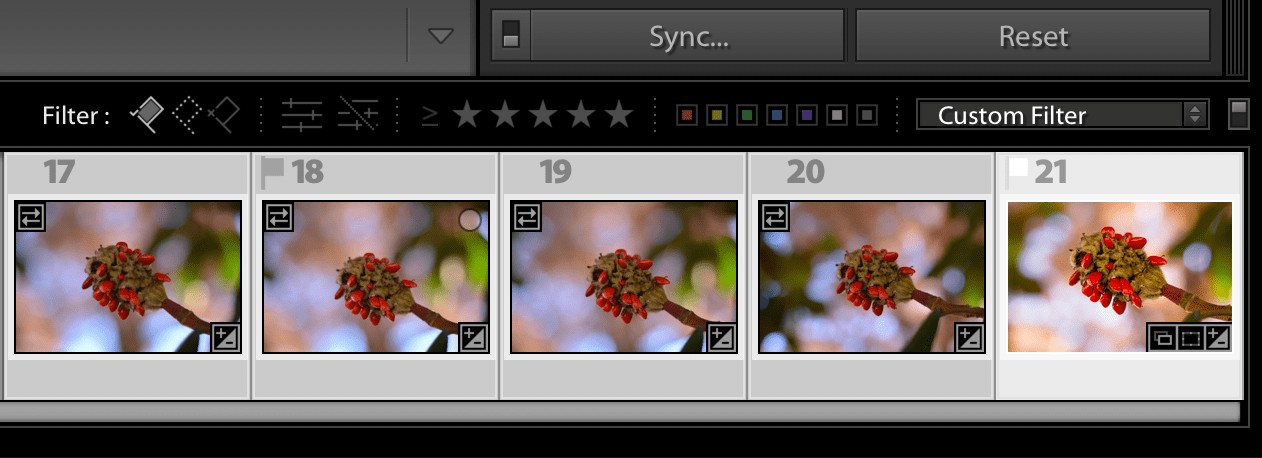
Viene selezionata l'immagine 21 e vengono evidenziate anche le immagini 17-20. Dopo aver fatto clic sul pulsante Sincronizza..., tutte le modifiche da 21 verranno applicate a 17-20.
Nel modulo Sviluppo, seleziona una singola immagine nella pellicola nella parte inferiore dello schermo. Quindi tenere premuto il tasto [shift] e selezionare più immagini. Infine, fai clic sul pulsante "Sincronizza..." per sincronizzare qualsiasi (o tutte) le modifiche apportate all'immagine originale con il resto selezionato.
Quando ho scoperto questo trucco, sono quasi caduto dalla sedia! Non ho solo velocizzato il mio editing con Lightroom. Ha potenziato il mio editing.
3. Raddrizza le tue foto con il pulsante Auto
Sono sempre un po' diffidente nei confronti di tutto ciò che dice Auto quando modifico le immagini. Non ho bisogno che il mio computer faccia ciò che ritiene sia meglio:voglio che il mio computer faccia ciò che penso sia meglio! Nella migliore delle ipotesi, utilizzo alcune opzioni Auto, come quando si imposta il bilanciamento del bianco sui file RAW, come bozza che vado a perfezionare.
Tuttavia, c'è un'impostazione automatica che ho imparato a usare più e più volte. Imparare a utilizzare l'Auto per raddrizzare le mie foto mi ha fatto risparmiare un sacco di tempo e ha portato a un flusso di lavoro di Lightroom complessivamente più veloce.
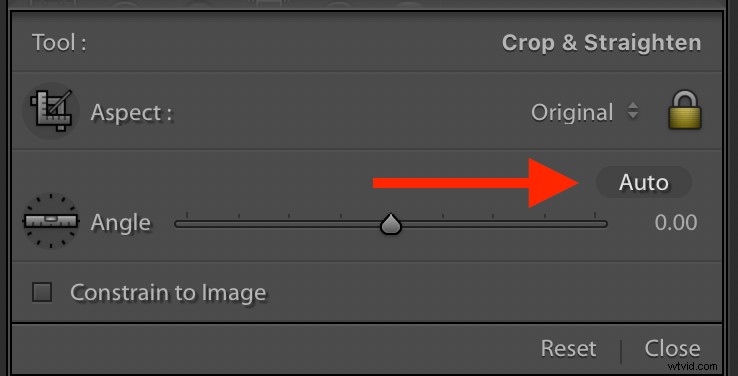
Il pulsante Auto nel pannello Ritaglia e raddrizza può davvero aiutarti a velocizzare le cose quando devi raddrizzare le tue foto.
Il motivo per cui Auto funziona così bene per raddrizzare le immagini è che non cerca di fare un'ipotesi che influisca sugli obiettivi artistici del fotografo. Cerca semplicemente linee rette come pali della luce, edifici o orizzonti, quindi regola le immagini di conseguenza. Funziona molto più di quanto pensassi inizialmente. Inoltre, può davvero velocizzare le cose durante le modifiche in Lightroom.

Il mio treppiede era di traverso quando l'ho scattato, ma Lightroom l'ha risolto con un semplice clic del pulsante Auto.
4. Organizza automaticamente con raccolte intelligenti
Le raccolte in Lightroom sono un modo semplice per organizzare le tue immagini. Puoi creare tutte le raccolte che desideri e una foto può esistere in più raccolte. Quello che potresti non capire è che Lightroom ti consente di creare raccolte intelligenti, che vengono popolate dinamicamente in base alle regole da te specificate.
Per creare una Smart Collection, scegli il pulsante + in alto a sinistra nel pannello Raccolte. Quindi seleziona "Crea collezione intelligente..." e specifica i tuoi parametri per la collezione intelligente.
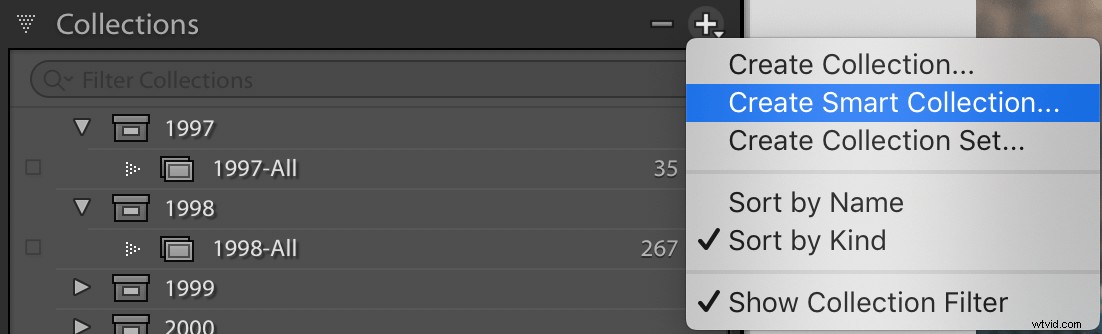
Come esempio di come ciò possa portare a un flusso di lavoro di Lightroom più veloce, creo raccolte intelligenti per ordinare le mie foto per mese per un anno intero. Lo faccio ogni gennaio e per il resto dell'anno le mie foto vengono automaticamente ordinate mese per mese senza che io debba fare nulla.
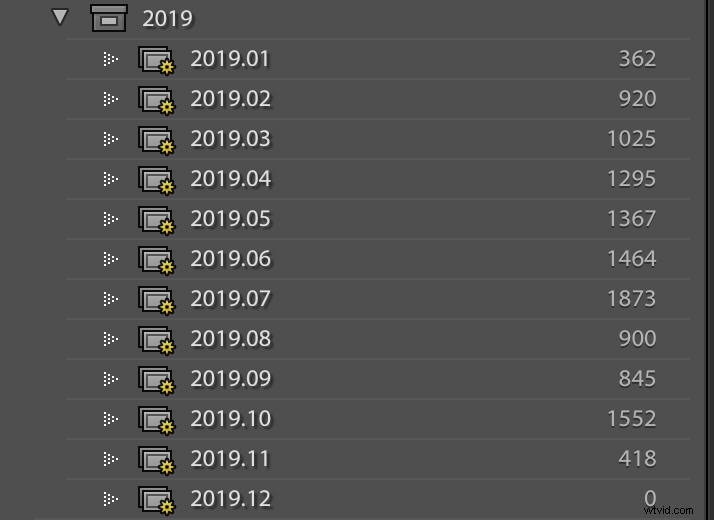
Creo Smart Collection per le mie immagini personali all'inizio di ogni anno. Le mie immagini vengono quindi ordinate automaticamente.
Queste raccolte intelligenti inoltre non includono foto con la parola chiave "PhotoSession" che applico a tutte le immagini che scatto per i clienti. Le foto con quella parola chiave vengono inserite in un altro insieme di raccolte intelligenti che utilizzo per tenere separate le immagini dei clienti dalle foto personali.
Le raccolte intelligenti possono contenere dozzine di parametri tra cui valutazione, selezione bandiera, etichetta colore, parola chiave e persino metadati come il modello della fotocamera o la lunghezza focale. Sono un modo incredibilmente potente ma molto semplice per rendere notevolmente più veloce l'editing quotidiano di Lightroom.
5. Esportazione multi-batch
Lightroom offre da tempo preimpostazioni di esportazione personalizzabili. Questi ti consentono di esportare foto con determinati parametri specificati come il tipo di file, la dimensione dell'immagine, l'impostazione della qualità e persino la specifica di nomi personalizzati.
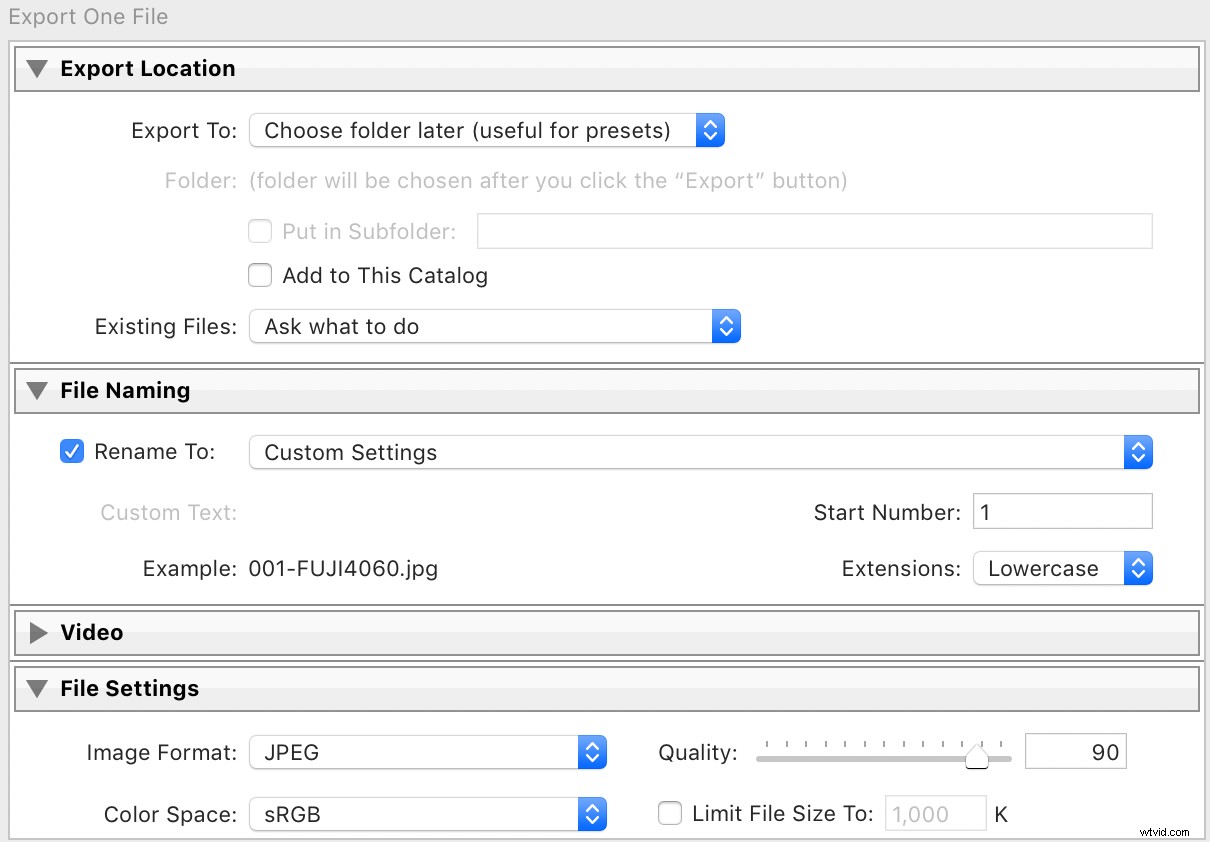
Una novità dell'aggiornamento di novembre 2019 a Lightroom Classic è l'opzione per eseguire un'unica operazione di esportazione che utilizza più predefiniti. Ciò significa che non devi più eseguire un'operazione di esportazione per JPG a grandezza naturale con una qualità del 100%, un'altra esportazione per prove di stampa a bassa risoluzione con una qualità dell'80% e così via.
Seleziona qualsiasi casella nella finestra di dialogo Esporta per i predefiniti che desideri e Lightroom si occuperà del resto!
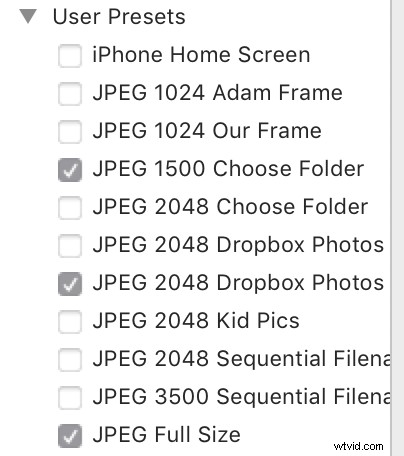
L'aggiornamento di novembre 2019 a Lightroom Classic ti consente di selezionare più predefiniti per un'unica operazione di esportazione.
Questo è un ottimo modo per risparmiare tempo quando sei pronto per esportare le tue immagini. Non è il tipo di aggiunta al flusso di lavoro che ti cambierà la vita, ma è un altro processo semplice ma altamente efficace che puoi utilizzare per radere minuti preziosi dalle tue modifiche. E come persona che esporta molte foto regolarmente, quei minuti si sommano.
6. Elimina Lightroom Mobile
Uno dei miei aspetti preferiti del piano Adobe Creative Cloud Photography è la sincronizzazione tra Lightroom Classic e Lightroom Mobile. Sebbene la versione mobile di Lightroom non sia così completa come il suo fratello maggiore basato su desktop, fa una cosa incredibilmente bene che ha fatto un enorme differenza per me quando modifico le foto per i clienti.
Fai clic sulla casella di controllo accanto a qualsiasi raccolta per sincronizzare quelle foto con Lightroom CC. Ciò significa che puoi accedere alle anteprime a bassa risoluzione di tutte quelle immagini sul Web, sul telefono o sul tablet. (Nota che questo non funziona con le raccolte intelligenti, ma solo con le raccolte normali.)

Non trovo Lightroom Mobile particolarmente utile per la modifica dettagliata, ma gira assolutamente intorno alla versione desktop quando si tratta di operazioni di eliminazione. Se hai un iPad, questo potrebbe cambiare onestamente il tuo intero approccio all'eliminazione delle immagini. Funziona abbastanza bene anche su altri dispositivi mobili.
Carica un'immagine in qualsiasi raccolta che hai sincronizzato con Lightroom CC, quindi fai clic sull'icona a forma di stella nell'angolo in basso a destra. Questo passa a una modalità in cui puoi assegnare rapidamente valutazioni a stelle o flag a qualsiasi immagine. Tocca una delle icone Bandiera o Stella nella parte inferiore dello schermo per modificare lo stato dell'immagine. Un rapido passaggio del dito caricherà l'immagine successiva.
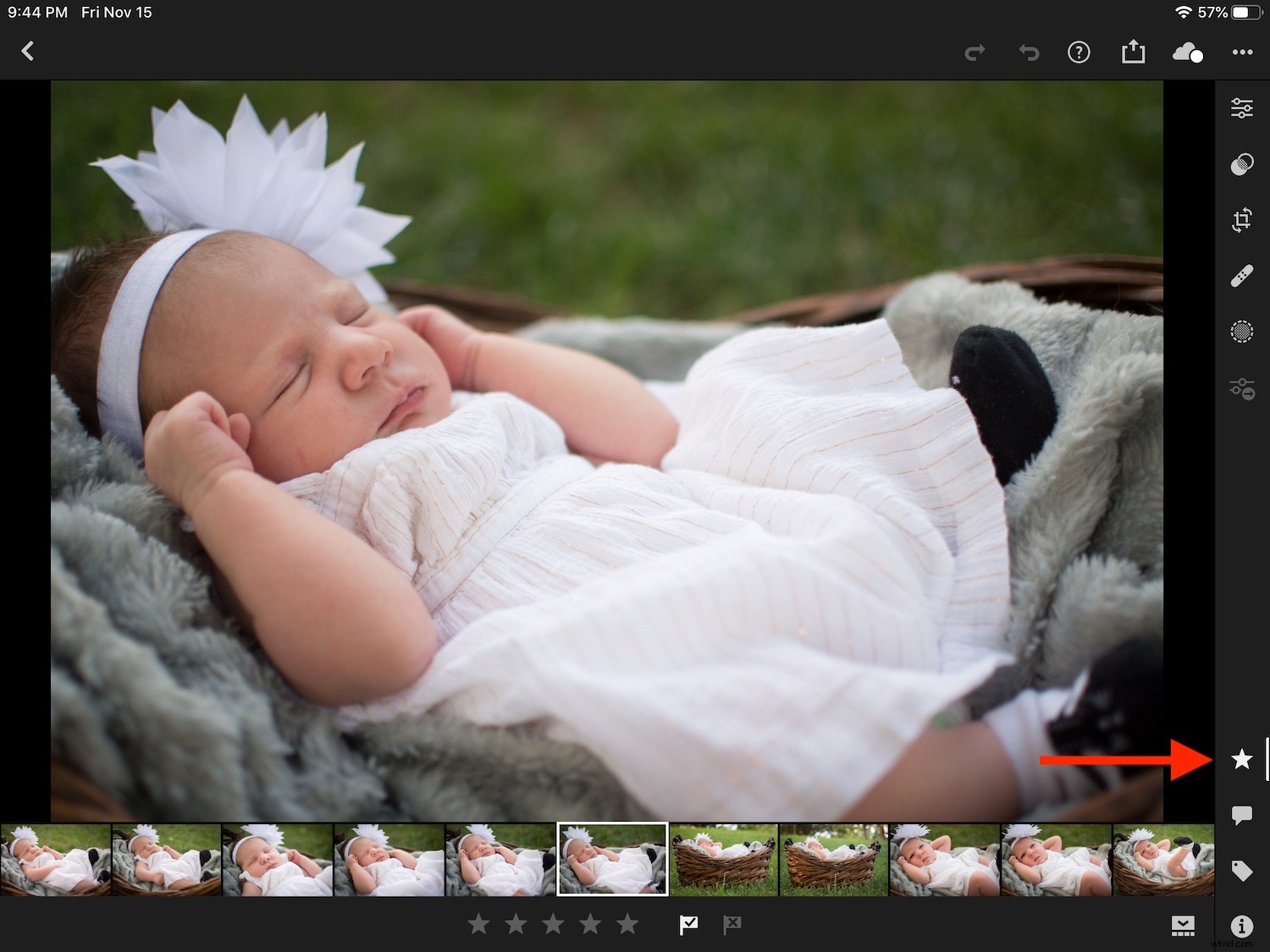
Tocca l'icona a forma di stella nell'angolo in basso a destra di Lightroom Mobile per assegnare rapidamente bandiere e valutazioni a stelle con un passaggio del dito.
Va tutto bene, ma c'è un trucco qui che manderà il tuo abbattimento in overdrive.
Fai scorrere un dito verso l'alto o verso il basso sul lato destro della foto per modificare lo stato della bandiera. Fai scorrere un dito verso l'alto o verso il basso sul lato sinistro per assegnare una valutazione a stelle. Quindi scorri all'immagine successiva e ripeti.
Tutte le tue modifiche su Lightroom Mobile, comprese le valutazioni in stelle e gli stati delle segnalazioni, vengono immediatamente sincronizzate con Lightroom Classic sul tuo computer.
Non sto scherzando nemmeno sulla velocità di questa operazione.
Temevo il processo di abbattimento, ma ora ci vuole una frazione del tempo di una volta. Qualche settimana fa, sono tornato da un servizio fotografico con oltre 1.100 immagini. In circa un'ora sono riuscito a ridurli a una frazione di tale importo, grazie a Lightroom Mobile.

C'erano centinaia di immagini di questa sessione che ho dovuto riordinare. Lightroom Desktop rende tutto questo un peso, ma Lightroom Mobile lo rende un gioco da ragazzi.
Tutti e sei questi suggerimenti mi hanno fatto risparmiare un'enorme quantità di tempo nel corso degli anni. Spero che siano utili anche a te.
Se hai altri trucchi o suggerimenti per un flusso di lavoro di Lightroom più veloce, lasciali nei commenti qui sotto!
