Nella versione di Lightroom 6.6 (o CC 2015.6 se stai utilizzando il pacchetto di abbonamento Creative Cloud), Adobe ha aggiunto una funzione che consente a noi fotografi di raddrizzare le nostre immagini ancora più facilmente di prima.
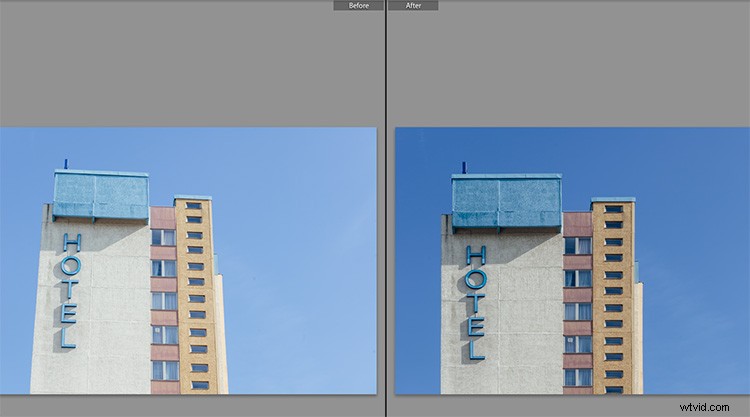
L'immagine sopra è un tipico esempio di una foto che può usare un po' di raddrizzamento. Un edificio alto, ripreso da terra, apparirà sempre inclinato o inclinato (a meno che tu non abbia il budget per acquistare un obiettivo tilt-shift, progettato per risolvere questi problemi direttamente nella fotocamera).
Sezione Trasformazione di Lightroom
Per questi scopi, Adobe Lightroom aveva già offerto una funzione verticale all'interno della scheda Correzioni lenti nel suo modulo Sviluppo. Nella versione 6.6/CC 2015.6, questa funzionalità è stata estesa e ora si trova nella propria sezione denominata Trasforma.
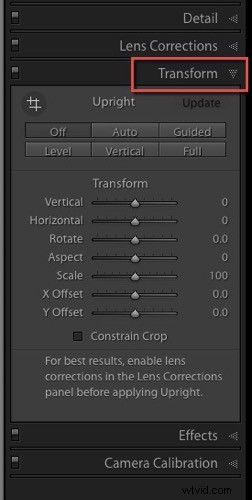
Nella sezione Trasforma, è possibile trovare di nuovo alcune delle funzionalità di Upright conosciute dalla vecchia sezione Manuale. L'immagine mostrata di seguito è un esempio buono e facile per testare le nuove funzionalità. L'ho scattata leggermente inclinata contro il muro e c'è anche una leggera distorsione a barilotto visibile, dovuta al leggero grandangolo utilizzato.
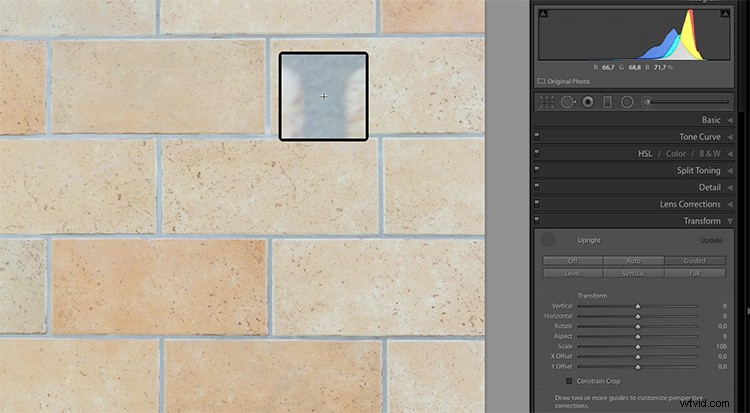
Il più interessante per noi è il pulsante Guidato, che ci consente di mostrare a Lightroom quali linee vogliamo che siano raddrizzate. Quando fai clic su questo pulsante, Lightroom ti consente di disegnare linee sull'immagine, che mostrano al software dove e come pensi che la tua immagine dovrebbe apparire dritta.

Quando attivi la casella di controllo Mostra lente di ingrandimento sotto l'immagine (se non la vedi sullo schermo premi T sulla tastiera per attivare la barra degli strumenti), ora puoi spostare il mouse sull'immagine e Lightroom si chiuderà sul dettagli su cui stai passando il mouse. Questo può aiutarti a trovare i punti perfetti su cui fare clic e creare le tue linee.
Il primo clic (fare clic e tenerlo premuto) avvia una nuova linea che ora si sposta insieme al mouse. Sposta la linea in un secondo punto dell'immagine (e lascia andare il mouse) e Lightroom avrà tracciato la prima linea. Puoi fare clic su entrambi i punti finali di questa riga se vuoi correggerla.
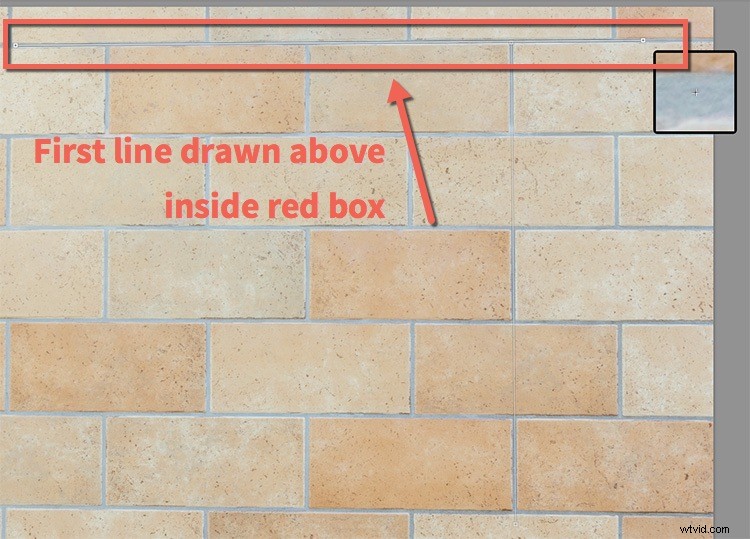
Non appena disegna una seconda linea, Lightroom inizia a correggere l'immagine. Il modo migliore per utilizzare questo strumento è disegnare una linea verticale e una orizzontale all'inizio. Potresti già notare il miglioramento in questo, ma se guardi da vicino, non tutta l'inclinazione, né la distorsione, sono state ancora corrette.
Puoi quindi tracciare altre due linee (accetta fino a quattro linee guida in totale) per aiutare Lightroom a cogliere gli ultimi problemi di prospettiva e risolverli.

Suggerimento bonus:per rendere le linee più visibili, ho temporaneamente ridotto il valore di Esposizione per l'immagine, come potresti notare nell'ultima immagine (sopra). Poiché le linee sono sottili e bianche, l'ho trovato più facile da usare quando ho scurito la foto per consentire un buon contrasto con lo strumento.
Immagine di esempio:correggere l'inclinazione di un edificio
Ora ti mostrerò come ho usato le guide nell'immagine architettonica che ho mostrato in cima a questo articolo. Ancora una volta ho abbassato l'esposizione per mostrare le linee. Come puoi vedere, ho utilizzato due linee verticali e due orizzontali, ciascuna molto lontana dal centro dell'immagine, per ottenere i migliori risultati da questa funzione.
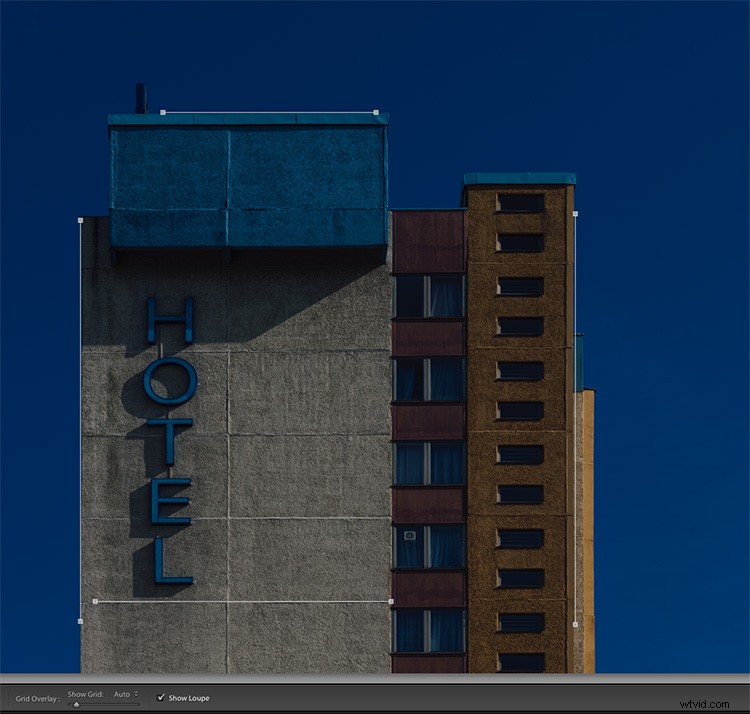
Infine, potresti voler utilizzare i cursori per modificare l'aspetto, la scala e l'offset X e Y per compensare i cambiamenti nella prospettiva che potrebbero trasformare gli oggetti nell'immagine in una forma leggermente più ampia o più sottile, di quanto si vedrebbe nella realtà vita.
Ulteriori suggerimenti per l'utilizzo di Guided Upright
Adobe ha riscontrato che lo strumento Guided Upright è abbastanza prezioso da definire una scorciatoia da tastiera per esso. Maiusc-T ti porterà a questo strumento direttamente dal modulo Sviluppo o anche dalla Libreria.
Se desideri ripristinare le guide verticali o l'intera sezione Trasforma, puoi fare clic con il pulsante destro del mouse sull'immagine mentre usi questo strumento. Lightroom mostrerà due impostazioni nella parte superiore del menu contestuale offrendoti la possibilità di ripristinare solo le guide o tutte le impostazioni di Trasforma.
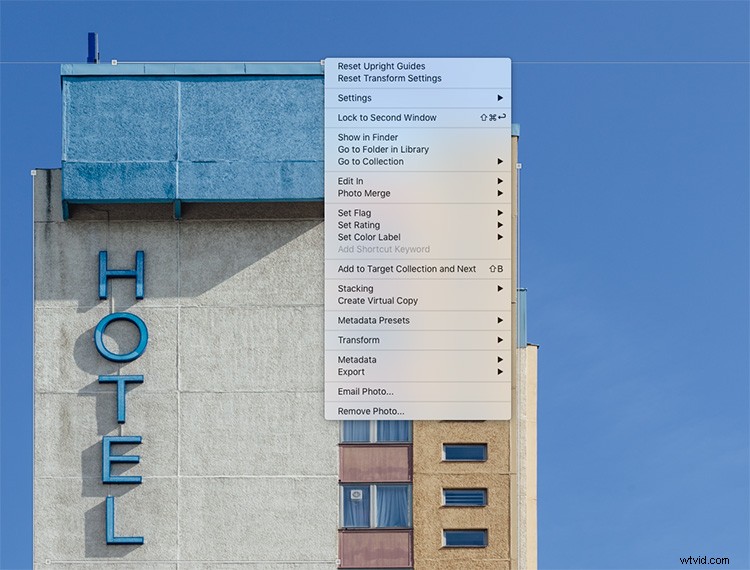
Scatti architettura? Questa è stata una funzione che hai trovato utile? Come l'hai applicato alle tue immagini? Fateci sapere nei commenti qui sotto. Se hai domande, pubblicale anche lì.
