Tutti amano farlo bene davanti alla telecamera. Ma se non lo fai, hai molti strumenti per aiutarti a farlo bene. Lightroom è uno dei migliori disponibili e il più facile da usare. In questo articolo ti mostrerò come utilizzare gli strumenti di trasformazione e ritaglio di Lightroom per migliorare la tua composizione.
La scheda Trasforma
Per prima cosa, parliamo della scheda Trasforma, nel modulo Sviluppo. La trasformazione è relativamente nuova per Lightroom. È una versione migliorata, separata dalla scheda Correzione obiettivo. In sostanza, Trasforma ti aiuta a raddrizzare le immagini storte o inclinate.
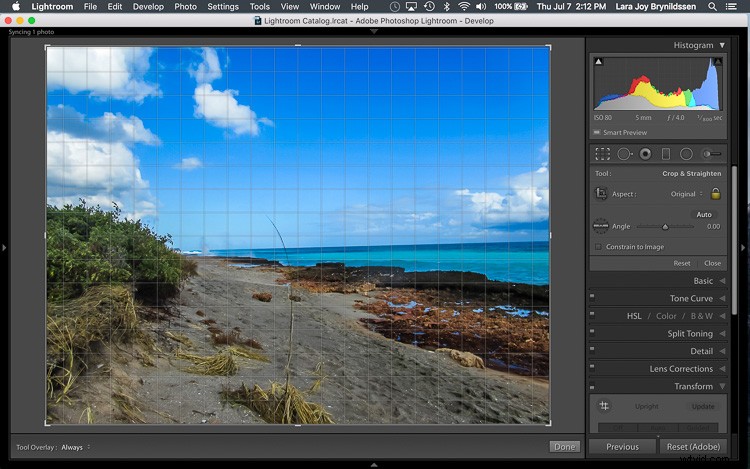
Qui, nel primo esempio sopra – un bel paesaggio marino – c'è un orizzonte storto. Prima di aprire la scheda Trasforma, premere il tasto R chiave per attivare lo strumento Ritaglia. Ora premi il tasto O (lettera non numero) per attivare la sovrapposizione della griglia. Con lo strumento Ritaglia ancora attivato, fai clic sulla scheda Trasforma in Lightroom e scegli Livello.
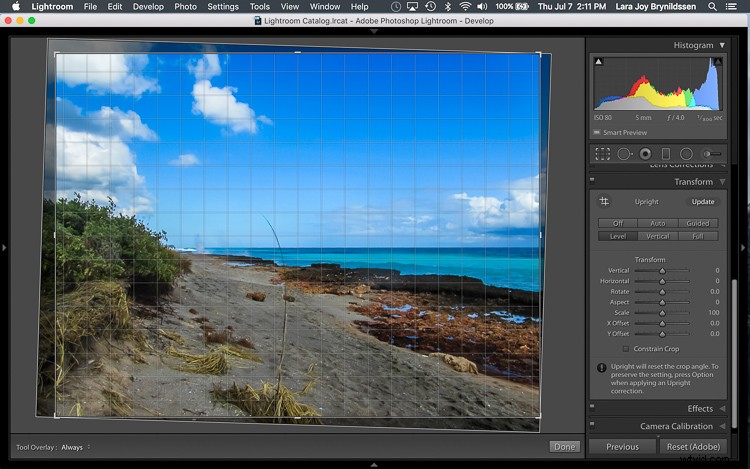
L'opzione Livello è perfetta per immagini come questa, quando non ci sono linee verticali forti che necessitano di correzione. Raddrizza semplicemente l'orizzonte in modo che non penda più in modo storto. Con l'overlay Griglia attivato, è facile verificare che l'orizzonte sia ora dritto. Ecco l'immagine dopo l'applicazione del ritaglio.

In questo prossimo esempio (sotto) – un'immagine interna di un'antica dimora italiana – le finestre cadono all'indietro.
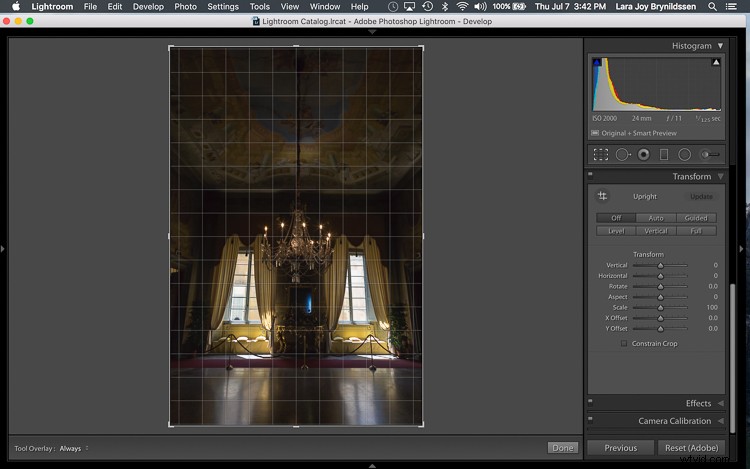
Qui l'opzione Verticale nella scheda Trasforma fa un ottimo lavoro nel raddrizzare la prospettiva. Le finestre si allineano perfettamente con le linee orizzontali e verticali dell'overlay Griglia.
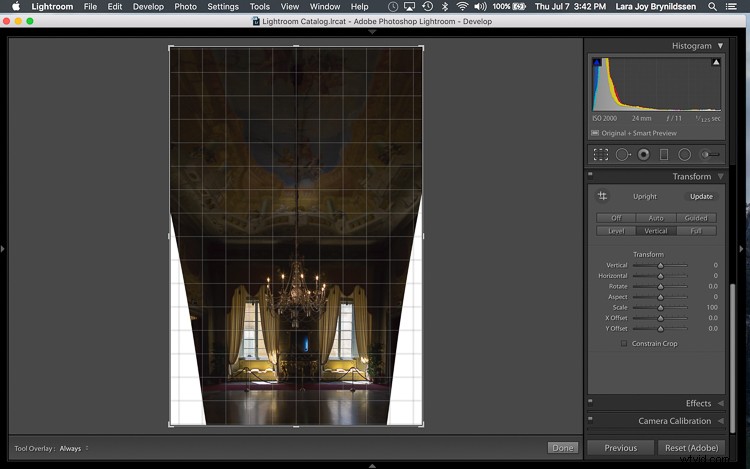
Ma come puoi vedere, raddrizzare l'immagine ha creato alcuni problemi. L'immagine era così storta (distorsione prospettica) che ora c'è molto spazio bianco da ritagliare. La buona notizia è che quando si risolvono questi problemi, anche la composizione può essere migliorata.
Comporre con lo strumento Ritaglia in Lightroom
Lo spazio bianco può essere eliminato e la composizione rafforzata utilizzando in modo creativo lo strumento Ritaglia in Lightroom. Il passaggio successivo consiste nel regolare la composizione con lo strumento Ritaglia spostandolo attorno all'immagine.
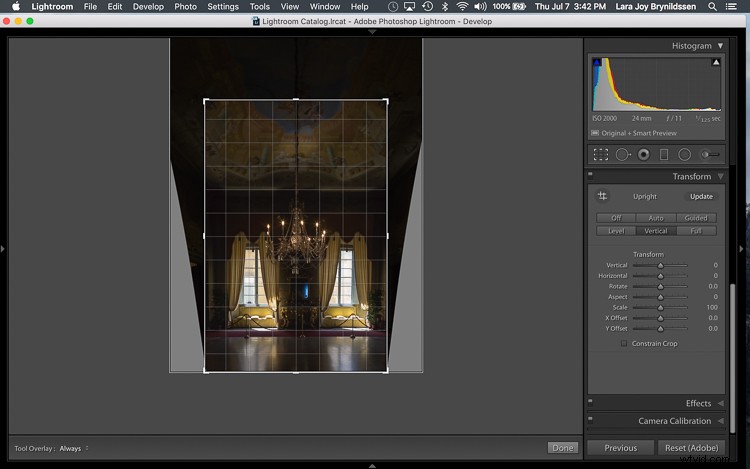
In questa immagine, per eliminare tutto lo spazio bianco e dirigere l'attenzione dello spettatore sul lampadario e sulle finestre, prendi lo strumento Ritaglia nel punto centrale in alto e disegna verso il basso. Ciò elimina sia il soffitto non necessario, sia gli spazi bianchi su entrambi i lati dell'immagine.
Ora che l'immagine inizia ad avere un aspetto migliore, scorri le sovrapposizioni dello strumento Ritaglia e rivedi l'immagine appena ritagliata per vedere quali funzionano. Esaminando le tue immagini con diverse sovrapposizioni di Strumento di ritaglio, puoi rafforzare il tuo senso intuitivo di forte composizione.
Per rivedere ciascuna delle sovrapposizioni, premere il tasto O (la lettera oh non zero). Passerai tra le seguenti:
- Regola dei terzi (in basso a sinistra)
- Diagonale (in basso a destra)
- Triangolo d'Oro
- Rapporto aureo (simile all'overlay Regola dei terzi)
- Spirale d'oro
- Rapporto d'aspetto
- Griglia
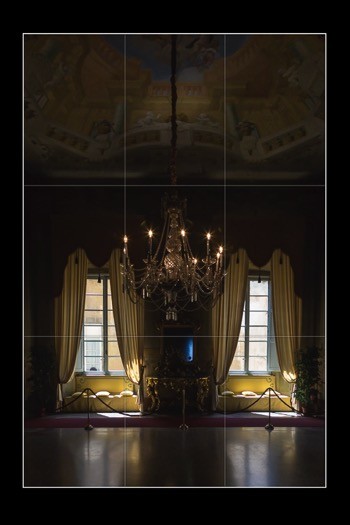 | 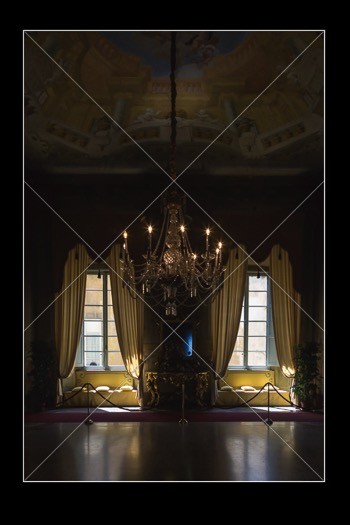 |
Nelle immagini di esempio sopra, sia la Regola dei terzi che le sovrapposizioni Diagonali mostrano chiaramente che la composizione è forte.
|
 Prima |
 Immagine finale. |
Ecco l'immagine finale (prima della correzione è in alto a sinistra, dopo è a destra). Ora diamo una rapida occhiata a un'altra immagine e a un'altra funzionalità in Lightroom.
Capovolgi le sovrapposizioni Spirale Aurea e Triangolo Aureo
Probabilmente hai spostato le sovrapposizioni e ignorato sia il Triangolo d'Oro che la Spirale d'Oro perché semplicemente non funzionano mai. A differenza della maggior parte delle sovrapposizioni, né la spirale aurea né il triangolo aureo sono simmetrici. Ciò significa che è necessario capovolgere le sovrapposizioni alcune volte per trovare l'orientamento che si allinea con l'immagine. Premendo contemporaneamente il tasto Maiusc e il tasto O, puoi cambiare l'orientamento sia della Spirale Aurea che del Triangolo Aureo. La modifica dell'orientamento rende queste sovrapposizioni molto più utili.
Qui, in questa immagine di uno stallone selvaggio (sotto), prima di capovolgere l'orientamento del triangolo d'oro, questa sovrapposizione non funziona affatto. Guardandola potresti chiederti se l'immagine avesse o meno una composizione sufficientemente forte per iniziare.

Premendo Maiusc più il tasto O e capovolgendo l'orientamento della sovrapposizione, lo stallone si inserisce perfettamente nel proprio triangolo. Anche le gambe e il naso non sono più tagliati in due da una delle diagonali. Inoltre, è posizionato verso la parte posteriore del triangolo. Il bordo diagonale superiore del triangolo che contiene lo stallone ci mostra che si sta muovendo in avanti nella composizione, verso lo spettatore, che è naturalmente piacevole alla vista. Gli altri triangoli organizzano ordinatamente il fogliame che circonda lo stallone. Anche il raggio di sole che mette in evidenza lo stallone rientra nel triangolo principale, confermando ulteriormente che questa immagine è ben composta.
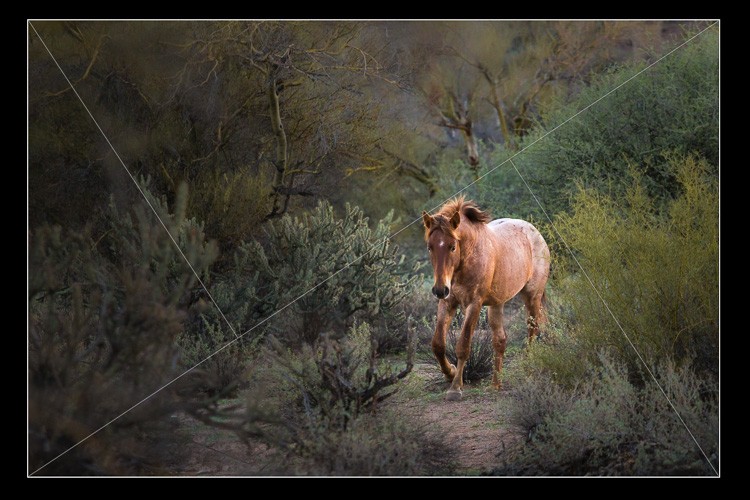
Con un po' di pratica, un uso giudizioso della scheda Trasforma e dello strumento Ritaglia, padroneggerai la composizione in pochissimo tempo. Come usi questi strumenti per aiutarti? Si prega di condividere i commenti qui sotto.
