Un vantaggio dell'utilizzo del formato Raw è che ti dà un'enorme libertà quando si tratta di elaborazione. Questo, combinato con il potente motore di elaborazione di Lightroom, apre molte possibilità al fotografo creativo. Vorrei mostrarvi come ho elaborato un file Raw utilizzando solo Lightroom.
Gli utenti di Photoshop potranno anche seguire la maggior parte di esso, poiché Adobe Camera Raw condivide molti dei cursori e delle funzioni di Lightroom. Questo è il file Raw originale, così come è uscito dalla fotocamera.

Ed ecco il risultato finale dopo la post-elaborazione.

La storia dietro l'immagine
Come puoi vedere c'è una bella differenza tra le immagini prima e dopo. Ma prima di guardare come ho raggiunto questo obiettivo in Lightroom, vorrei condividere il retroscena della foto. Questo è importante perché ha guidato il modo in cui ho deciso di elaborarlo.
Ho scattato la foto nella fucina di un fabbro nella città inglese di Spalding all'inizio di quest'anno. La fucina è notevole perché utilizza pratiche di lavoro che risalgono a più di cento anni fa. È aperto al pubblico e hanno dimostrazioni in cui puoi scattare foto. La fucina è piccola e puoi avvicinarti abbastanza al fabbro, il che ti permette di fare ritratti intimi come questo.
La luce proveniva dalle finestre davanti al fabbro e dietro di lui, oltre che dal pezzo di metallo caldo che sta martellando. C'era anche un'illuminazione fluorescente in alto. Il risultato finale è che la luce è abbastanza piatta e noiosa, cosa che volevo cambiare in Lightroom.
La fucina di un fabbro dovrebbe essere illuminata da una combinazione di luce naturale fredda e il bagliore arancione infuocato dei fuochi, non da una luce fluorescente. Volevo ombre misteriose nella foto, non tutti i dettagli visibili. Punti come questi sono importanti perché ti aiutano a lavorare con una destinazione in mente, piuttosto che spingere senza meta i cursori per vedere cosa succede.
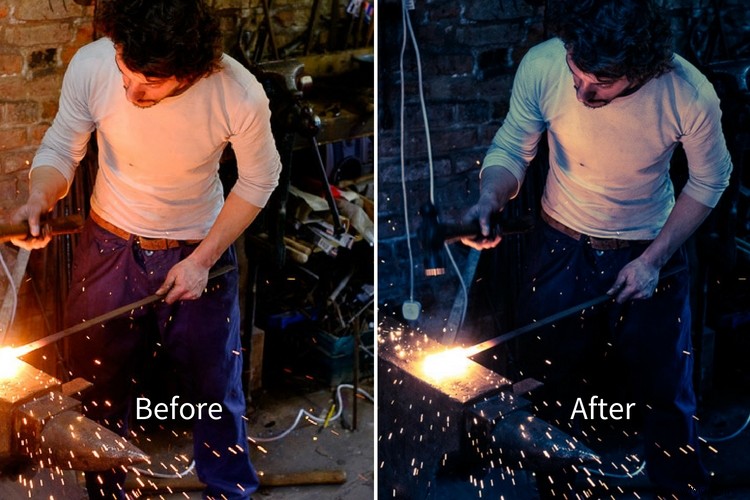
Primi passaggi:correzioni del colore
I primi passaggi riguardano l'ottenimento dei colori corretti, poiché ciò influisce sull'aspetto della foto e su tutto ciò che fai da questo punto in poi. L'impostazione più importante è nel pannello di calibrazione della fotocamera. Molte persone sorvolano su questo pannello come se non fosse così importante. Questo non è aiutato dal suo posizionamento nella parte inferiore del lato destro nel modulo Sviluppo di Lightroom.
Quando ho scattato la foto avevo il profilo colore impostato su Velvia, che offre un contrasto elevato e colori forti e saturi sulla mia Fujifilm X-T1. Non importa quali siano le impostazioni del tuo profilo colore sulla tua fotocamera se stai scattando in Raw poiché puoi modificarle in Lightroom. Volevo colori più tenui e più tenui, quindi ho cambiato l'impostazione in Chrome classico.
Nota: Questa impostazione è disponibile solo su alcune fotocamere Fujifilm. Le impostazioni che vedi nel pannello Calibrazione fotocamera dipendono dal modello della tua fotocamera.
Successivamente, sono andato al pannello Base e ho impostato il bilanciamento del bianco su Auto. Questo dice a Lightroom di decidere come impostare la temperatura del colore per dare all'immagine colori neutri. Il successo di Lightroom in questo dipende dal contenuto della tua foto. Se hai fonti di illuminazione miste, come fa questa foto, anche i potenti algoritmi di Lightroom non ti daranno altro che un'ipotesi plausibile. Non è possibile eliminare tutte le dominanti di colore con l'illuminazione mista.
In ogni caso, il bilanciamento del bianco automatico mi ha dato un buon punto di partenza. Ecco come appare la foto finora. Puoi vedere che è già abbastanza diverso dall'immagine iniziale che era piuttosto arancione.

Bilanciamento del bianco automatico applicato.
Regolazioni tonali
Il passaggio successivo è stato iniziare a passare da un'immagine troppo luminosa a un'immagine scura e lunatica.
L'ho fatto impostando il cursore Esposizione su -1.0. Ciò ha reso le ombre troppo scure, quindi le ho illuminate impostando il cursore Ombre su +25. Ho anche impostato Chiarezza su +31 per far risaltare le trame grintose nella scena. Vedi le mie impostazioni di seguito:
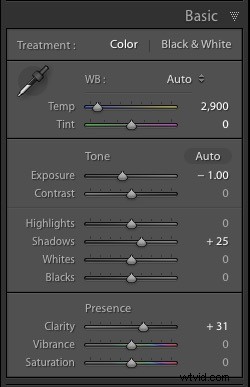
Come puoi vedere ora che l'immagine è più scura, la faccia del fabbro è illuminata dal bagliore del metallo caldo con cui sta lavorando. Questo è stato perso nell'originale.

Regolazioni tonali e chiarezza applicata.
Ritaglio per rimuovere le distrazioni
Ora posso vedere che la foto ha un grosso problema. C'è troppo spazio vuoto sul lato destro e la plastica blu è una grande distrazione. Col senno di poi, la composizione sarebbe stata migliore se avessi posizionato il fabbro al centro dell'inquadratura. Tuttavia, possiamo compensare ciò ritagliando l'immagine.
Ho attivato la sovrapposizione di ritaglio (scorciatoia da tastiera R), ho impostato l'aspetto su 4 × 5 / 8 × 10 e ho ritagliato l'immagine. Questo elimina le distrazioni sul lato destro e riporta l'attenzione sul fabbro.
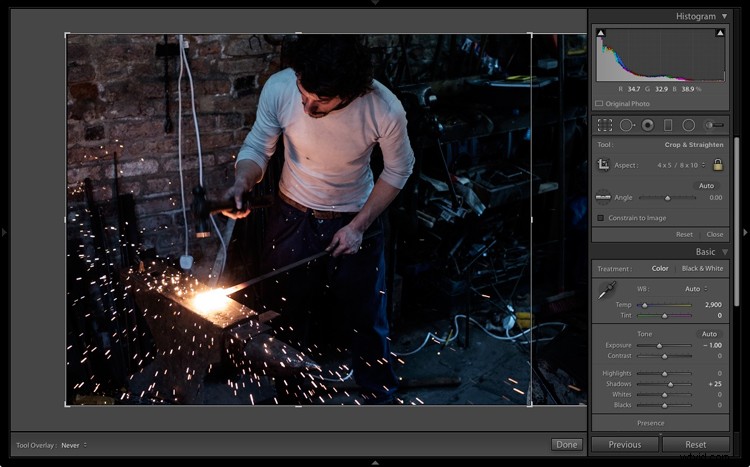

Questo è il risultato dopo che l'immagine è stata ritagliata.
Perfezionamento dell'immagine con regolazioni locali
Finora le modifiche apportate sono state tutte globali. Questo è che Lightroom li applica allo stesso modo all'intera immagine. Ora è il momento di perfezionare i valori tonali con alcune regolazioni locali.
Ho iniziato aggiungendo una leggera vignettatura usando lo strumento Vignettatura post-ritaglio nel pannello Effetti. Questo ha scurito leggermente gli angoli.
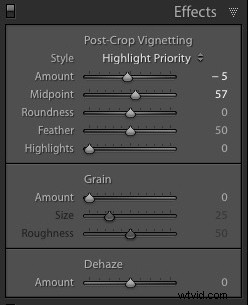
Successivamente, ho deciso che volevo rendere lo sfondo ancora più scuro. Questo risale alla decisione precedente di rendere l'immagine scura e lunatica come se il fabbro stesse lavorando in un ambiente molto più oscuro.
Ho aggiunto tre filtri graduati per scurire i bordi. Gli screenshot seguenti mostrano il posizionamento dei filtri e le impostazioni utilizzate.
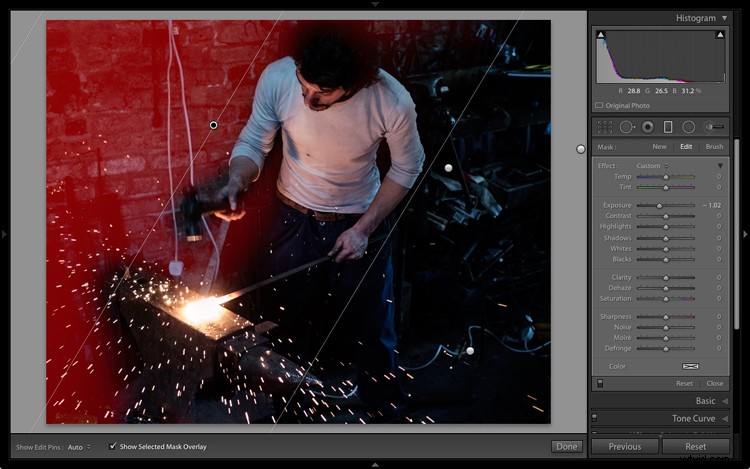
Filtro graduato n. 1 applicato in alto a sinistra dell'immagine.
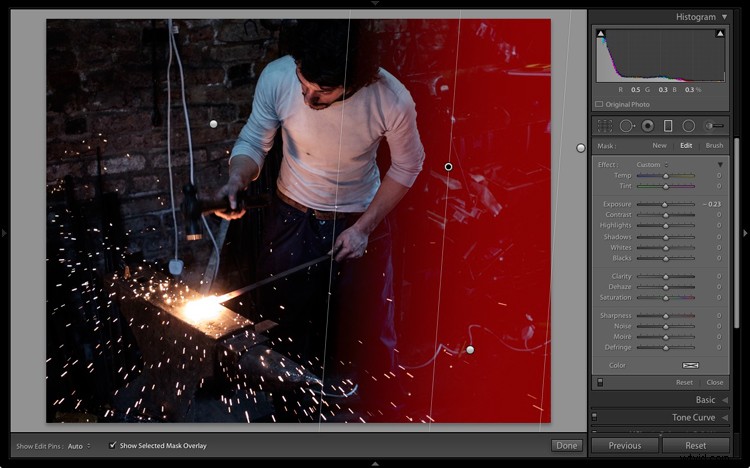
Filtro graduato n. 2 applicato sul lato destro dell'immagine.
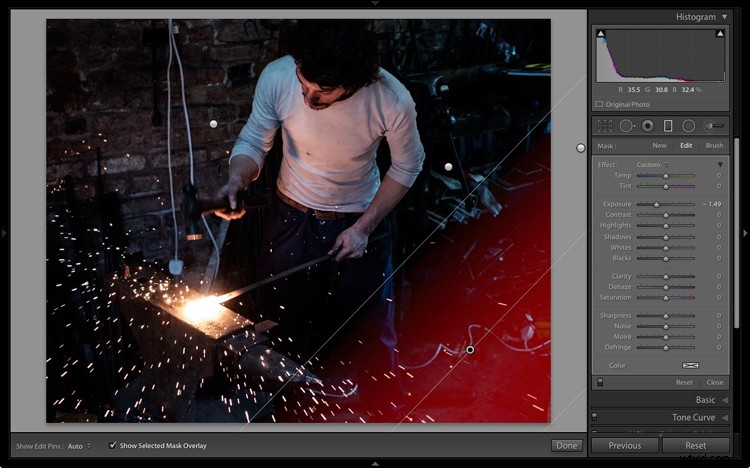
Filtro graduato n. 3 applicato nell'angolo inferiore destro dell'immagine.
Quindi ho usato un pennello di regolazione e ho spostato il cursore Ombre a destra per schiarire i capelli del fabbro e far risaltare i dettagli.
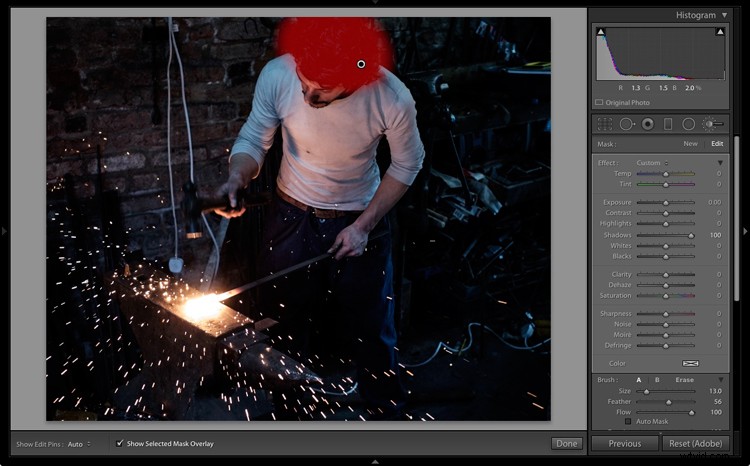
Spazzola di regolazione applicata sui capelli per far risaltare i dettagli.
Ecco come appare ora l'immagine con queste regolazioni.

Dopo che sono state applicate le regolazioni locali.
Tonalità divisa per il color grading
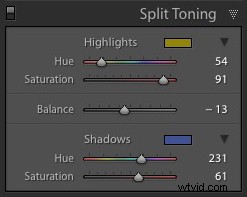 Infine, ho deciso che l'atmosfera poteva essere ulteriormente migliorata con uno split tone applicato:blu alle ombre e un tono arancione nelle alte luci.
Infine, ho deciso che l'atmosfera poteva essere ulteriormente migliorata con uno split tone applicato:blu alle ombre e un tono arancione nelle alte luci.
L'idea era quella di enfatizzare la differenza di temperatura di colore tra la luce arancione del metallo caldo e delle scintille, e lo sfondo, che nella mia immaginazione è illuminato dalla luce del giorno (ma in realtà era illuminato anche da una luce fluorescente). L'ho fatto nel pannello Tonalità divisa con queste impostazioni.
Ecco il risultato finale.

Immagine finale dopo l'applicazione della tonalità divisa.
Pensieri finali
Come puoi vedere, anche se l'immagine finale sembra notevolmente diversa dal file Raw iniziale, i passaggi coinvolti nell'elaborazione sono stati abbastanza semplici. Non ci è voluto molto per arrivare dal punto di partenza alla foto finale. Ciò è dovuto principalmente al fatto che avevo un'idea ferma di ciò che volevo come risultato finale prima di iniziare a elaborare il file.
Se hai domande o pensieri da condividere sull'elaborazione che ho fatto su questa immagine, faccelo sapere nei commenti.
Se desideri saperne di più sull'elaborazione delle tue foto in Lightroom, dai un'occhiata al mio ebook Mastering Lightroom:Book Two – The Develop Module.
