Un elemento relativo ai preset di Lightroom rimane spesso avvolto nel mistero ed è allo stesso tempo uno degli aspetti più importanti del loro utilizzo. Il semplice processo di installazione dei preset di Lightroom che spesso viene trascurato. Molti nuovi fotografi possono ritrovarsi più che un po' persi di fronte a una cartella piena di preset senza la minima idea di come inserirli effettivamente in Lightroom.
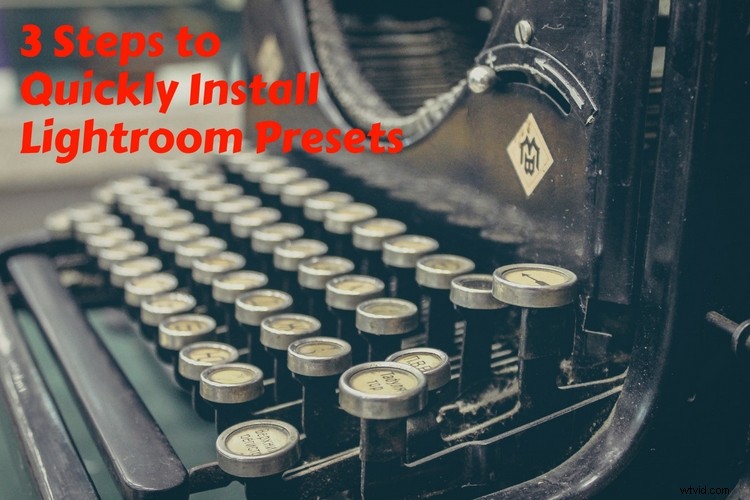
C'è un preset Lightroom, o un pacchetto predefinito, praticamente per qualsiasi cosa tu voglia fare con le tue foto; conversioni in bianco e nero, filtri in stile vintage e persino simulazioni di film per imitare l'aspetto delle classiche stampe Kodak e Fuji. Questi preset possono essere straordinariamente utili e, come molti fotografi, nel corso degli anni ho sborsato un sacco di soldi per vari preset di Lightroom. Diamo quindi un'occhiata a come installare i preset di Lightroom in modo da poterli utilizzare.
Sebbene esistano diversi metodi per installare i preset, ce n'è uno generalmente preferito perché è più flessibile e consente di installare più preset contemporaneamente. Sebbene gli screenshot seguenti provengano dalla versione Macintosh di Lightroom, il processo è praticamente identico anche su un computer Windows.

Foto elaborata con un preset LR Mastin Labs che imita l'aspetto di una pellicola Fuji.
Passaggio 1:individua la cartella dei preset LR
Da qualche parte sul disco rigido del tuo computer c'è una cartella in cui Lightroom memorizza tutti i preset che hai creato o installato. I seguenti passaggi mostrano come individuare quella cartella, quindi copiarvi i nuovi preset. Per trovare la cartella, inizia andando nel menu Preferenze di Lightroom.

Nella finestra successiva, vedrai diverse schede in alto. Fare clic su quello denominato Preimpostazioni per vedere le varie opzioni che è possibile abilitare quando si lavora con le preimpostazioni. Vedrai anche un pulsante che dice "Mostra cartella dei preset di Lightroom..." (cerchiato in rosso sotto) che ti mostrerà dove sono archiviati i tuoi preset.
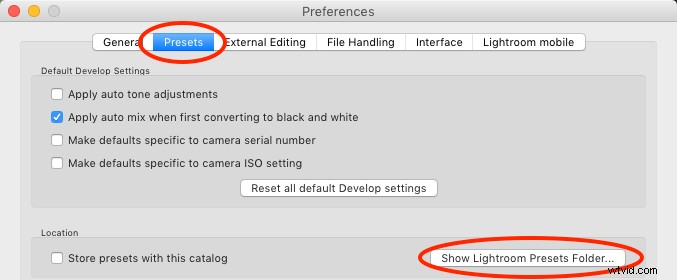
Fare clic su questo pulsante per visualizzare la cartella sul disco rigido che memorizza tutti i tipi di dati per Lightroom, inclusi non solo i preset ma anche una grande quantità di altre informazioni. Ironia della sorte, questo pulsante non ti mostra la tua cartella Preimpostazioni, ma la cartella che contiene la cartella Preimpostazioni. Fare clic sulla cartella "Lightroom" e quindi sulla cartella "Sviluppo predefiniti".
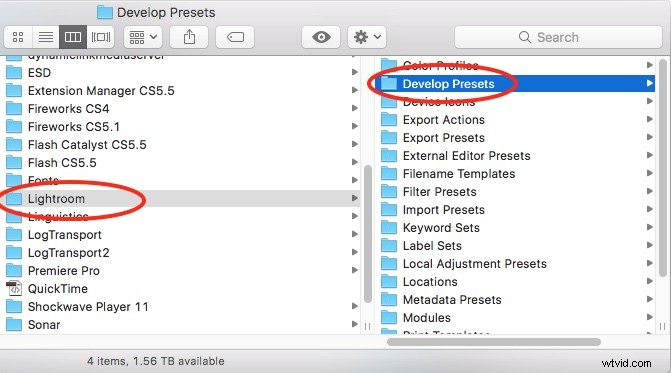
Tutti questi screenshot potrebbero far sembrare il passaggio 1 un po' troppo complicato di manovre computazionali, ma in realtà è solo questione di fare clic su alcuni pulsanti. Dopodiché, sei pronto per il passaggio successivo.
Fase due:copia i tuoi preset
Quando apri la cartella Develop Presets potresti vedere un'altra cartella al suo interno chiamata User Presets, che contiene tutti i preset che hai creato da solo. Se non vedi i predefiniti utente non è affatto un problema e molte persone intraprendono tutta la loro carriera senza creare nessuno dei loro predefiniti personalizzati per Lightroom.
In ogni caso, dovrai aprire una nuova finestra e individuare la cartella in cui sono archiviati i tuoi nuovi Preset. Quindi trascinali e rilasciali nella cartella Develop Presets per copiarli, come mostrato di seguito.
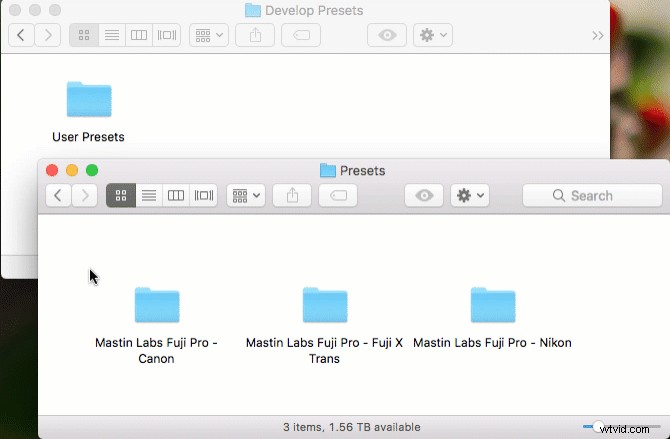
Ora sei pronto per usare i tuoi nuovi preset... quasi. C'è ancora un passaggio da fare prima che tu possa sfruttare appieno i tuoi nuovi strumenti di modifica.
Fase tre:riavvia Lightroom
Questo passaggio finale sembra un po' sciocco ma è essenziale se vuoi usare i tuoi preset. Alcune persone dimenticano di farlo e incontrano confusione e frustrazione quando scoprono che non sono in grado di accedere ai nuovi preset che avrebbero appena installato.
Una volta che i tuoi preset sono stati copiati nella cartella Develop Presets, riavvia Lightroom e sarai in grado di usarli come faresti con qualsiasi altro preset. Li troverai sul lato sinistro del modulo Sviluppo nel pannello Preimpostazioni. Per utilizzarli basta fare clic su uno dei Preset con una foto aperta e vedrai immediatamente apparire le modifiche.
Nota: se i tuoi nuovi preset sono arrivati nelle cartelle, li vedrai ordinati in questo modo all'interno del pannello dei preset. Per aprirli basta fare clic sul triangolo accanto al nome della cartella, quindi selezionare il Preset che si desidera applicare.

Bastano pochi clic per caricare un preset è tutto ciò che ho fatto per ottenere questa immagine esattamente come volevo.
Conclusione
Utilizzi i predefiniti come parte del flusso di lavoro di Lightroom? Se hai pensato di immergere le dita dei piedi nell'acqua, puoi provare i preset forniti con Lightroom e ne abbiamo alcuni davvero buoni anche qui su DPS. Sono facili e divertenti e possono darti una prospettiva completamente nuova sul fotoritocco che puoi utilizzare per portare le cose a un nuovo livello.
