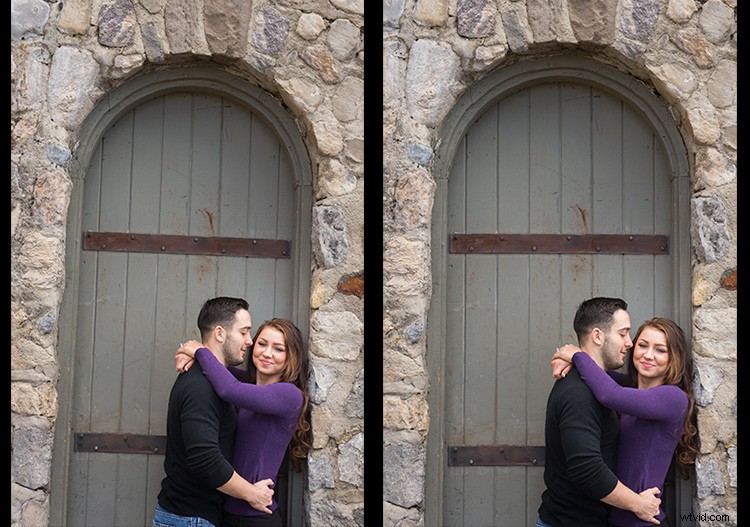Se sei come me, è così facile concentrarti sul tentativo di fare scatti fantastici che ti sei dimenticato di assicurarti che le tue immagini siano dritte e non storte. Non un'inclinazione folle, intendiamoci, solo una leggera inclinazione. Così leggero che quando lo noti nelle tue immagini, sembra semplicemente strano. Un'inclinazione più drammatica e la chiameremo semplicemente arte. Ma questa leggera inclinazione è appena sufficiente per farti impazzire e ci costa molto tempo in più per modificare le tue immagini.
Bene, sono qui per segnalare che ho trovato un modo semplice e veloce per correggere questa inclinazione velocemente usando Lightroom. Così facile che puoi persino automatizzarlo in modo che Lightroom lo aggiusti per te.
Quindi, se questo suggerimento ti interessa, continua a leggere per scoprire come:

Dai un'occhiata all'immagine sopra. Buon tiro, vero? Fotograficamente penso di aver fatto bene con l'immagine, ma è storta! Non posso dare questa immagine al mio cliente in questo modo, deve prima essere raddrizzata.
Pannello correzioni lenti
A partire da Lightroom versione 5, la scheda Base è stata introdotta all'interno del pannello Correzioni obiettivo. Questa scheda ti offre i pulsanti Modalità verticale facili da usare, che sono potenti strumenti utilizzati per risolvere i problemi di prospettiva con le tue immagini. Il problema della prospettiva con cui mi sembra sempre di avere a che fare sono le immagini storte.
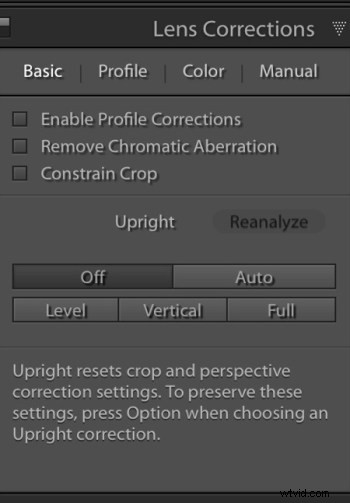
Esistono diversi pulsanti della modalità verticale, ma quello che voglio mostrarti in questo articolo è il pulsante del livello. Quando viene cliccato, questo pulsante funziona per raddrizzare le tue immagini in base alle linee presenti al loro interno. Ovviamente se non ci sono linee verticali o orizzontali forti nell'immagine, questo pulsante non funzionerà. Ma se non ci sono linee forti, chi può dire che sia storta in primo luogo, giusto?
Le immagini appaiono storte ai nostri occhi a causa delle linee forti all'interno di un'immagine, quindi il pulsante Livello funziona benissimo per raddrizzare quelle immagini rapidamente, senza troppe difficoltà. Invece di entrare nello strumento di ritaglio e ruotare leggermente l'immagine manualmente per raddrizzarla, posso invece andare al pannello Correzioni lenti e fare clic sul pulsante del livello per raddrizzare l'immagine molto rapidamente.
Mi piace anche che la casella di controllo Abilita correzioni profilo sia selezionata e la casella di controllo Vincola ritaglio. Questi assicurano che Lightroom si stia raddrizzando con quante più informazioni possibili.

Automatizzazione delle regolazioni del montante
Ora ecco il trucco. Se eseguito correttamente, puoi creare un preset Lightroom o sincronizzare la regolazione del livello su un numero qualsiasi di immagini e fare in modo che Lightroom analizzi e regoli ogni immagine in modo indipendente in base alle esigenze e ai requisiti di ciascuna immagine.
Ciò significa che puoi fare in modo che Lightroom raddrizzi tutte le tue immagini storte con un clic di un paio di pulsanti!
Sincronizzazione
Nella finestra di dialogo Sincronizza sotto la casella di controllo Correzioni obiettivo, ci sono tre caselle di controllo di cui ti vuoi occupare:Modalità verticale, Trasformazioni verticali e Trasforma.
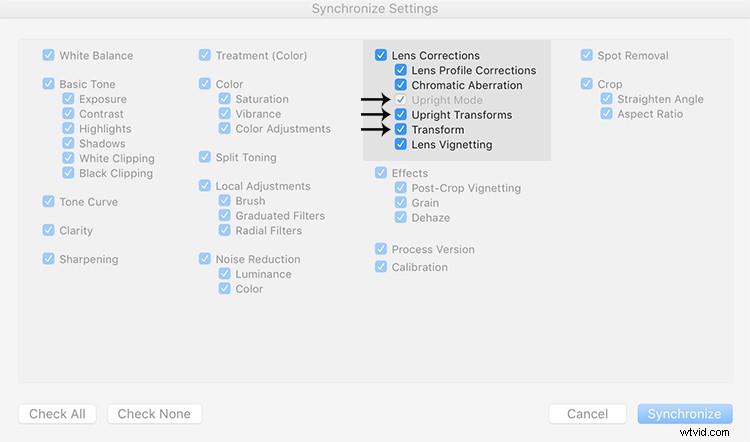
Queste tre caselle determinano come Lightroom gestirà il tuo raddrizzamento, se analizzare ciascuna immagine in modo indipendente o semplicemente copiare le stesse impostazioni da un'immagine all'altra.
Se sono selezionati tutti e tre, Lightroom applicherà semplicemente la stessa impostazione a tutte le immagini, cosa che non desideri perché ogni immagine richiede un raddrizzamento specifico in base alle proprie linee. Noterai che la modalità verticale è disattivata, indicandoti che non è attiva.
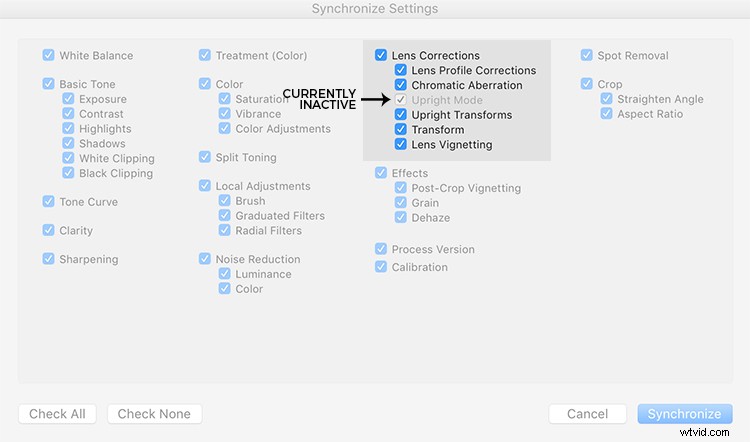
Per fare quello che vuoi, che è che Lightroom analizzi ogni immagine in modo indipendente e la raddrizzi in base alle proprie esigenze, vuoi SOLO avere un segno di spunta nella casella Modalità verticale. Gli altri due vengono lasciati vuoti (vedi sotto).
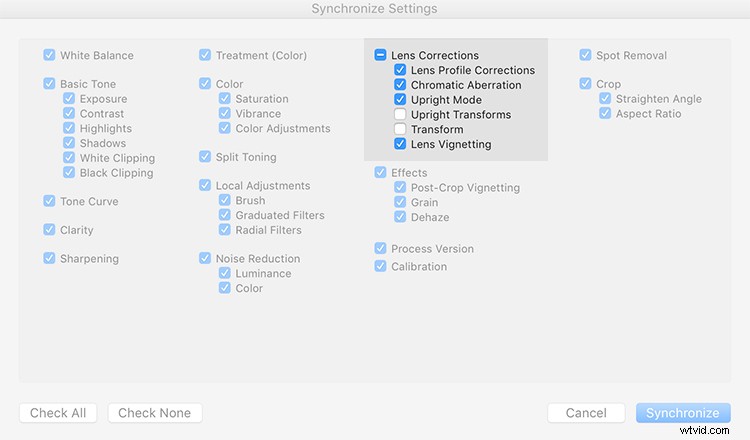
In questo modo, Lightroom correggerà le tue immagini storte, in base alla quantità di raddrizzamento di cui ciascuna immagine ha bisogno in modo specifico.
Quanto è bello?
Dai un'occhiata alle immagini qui sotto. Ho fatto molti scatti in una sequenza della coppia che cammina e voglio raddrizzarli singolarmente. Prima di imparare questa tecnica, dovevo raddrizzare ogni immagine individualmente, ma non più.
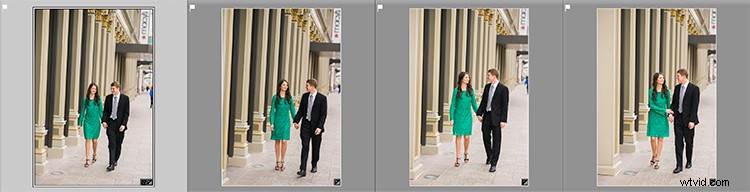
Dopo aver corretto la prima immagine utilizzando il pulsante Livello nel pannello Correzioni obiettivo, posso quindi sincronizzare la Modalità verticale su tutte le altre immagini storte e ciascuna verrà analizzata e riparata in base a ciò di cui ha bisogno (anche se sono tutte diverse importi).
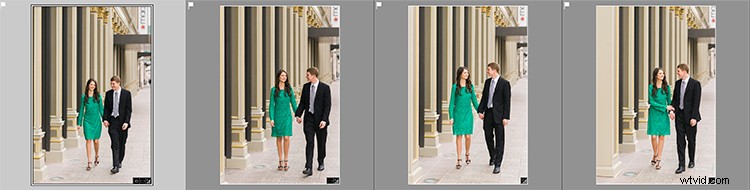
Guarda quello. Tutte le mie immagini sono state riparate con pochi clic. Non voglio soffermarmi sul punto qui, ma scatto costantemente storto e questo piccolo trucco mi fa risparmiare ore di noioso raddrizzamento nel corso di un anno.
Creazione di un preset LR
Puoi anche automatizzare questo processo creando un preset. Puoi farlo raddrizzando prima un'immagine con il pulsante Livello che si trova nel pannello Correzioni obiettivo del modulo di sviluppo.
Quindi, nella parte superiore del pannello Preimpostazioni, fai clic sul pulsante più (+) per creare una nuova preimpostazione LR.
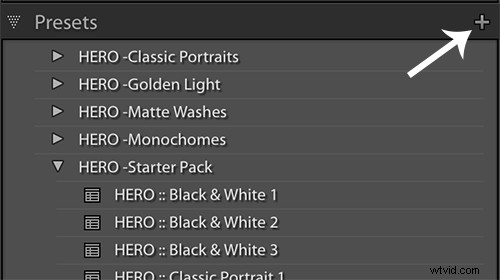
Verrà visualizzata la finestra di dialogo Nuovo predefinito di sviluppo in cui scegli le impostazioni che desideri nel tuo predefinito, la cartella in cui lo desideri archiviare e il nome che desideri assegnargli. Assegna un nome al tuo preset che ricorderai, metti dei segni di spunta nella casella di controllo Modalità verticale e nella casella di controllo Correzioni profilo obiettivo e premi Crea.
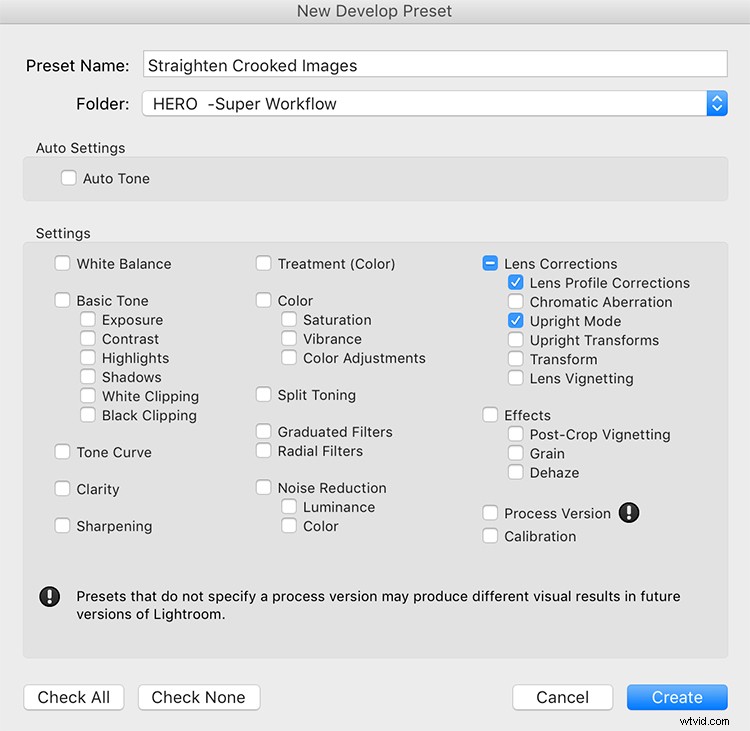
Ora, quando hai immagini storte, puoi premere questo preset e quasi magicamente, le tue immagini verranno raddrizzate rispetto alle linee forti nell'immagine.
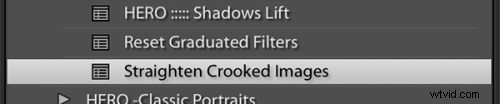
Provaci, penso che ti ritroverai ad usare questa tecnica abbastanza spesso per raddrizzare rapidamente le tue immagini.