
Un articolo precedente ti ha mostrato come iniziare nel modulo Sviluppo di Lightroom utilizzando i pannelli Calibrazione fotocamera, Correzioni obiettivo e Base.
In questo articolo imparerai come utilizzare i restanti pannelli di destra nel modulo Sviluppo di Lightroom:
- Pannello Curva di tono
- Riquadro HSL/Colore/B/N
- Riquadro Tonalità divisa
- Riquadro dei dettagli
- Riquadro Effetti
Questa guida è rivolta ai fotografi che non conoscono Lightroom, quindi non copre tutti gli aspetti, ma solo le cose importanti che devi sapere se hai appena iniziato.
È del tutto possibile che non dovrai toccare nessuno dei pannelli sopra elencati durante l'elaborazione di una foto. Molte foto possono essere sviluppate in Lightroom semplicemente utilizzando i pannelli Calibrazione fotocamera, Correzione obiettivo e Base, oltre alle regolazioni locali. Ma i pannelli sopra menzionati ti aiuteranno a essere più creativo con la tua elaborazione, soprattutto quando si tratta di lavorare con il colore e il tono.
Il pannello Tone Curve
Uno degli scopi del pannello Tone Curve è quello di darti un altro modo per applicare le stesse regolazioni tonali che puoi effettuare con i cursori del pannello Base. Se sei abituato a utilizzare le curve in Photoshop, il pannello Curva tonalità ti dà la possibilità di fare lo stesso in Lightroom in aggiunta o al posto dei cursori del pannello Base.
Questo è ciò che vedrai quando aprirai il pannello Tone Curve per la prima volta.
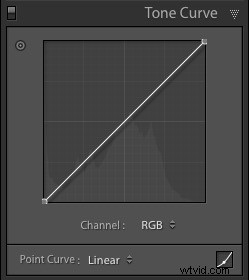
Questa è la curva RGB. La regolazione di questa curva influisce sui valori di luminosità, ma non sui colori, della foto.
È possibile spostare la curva verso l'alto (come mostrato di seguito) per rendere l'immagine più chiara. A tale scopo, fare clic una volta con il pulsante sinistro del mouse sul punto medio della curva per aggiungere un punto di regolazione. Quindi fare clic e trascinare il punto di regolazione per spostarlo verso l'alto e modificare la forma della curva.
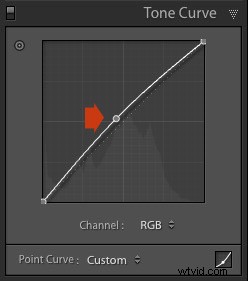
Puoi anche spostarlo verso il basso per rendere l'immagine più scura.
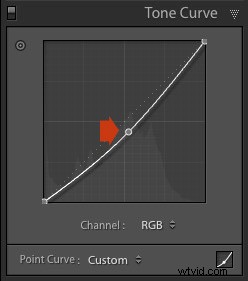
Puoi creare una curva a S come questa per aumentare il contrasto (aggiungi prima un secondo punto di regolazione).
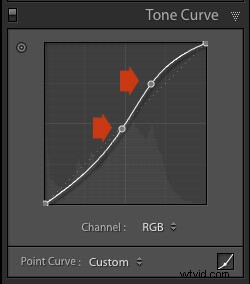
Puoi creare l'aspetto opaco con una curva come questa. Aggiungi un punto di regolazione vicino alla parte inferiore della curva, quindi solleva il lato sinistro verso l'alto. Questo rende i toni più scuri della foto grigio scuro anziché nero, imitando l'aspetto di una stampa realizzata su carta opaca.
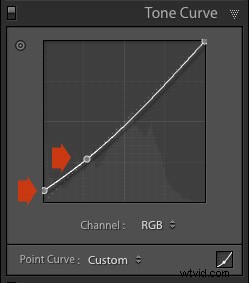
Notare che il punto in basso a sinistra non tocca il fondo, questo crea un aspetto opaco.
Puoi tornare alla curva di tono rettilineo originale in qualsiasi momento andando al menu Point Curve e selezionando Lineare.
Curve di colore
Sotto la curva dei toni c'è un menu che ti consente di selezionare individualmente le curve dei toni del rosso, del verde o del blu. Queste curve influiscono rispettivamente su ciascuno dei canali di colore nella foto. La curva blu è mostrata sotto.
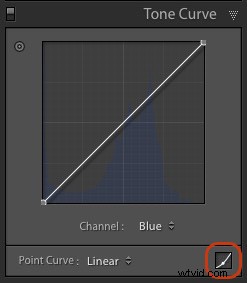
Più opzioni
Se fai clic sull'icona nell'angolo in basso a destra del pannello Tone Curve (cerchiato sopra), il pannello si apre per rivelare quattro cursori, chiamati Luci, Luci, Scuri e Ombre (vedi sotto).
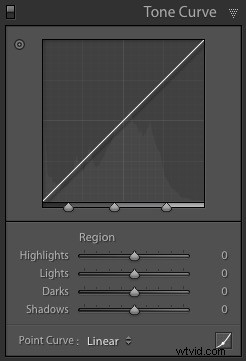
Questi cursori ti offrono un altro modo per apportare modifiche alla curva del tono. Quando sposti uno dei cursori, la regione corrispondente della curva dei toni viene evidenziata, così puoi vedere quali toni sono interessati.
L'illustrazione seguente mostra cosa succede quando sposti il cursore In evidenza. La parte superiore destra della curva dei toni è contrassegnata in grigio. Questa parte della curva cambia quando sposti il cursore In evidenza.
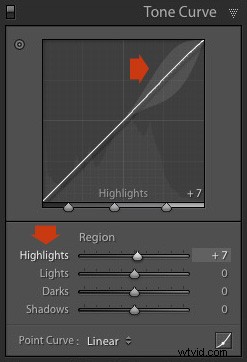
È possibile fare clic e trascinare su un singolo punto di regolazione (ma non su più punti) per modificare la forma della curva. I cursori cambiano valore mentre regoli la curva. Il diagramma seguente mostra l'effetto che una semplice curva a S ha sugli slider.

Fare doppio clic sull'intestazione di qualsiasi dispositivo di scorrimento per reimpostare il dispositivo di scorrimento su zero. Questo copre le basi delle curve. Puoi apprendere tecniche più avanzate leggendo il nostro articolo Spiegazione della curva di tono di Lightroom.
HSL/Colore/B/N
Il pannello HSL/Colore/B&N serve per regolare i valori del colore. Serve anche per convertire le foto in bianco e nero. Questo va oltre lo scopo di questo articolo, ma puoi saperne di più leggendo il mio articolo Come convertire le foto in bianco e nero in Lightroom.
Il pannello HSL/Colore/B/N è diviso in tre schede. Le schede HSL e Colore sono quelle necessarie per apportare modifiche al colore. Contengono gli stessi cursori, solo disposti in un ordine diverso. Le schermate seguenti sono tratte dal pannello HSL.
I cursori Saturazione e Vividezza nel pannello Base influiscono su tutti i colori della foto. Le schede HSL e Colore ti consentono di scegliere come target le singole tonalità senza influire sugli altri. Puoi scegliere come target un colore specifico e modificare quanto segue:
- Tonalità
- Saturazione
- Luminosità
La regolazione della tonalità sostituisce il colore selezionato con un colore adiacente sulla ruota dei colori. Ad esempio, puoi scegliere come target i toni del rosso e renderli più magenta (tonalità rosa) o arancione. Oppure potresti scegliere come target i toni del blu e renderli acqua o viola.
Non hai bisogno di una ruota dei colori per vedere come i colori sono influenzati dai cursori Tonalità. Puoi semplicemente guardare gli otto cursori Hue. Ad esempio, il cursore Rosso (in alto nel diagramma sotto) è colorato in magenta a sinistra e arancione a destra. Spostando il dispositivo di scorrimento in quelle direzioni, i colori rossi nella foto diventano magenta o arancione.

Il modo più semplice per vedere come funziona è provarlo. Gli esempi seguenti mostrano l'effetto che lo spostamento del cursore Rosso su -100 e +100 (le impostazioni più potenti disponibili) ha sull'immagine.
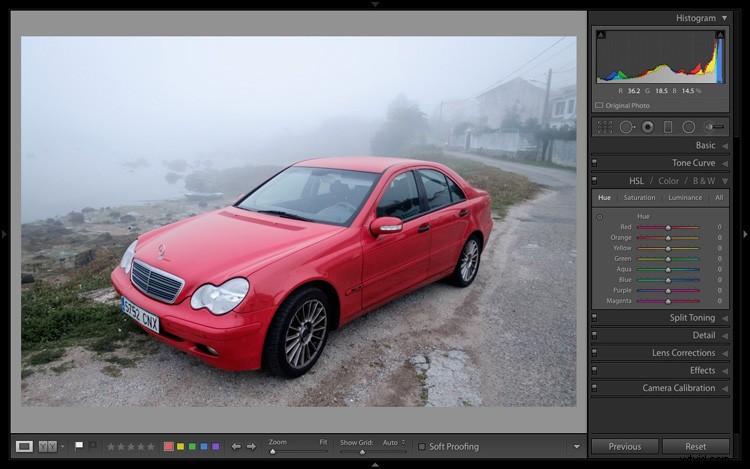
Nessuna regolazione.
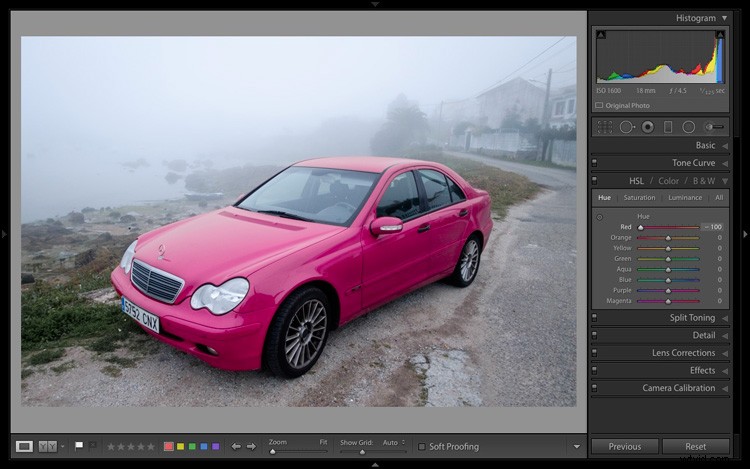
Rosso -100.
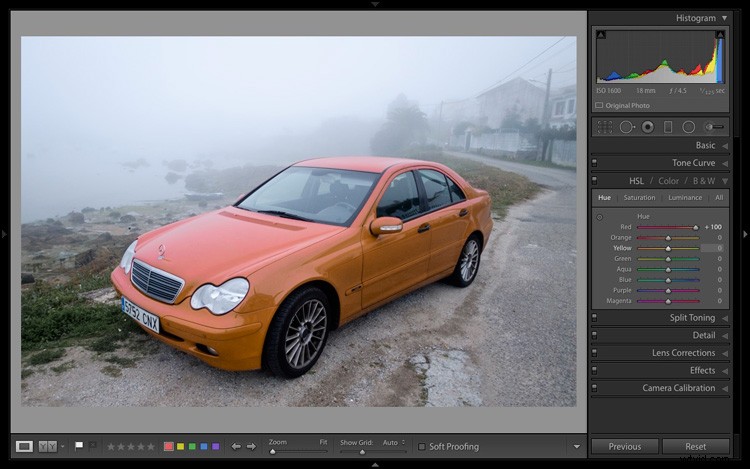
Rosso +100
I cursori Saturazione e Luminanza funzionano in modo simile. Saturazione regola la saturazione (intensità) di colori specifici e Luminanza regola la luminosità.
Strumento di regolazione mirata
Lo strumento di regolazione mirata ti offre un modo ancora più preciso per regolare i valori del colore. Per utilizzarlo, fai clic sull'icona Strumento di regolazione mirata nel pannello HSL/Colore/B/N (cerchiato sotto).
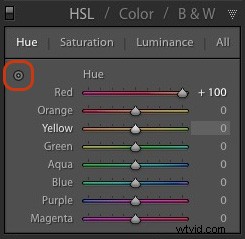
Quindi sposta il cursore sul colore (area) nella foto che desideri regolare. Fai clic e tieni premuto il tasto sinistro del mouse, mentre trascini il mouse verso il basso per ridurre la Saturazione o la Luminanza dei colori sotto il cursore, oppure per regolare la tonalità.
Spostare il mouse verso l'alto per aumentare la saturazione o la luminanza, oppure regolare la tonalità nella direzione opposta. Lightroom analizza i colori sotto il cursore e sposta di conseguenza i cursori nel pannello HSL/Colore/B&N. Tutti i colori simili nell'immagine saranno interessati.
Ad esempio, nella foto seguente ho attivato lo strumento di regolazione mirata, quindi ho cliccato sulla vernice dell'auto e trascinato il mouse verso il basso per ridurre la saturazione. Lightroom ha regolato entrambi i cursori Rosso e Arancio, mostrando che la vernice rossa è composta da questi due colori. Questo è un risultato più accurato rispetto al semplice spostamento del cursore rosso.

Lo strumento di regolazione mirata è uno strumento utile che appare in altri pannelli del modulo Sviluppo.
Leggi il mio articolo Padroneggiare il colore in Lightroom utilizzando la scheda HSL per saperne di più sul pannello HSL/Colore/B/N.
Il pannello Split Toning
Il pannello Tonalità divisa serve per tonificare le foto. Sebbene questa sia una tecnica tradizionalmente associata alla fotografia in bianco e nero, puoi anche usarla con il colore. Se sei un principiante, lo split tone è un po' avanzato per te in questa fase, quindi indirizzerò quelli di voi interessati ad articoli che lo trattano in dettaglio.
Come dividere i toni delle foto in bianco e nero in Lightroom ti mostra come si fa con la fotografia in bianco e nero.
Come creare un look vintage utilizzando Lightroom mostra come dividere le foto a colori con tonalità (copre anche le curve di tonalità e i predefiniti di sviluppo di Lightroom)
Il pannello dei dettagli
Il pannello Dettagli serve per regolare le impostazioni predefinite di nitidezza dell'immagine e riduzione del disturbo. Per i principianti è più semplice non toccarli. Non dovrai farlo finché non sarai un utente più avanzato.
I curiosi di saperne di più possono leggere i nostri articoli Scopri come utilizzare gli strumenti di affilatura in Lightroom e Come ridurre il rumore in Lightroom.
Il modulo Effetti
Utilizza il modulo Effetti per applicare una vignettatura creativa, aggiungere grana o (nuovo solo in Lightroom CC) aggiungere o rimuovere la foschia atmosferica.
La vignettatura ti consente di scurire (o schiarire) i bordi della tua foto, guidando delicatamente lo sguardo dell'osservatore verso il centro. Molte immagini, in particolare i ritratti, possono essere migliorate aggiungendo una sottile vignettatura scura. Ecco un esempio:

Potrebbe essere necessario guardare da vicino per vederlo poiché l'effetto è sottile, ma il ritratto a destra ha una vignettatura. È più evidente nell'angolo in basso a destra.
Queste sono le impostazioni utilizzate per creare questa vignetta:
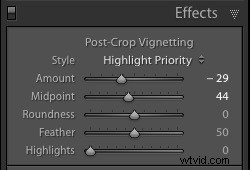
- Sposta il cursore Quantità a sinistra per scurire i bordi dell'immagine o a destra per schiarirli.
- Sposta il cursore Punto medio a sinistra per allargare l'area coperta dalla vignettatura oa destra per ridurla.
- Sposta il cursore Rotondità a sinistra per rendere la vignetta più squadrata oa destra per renderla più circolare.
- Sposta il cursore Sfumatura a sinistra per rendere più duro il bordo della vignettatura (una fine e un inizio più definiti) oa destra per rendere il bordo più morbido (passa più lentamente da scuro a chiaro).
- Sposta il dispositivo di scorrimento Alte luci verso destra per preservare eventuali alte luci presenti nell'area coperta dalla vignettatura.
Suggerimento: Il modo più semplice per vedere cosa fanno questi cursori è impostare Amount su -100. Quindi sposta gli altri cursori per vedere che effetto hanno.
Utilizza i cursori Grana per aggiungere grana alle tue foto. Questo è utile solo se desideri emulare l'aspetto delle foto scattate con la pellicola. Sposta il cursore Quantità a destra per aggiungere grana (non c'è grana sull'impostazione zero) e quindi usa i cursori Dimensione e Rugosità per regolare la dimensione e l'aspetto della grana. Questa immagine prima e dopo mostra l'effetto di aumentare la grana a 100, l'impostazione massima:

Dehaze è un nuovo dispositivo di scorrimento disponibile solo in Lightroom CC. Usalo per ridurre la foschia atmosferica causata da bagliori, nebbia o inquinamento. Puoi anche usarlo per aumentare la foschia:un buon esempio è con le foto scattate in condizioni di nebbia.

Foto scattata in condizioni di nebbia. Dehaze impostato su zero (impostazione predefinita).

Dehaze impostato su -10 per aumentare l'effetto della nebbia.

Dehaze impostato su +30 per diminuire l'effetto della nebbia.
Ti mostrerò come sviluppare il lavoro svolto nei pannelli di destra apportando modifiche locali nel mio prossimo articolo. Nel frattempo, se hai domande sulle tecniche in questo articolo, faccelo sapere nei commenti.
La collezione Mastering Lightroom 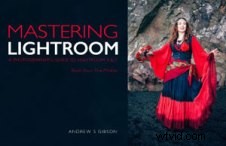
Il mio Mastering Lightroom Gli ebook ti aiuteranno a ottenere il massimo da Lightroom. Coprono ogni aspetto del software dal modulo Libreria fino alla creazione di bellissime immagini nel modulo Sviluppo. Fare clic sul collegamento per saperne di più o acquistare.
