Lightroom si basa su un modello non distruttivo che conserva intatte le tue foto originali, indipendentemente da quanto le modifichi. Questo è sia efficiente che artisticamente liberatorio. All'inizio può sembrare controintuitivo, ma una volta padroneggiato, questo flusso di lavoro ha molto senso.
Questo tutorial ti mostrerà come sfruttare al meglio le potenti funzionalità di modifica di Lightroom.
Photoshop vs Lightroom Editing
In Lightroom, stai effettivamente vedendo una simulazione delle tue modifiche. Ciò significa che puoi apportare centinaia di modifiche a una foto e comunque ripristinare l'originale o qualsiasi modifica intermedia in qualsiasi momento. In Photoshop, il salvataggio di un'immagine comporta la modifica irreversibile dell'originale.

L'utilizzo di Lightroom consente di elaborare tutte le informazioni acquisite dalla fotocamera lavorando sui file RAW che produce.
Puoi anche mettere in risalto i dettagli e migliorare l'immagine in modi che vanno oltre l'elaborazione interna alla fotocamera applicata automaticamente alle immagini JPEG .
Istogrammi e controlli del tono
L'istogramma contiene molti dati preziosi e saperli interpretare può aiutarti a determinare rapidamente lo stato di salute di ogni immagine. da grigio medio a bianco come mostrato qui:
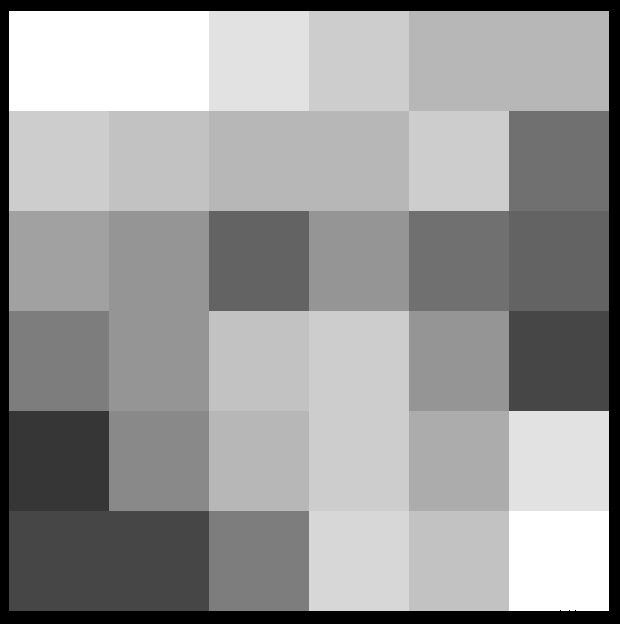
Ora immagina di essere in grado di rimuovere ogni tessera intatta e quindi impilarle in pile con le tessere più scure a sinistra e le tessere bianche a destra. La disposizione sarebbe simile a questa:
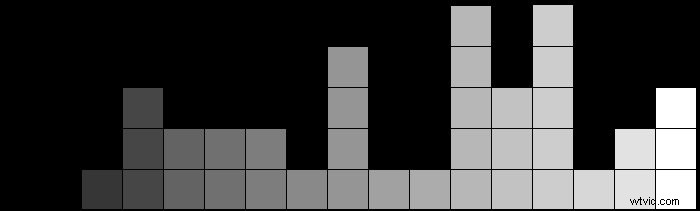
In pratica, ogni "riquadro" è un singolo pixel nella fotografia. La disposizione risultante ci mostra l'attuale distribuzione dei toni nell'immagine.
Un esempio a basso contrasto
La maggior parte dell'immagine qui sotto è di colore grigio medio e l'istogramma mostra due picchi centrali principali. Il picco di sinistra è generato dalla fascia più scura di alberi attraverso il lago e dalle macchie scure sull'acqua. Il picco di destra viene dal cielo, alberi lontani e le macchie più chiare sull'acqua.
Questa immagine è quasi in bianco e nero ma c'è una luce più calda che cerca di irrompere nell'angolo in alto a destra. Questi punti salienti leggermente più caldi stanno generando la frangia gialla sul lato destro dell'istogramma.
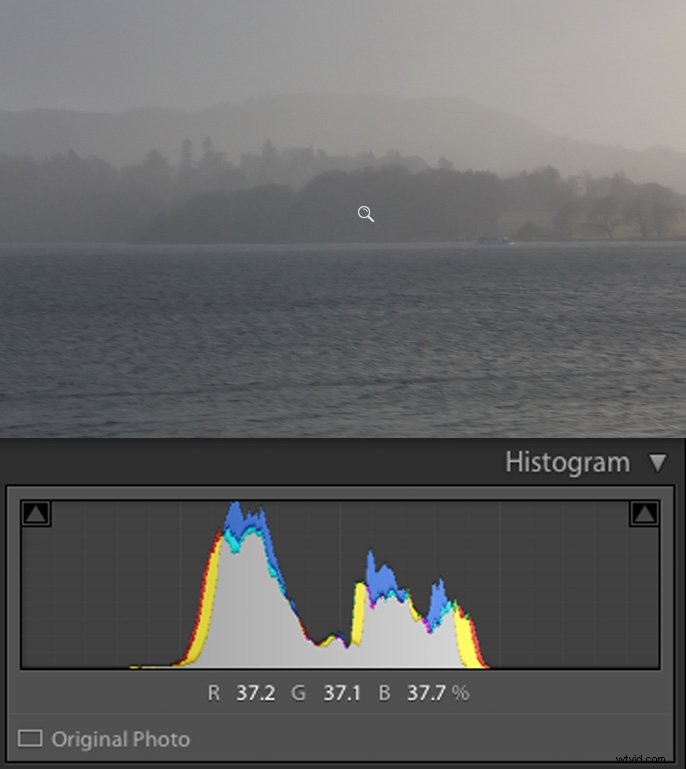
Livelli di luminosità
La foto sopra è un esempio di un'immagine a basso contrasto senza "pugno". Infatti il rapporto tra i pixel più luminosi e quelli più scuri in questo esempio (chiamato gamma dinamica), è inferiore a 5:1. La tua fotocamera può probabilmente catturare una gamma dinamica di oltre 16.000:1.
L'istogramma di Lightroom mostra solo 256 livelli perché è tutto ciò di cui abbiamo bisogno per visualizzare un gradiente uniforme di qualità dal buio alla luce, mostrato qui:
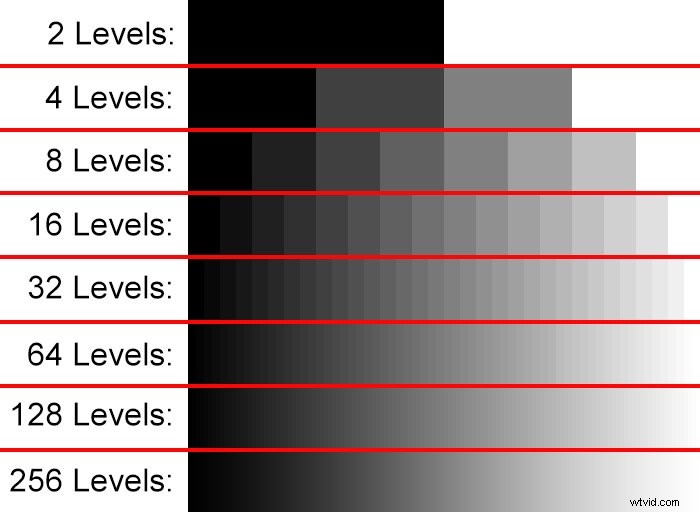
I controlli dei toni in Lightroom ti consentono di scegliere come condensare i 16.000 livelli sui 256 livelli per colore primario specificati per le immagini JPEG.
Utilizzo dei controlli di tono e dell'istogramma insieme
Dal modulo di sviluppo, apri i pannelli "Istogramma" e "Base". Prendi l'abitudine di guardare l'istogramma e vedere come si relaziona con l'immagine visualizzata.

Questo è un file di immagine non elaborato e Lightroom ha ridotto i livelli di luminosità per adattarli a un'immagine JPEG (che è quella che vedi sempre sullo schermo).
Ogni dispositivo di scorrimento del tono nel controllo del pannello Base influisce su una specifica regione tonale. Se passi il mouse sopra l'istogramma, ne vedrai una sezione evidenziata insieme al cursore corrispondente che lo interessa:
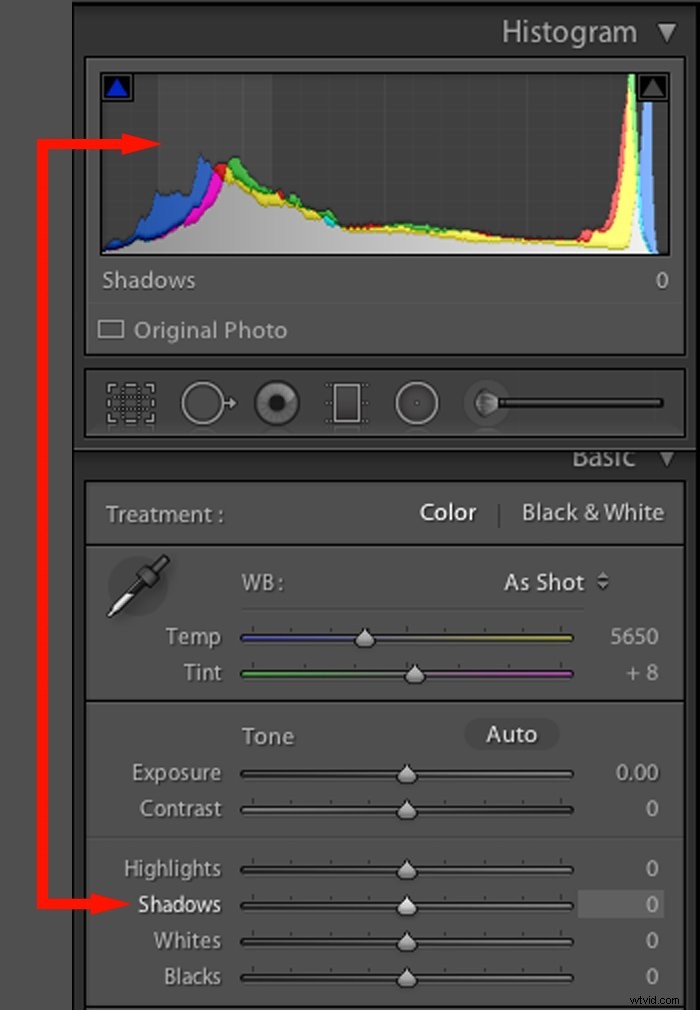
Oltre a regolare uno slider, puoi anche fare clic e trascinare direttamente una sezione dell'istogramma . La maggior parte delle persone preferisce regolare i cursori e vedere l'effetto sull'istogramma poiché è più facile da controllare.
Selezione dei controlli di tono giusti
I cursori dei toni standard sono:Esposizione, Contrasto, Luci, Ombre, Bianchi e Neri, ma le versioni precedenti di Lightroom utilizzavano Esposizione, Recupero, Luce di riempimento e Neri.
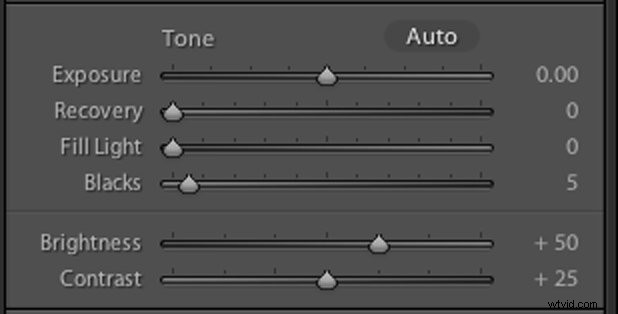
Se vedi questi cursori invece dei controlli previsti, seleziona la versione del processo più recente da Processo , sotto il pannello di calibrazione della fotocamera.
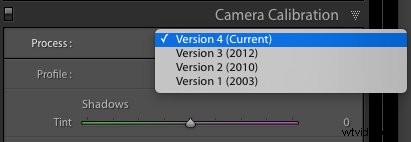
Dopo aver regolato un cursore, puoi riportarlo alla sua posizione neutra predefinita facendo doppio clic su di esso. Un modo per ripristinare i cursori dei toni è fare clic con il pulsante destro del mouse sull'istogramma e quindi selezionare "Ripristina tutto".
Il dispositivo di scorrimento dell'esposizione
Questo dispositivo di scorrimento approssima l'effetto della modifica dell'esposizione originale. Ma non imita gli effetti reali di una regolazione dell'esposizione.
Nella vita reale, se dovessi aumentare il valore dell'esposizione di uno stop, la quantità totale di luce raccolta dal sensore raddoppierebbe. Anche i valori numerici dei pixel raddoppierebbero.
Se Lightroom simulasse questo comportamento, le aree più luminose di un'immagine si saturerebbero rapidamente. Questo è noto come ritaglio.
Per evitare di ritagliare le alte luci, il dispositivo di scorrimento dell'esposizione funziona principalmente sui toni medi dell'immagine. Apporta piccoli aggiustamenti alle ombre e alle luci. L'effetto complessivo è quello di schiarire o scurire l'immagine.
Il controllo dell'esposizione è uno strumento piuttosto ottuso. Se la tua esposizione è ovviamente ridotta di uno stop o più, vale la pena modificarla con questo dispositivo di scorrimento.
In evidenza e ombre
Questa immagine ad alta gamma dinamica è tipica della fotografia di interni in una giornata luminosa. L'istogramma mostra che la maggior parte dei pixel sono molto scuri o molto luminosi. Con pochissimi mezzitoni, c'è poco da influire sul dispositivo di scorrimento dell'esposizione, quindi utilizziamo invece i dispositivi di scorrimento Luci e Ombre.
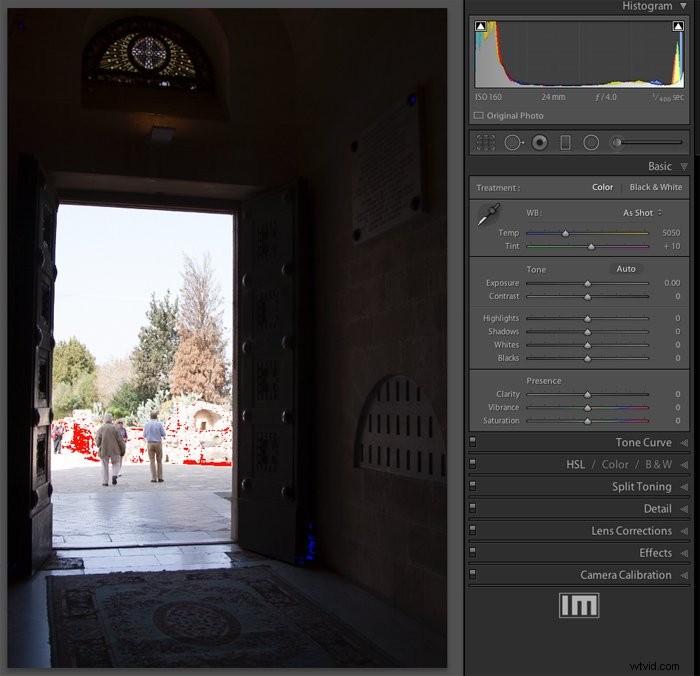
I pixel rossi e blu che puoi vedere nell'immagine non ne fanno parte. Sono una sovrapposizione di avviso generata da Lightroom per avvisarti di un grave problema di esposizione.
Puoi attivare o disattivare questi avvisi facendo clic sui triangoli negli angoli in alto a sinistra e in alto a destra dell'istogramma o premendo la scorciatoia da tastiera "J".
Se non riesci a vedere questi triangoli di ritaglio, fai clic con il pulsante destro del mouse sull'istogramma e seleziona Mostra indicatori di ritaglio e Mostra ritaglio.
In questo esempio non esiste una singola esposizione che possa lavorare per l'intera immagine. L'aumento dell'esposizione potrebbe far risaltare i dettagli dell'interno altrimenti scuro, ma brucerebbe i dettagli esterni.
Ridurre l'impostazione dell'esposizione potrebbe aiutare a recuperare alcuni dettagli nella scena luminosa esterna, ma rendere l'interno un nero uniforme.
Ecco il risultato di entrambe le regolazioni dell'esposizione con gli indicatori di ritaglio attivati:

Per correggere un'immagine come questa, fai scorrere il cursore delle alte luci a sinistra e quello delle ombre su la destra. I pixel rossi e blu scompariranno.
Lo scopo è tradurre i valori tonali dei pixel in modo tale che l'istogramma sia distribuito in modo più uniforme tra bianco e nero.
Ecco l'immagine e l'istogramma risultanti dopo la regolazione i dispositivi di scorrimento Ombre e Alte luci.
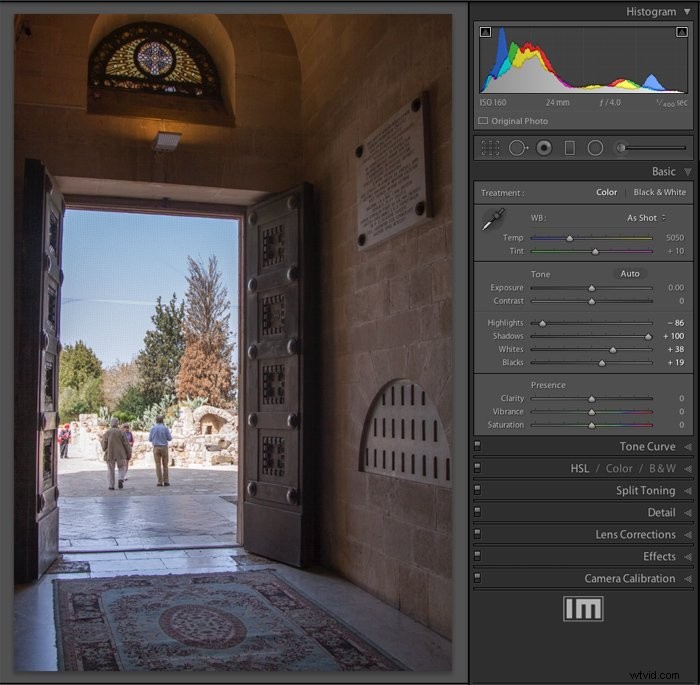
L'istogramma ha una diffusione dei toni più uniforme e l'immagine mostra dettagli prima non visibili. Inoltre, non si schianta più contro i lati sinistro o destro.
Gli slider in bianco e nero
Non tutte le foto hanno una componente in bianco o nero puro, ma molte traggono vantaggio dall'avere i propri limiti tonali "fissati". Ciò fornisce un punto di riferimento per i cursori delle ombre e delle luci.
Il processo è più facile da vedere su una fotografia che ha una diffusione ragionevole dei toni ma non abbastanza da occupare l'intero spettro tonale.
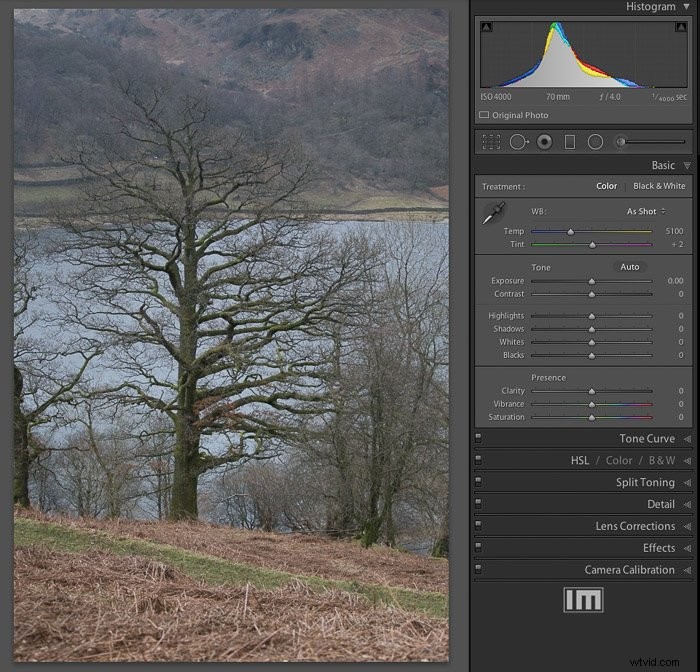
Si noti che l'istogramma non si estende completamente a sinistra oa destra. Ciò significa che non ci sono pixel veramente neri o bianchi.
Anche se l'immagine potrebbe sembrare a posto all'inizio, l'istogramma mostra che in realtà è un po' "piatta". Beneficerebbe di un aumento della sua gamma dinamica.
I cursori Blacks e Whites ci consentono di impostare i punti di bianco e nero. Ciò garantirà che l'immagine abbia la gamma dinamica massima che, a sua volta, la renderà "pop".
Grafica dei punti in bianco e nero
Per impostare graficamente il punto nero, tieni premuto il tasto ALT mentre trascini il cursore Neri. La foto verrà sostituita da una distesa bianca vuota.
Man mano che trascini il cursore Neri verso sinistra, inizierai gradualmente a vedere i pixel più scuri apparire come mostrato nella metà sinistra dell'immagine qui sotto. Questi sono i pixel che diventeranno neri.
Se tieni premuto il tasto ALT mentre trascini il cursore Bianchi, vedrai che i pixel più luminosi iniziano ad apparire su uno sfondo nero.
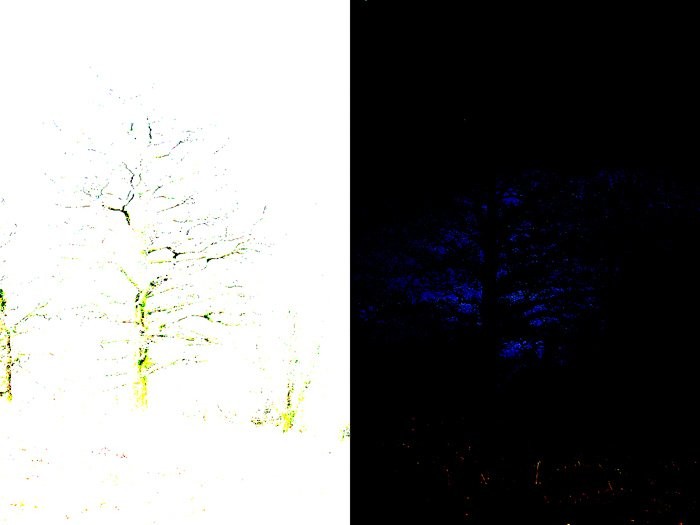
Suggerimento professionale:punti in bianco e nero automatici
Una funzione nascosta consente di impostare automaticamente i punti in bianco e nero. Tieni premuto il tasto MAIUSC mentre fai doppio clic sulla parola "Neri" accanto al cursore corrispondente. Lightroom imposterà quindi i pixel più scuri su neri.
E se MAIUSC fai doppio clic sulla parola "Bianchi", i pixel più luminosi verranno mappati sul punto bianco. Il risultato è un istogramma allungato e un'immagine più accattivante:
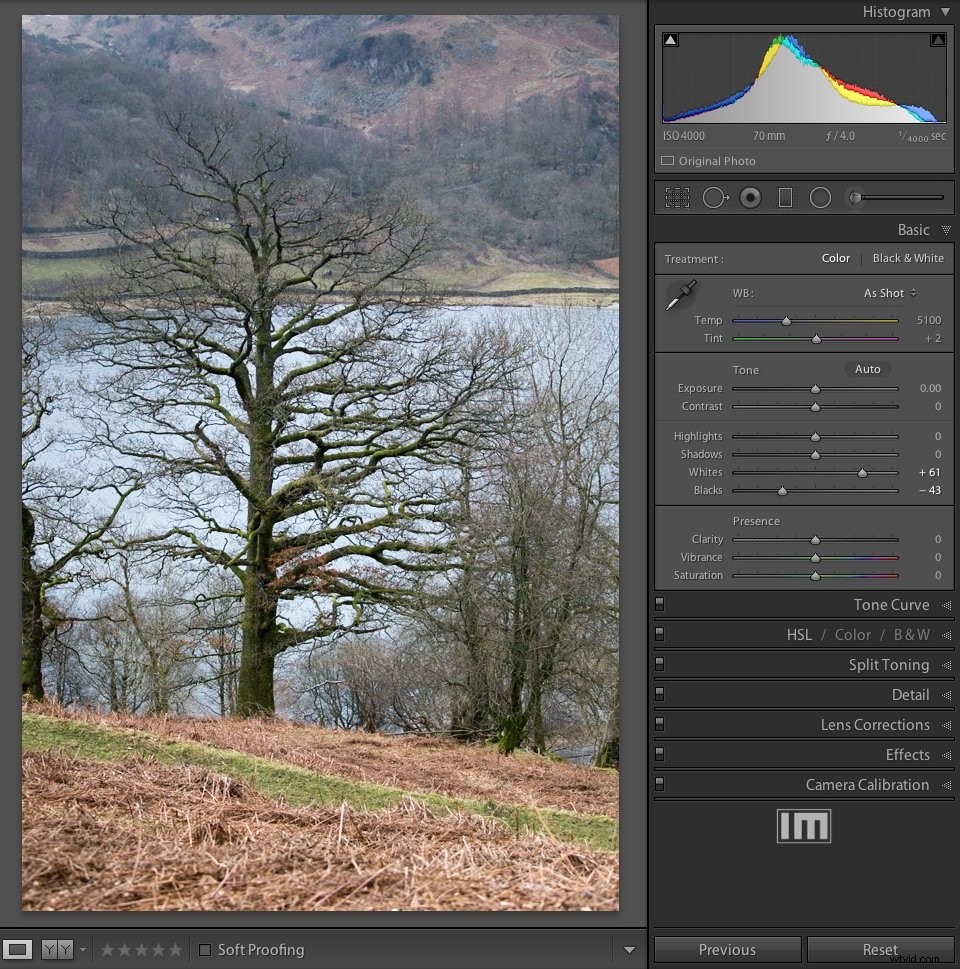
Il cursore del contrasto
Il cursore del contrasto divide la gamma tonale al centro e sposta ciascuna metà in direzioni opposte di quantità variabili. Quando è impostato sulla posizione centrale, questo controllo non ha effetto. Ma quando lo sposti dalla sua posizione centrale, allunga l'istogramma o lo comprime.
Per vedere come funziona, ecco un'immagine di prova composta da sei bande grigie. Nota che ogni livello di grigio produce un picco corrispondente sull'istogramma e che questi picchi sono tutti equidistanti.
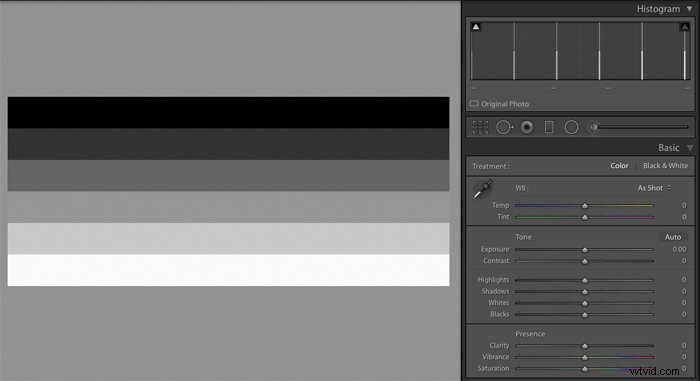 Quando il cursore del contrasto si sposta verso +100, i livelli di luminosità sopra il grigio medio diventano più chiari. Quelli al di sotto del grigio medio diventano più scuri, mentre i punti in bianco e nero rimangono invariati. Aumentando il contrasto si allarga l'istogramma più o meno allo stesso modo dell'impostazione automatica dei punti bianco e nero.
Quando il cursore del contrasto si sposta verso +100, i livelli di luminosità sopra il grigio medio diventano più chiari. Quelli al di sotto del grigio medio diventano più scuri, mentre i punti in bianco e nero rimangono invariati. Aumentando il contrasto si allarga l'istogramma più o meno allo stesso modo dell'impostazione automatica dei punti bianco e nero. 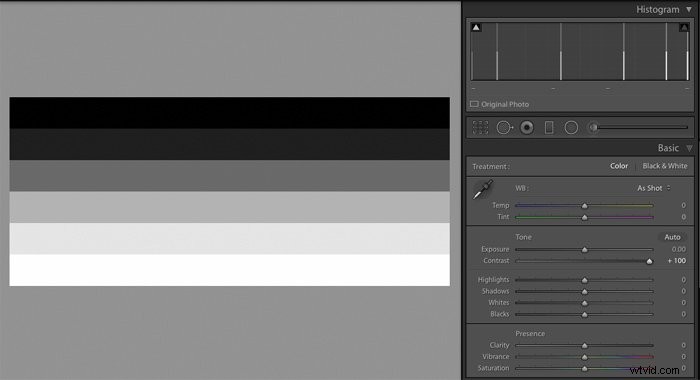
L'impostazione del cursore del contrasto su -100 aumenta la luminosità dei toni più scuri e riduce la luminosità dei toni più chiari. Questo comprime l'istogramma al centro della gamma tonale disponibile e fa apparire l'immagine piatta e opaca in confronto.
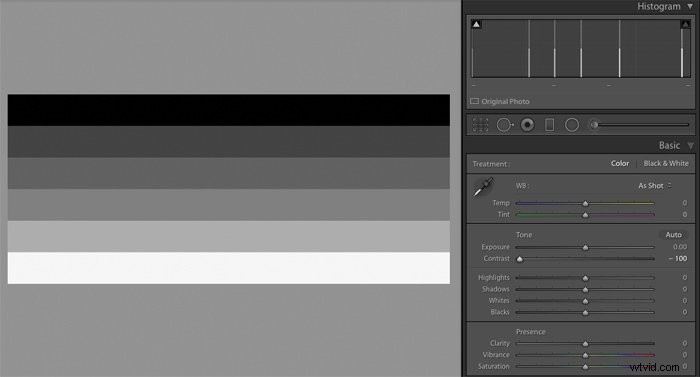
Usa il dispositivo di scorrimento del contrasto con moderazione, riducendolo leggermente per ritratti più morbidi o aumentandolo per ottenere più 'punch'. Osserva l'istogramma o gli indicatori di avviso di ritaglio per evitare la perdita involontaria di dettagli.
Ottimizzazione automatica
Infine, se desideri regolare rapidamente tutti e sei i cursori contemporaneamente, fai clic sul pulsante Auto. Lightroom analizzerà l'immagine e imposterà ogni controllo su quello che ritiene sia il valore ottimale. Raramente è perfetto, ma offre un buon punto di partenza da cui sperimentare.
L'algoritmo utilizzato per determinare i valori del dispositivo di scorrimento è migliore di prima. Adobe ha anche annunciato di recente che l'analisi tonale è ora oggetto di apprendimento automatico basato su reti neurali.
Ciò dovrebbe consentirle di riconoscere determinati tipi di fotografie e suggerire regolazioni tonali più accurate.
Nella nostra articoli futuri, ti mostreremo come post-elaborare le tue foto utilizzando la temperatura/presenza del colore, la tolleranza e i vari altri strumenti disponibili nel modulo di sviluppo. Abbiamo anche un post sull'utilizzo del modulo mappa per il prossimo controllo!
