Come fotografo hobbista, dilettante o professionista, potresti essere interessato a ottenere l'aspetto e la sensazione di una pellicola in bianco e nero senza il fastidio e l'investimento in attrezzature e attrezzature. Puoi modificare un'immagine digitale utilizzando Lightroom con questo obiettivo senza che le tue mani puzzino di uova marce (sviluppo di sostanze chimiche). Se giri spesso film in bianco e nero, come faccio io, allora potresti amare davvero quell'odore. In caso contrario, potresti voler continuare a leggere.

La sensazione della pellicola in bianco e nero:la ricerca prima di tutto
L'obiettivo qui è fornirti alcuni passaggi di base per iniziare il percorso per modificare le tue immagini digitali in modo che sembrino girate su pellicola in bianco e nero, senza confusione. Se non hai familiarità con le qualità delle immagini su pellicola o non le hai esaminate da vicino, sarebbe una buona idea farlo. Prova a prendere e guardare da vicino alcune stampe reali su carta fotografica. Potresti trovarli nella soffitta di tua nonna o nel tuo museo locale. Anche i libri di fotografia o le ricerche online produrranno molti esempi ristampati o scansionati.
Innanzitutto, considera l'argomento dello stile in relazione alla fotografia cinematografica. Le fotografie su pellicola generalmente hanno un aspetto e una qualità nostalgici o vintage che le distinguono dalla chiarezza e dall'aspetto realistico di un'immagine digitale ben composta. Il film tende a rendere i soggetti e le scene in modo più astratto. Sebbene sia possibile ottenere immagini nitide e dall'aspetto molto realistico utilizzando la pellicola e l'attrezzatura odierni, non è proprio questo il ruolo della fotografia su pellicola.

Se vuoi pulito, scatta in digitale. La pellicola dovrebbe apparire vecchia, leggermente sfocata e decisamente sgranata. Tutta la pellicola ha un po' o molta grana ed è fondamentalmente l'equivalente del rumore digitale. Anche se potresti preferire che alcune delle tue immagini appaiano super nitide e uniformi, potresti anche trovare piacevole aggiungere un po' (o molta) grana di tanto in tanto.
Il film aggiunge un'aria di mistero
Potresti voler sperimentare questo stile o aspetto più astratto del film che ha un'estetica distintiva. Un vantaggio della presentazione di questo stile di immagine è che allo spettatore viene assegnato il compito di riempire gli spazi vuoti, per così dire. I soggetti nell'immagine che non sono completamente a fuoco o addirittura sfocati possono essere rappresentativi di qualsiasi cosa o chiunque. La tua immagine può essere più aperta all'interpretazione da parte dello spettatore rispetto a un'immagine che è stata composta in modo nitido con un soggetto ovvio. In altre parole, potresti voler lasciare spazio al mistero nelle tue immagini. La fotografia su pellicola, o lavorare sull'aspetto grafico della pellicola, può farlo per le tue immagini.
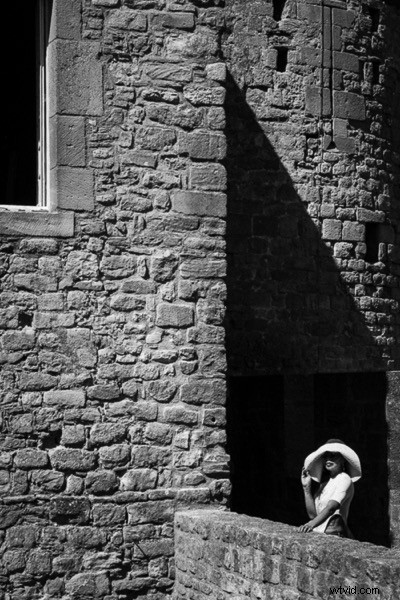
Come il digitale, il film è davvero solo un altro mezzo in cui possiamo esprimerci come artisti e fotografi. Amo molte cose sia della pellicola che del digitale e ognuna ha un posto nella mia vita fotografica professionale e personale.
5 passaggi per ottenere l'aspetto e la sensazione del film utilizzando Lightroom
Se scatti in digitale e stai cercando di ottenere l'aspetto grafico di una pellicola, di seguito sono riportati cinque semplici passaggi per utilizzare Lightroom.
1. Imposta il tuo ISO alto
L'ISO dovrebbe essere impostato tra 1600 e 6400. Il rumore digitale è l'equivalente moderno della grana della pellicola. La grana o il rumore digitale creano l'atmosfera e l'aspetto o l'estetica che stai cercando di emulare.
2. Crea un'immagine di qualcosa di interessante
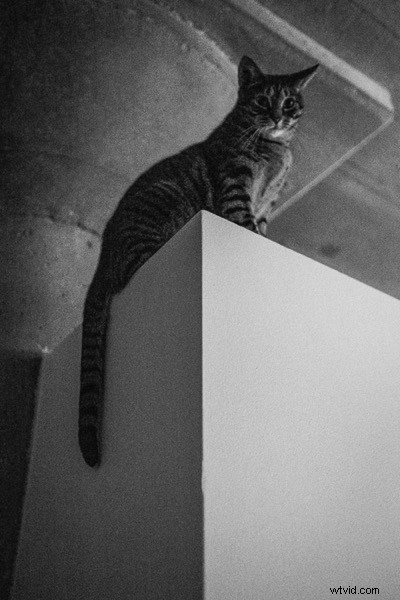
Scegli un argomento. L'inquadratura e la composizione dovrebbero essere piacevoli e fare attenzione a evitare troppe distrazioni. L'emozione è solitamente una buona idea da includere se ci sono persone o animali nella tua foto. Eventuali tecniche compositive aggiuntive possono essere applicate all'immagine. Il soggetto potrebbe essere a fuoco o sfocato. Questo dipende completamente da te e dalla tua visione.
3. Converti l'immagine in bianco e nero
Per convertire l'immagine in bianco e nero, premi V o usa un altro metodo per la conversione in bianco e nero in Lightroom. Puoi rimanere a colori, ma l'aspetto grafico della pellicola a colori è più difficile da ottenere e richiederà alcuni passaggi aggiuntivi.
4. Apri il modulo Sviluppo in Lightroom
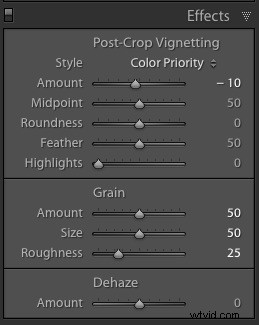 Nel pannello inferiore del modulo Sviluppo chiamato Effetti, apporta le seguenti modifiche:
Nel pannello inferiore del modulo Sviluppo chiamato Effetti, apporta le seguenti modifiche:
- Utilizzando i cursori, imposta la vignettatura post-ritaglio su -10. Gli obiettivi della fotocamera più vecchi tendevano a conferire una vignettatura all'immagine. Ciò conferirà all'immagine un'autentica qualità cinematografica più vecchia. Ansel Adams notoriamente ha bruciato (oscurato) i bordi di tutte le sue stampe.
- Imposta il dispositivo di scorrimento della quantità di granella su 50.
- Regola la granulometria a 50.
- Imposta la rugosità del grano su 25.
5. Rivedi la tua immagine e dai il tocco finale
Regola i cursori per aumentare o diminuire le tre opzioni Grana per ottenere la tua visione per l'immagine data. Puoi anche inserire o uscire dalla vignetta. Tutte le immagini sono diverse e tutti i file di immagini digitali risponderanno in modo diverso a queste regolazioni in base alla nitidezza e alle impostazioni ISO.
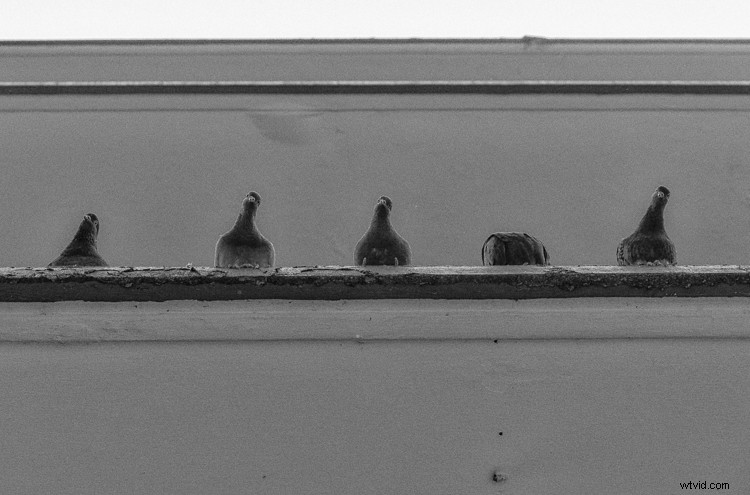
Potresti considerare le seguenti domande per valutare i tuoi aggiustamenti a questo punto. Queste modifiche aiutano l'immagine? Aiuta nella presentazione dell'immagine come più astratta in modo che possa connettersi meglio con lo spettatore? Le modifiche hanno ottenuto l'aspetto del film che avresti voluto? Puoi decidere le risposte a queste domande e prendere decisioni di modifica come meglio credi o reclutare un amico per fornire una critica.
Se ti piacciono i tuoi risultati e desideri approfondire questo argomento, ci sono programmi software online gratuiti come Analog Efex Pro che fanno parte della Nik Collection di Google. Sono disponibili anche preset che ti aiuteranno in questo processo e ti aiuteranno persino a ottenere l'aspetto e la sensazione di una pellicola a colori. Potresti prendere in considerazione la possibilità di creare le tue preimpostazioni e applicarle in blocco anche a un determinato servizio fotografico o batch di immagini.
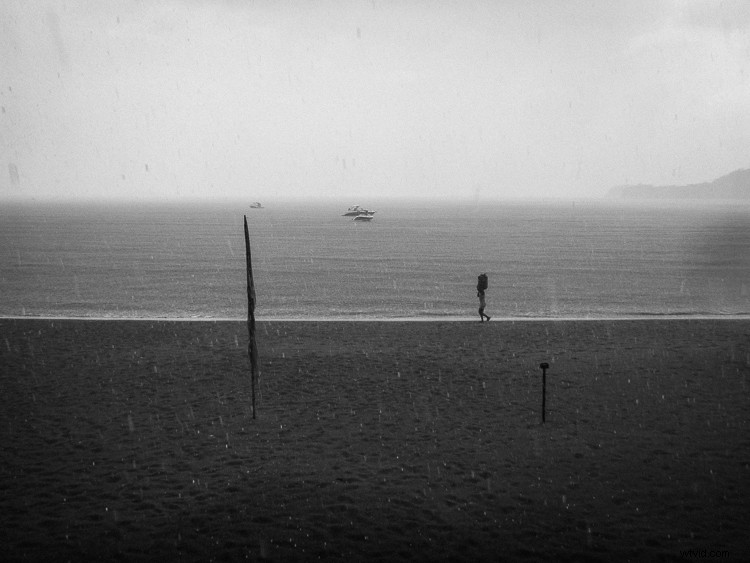
Di seguito sono riportate alcune immagini che rappresentano più generi che ho realizzato con una fotocamera digitale e poi modificate per ottenere l'aspetto che stavo cercando utilizzando le impostazioni nel pannello Effetti in alto.
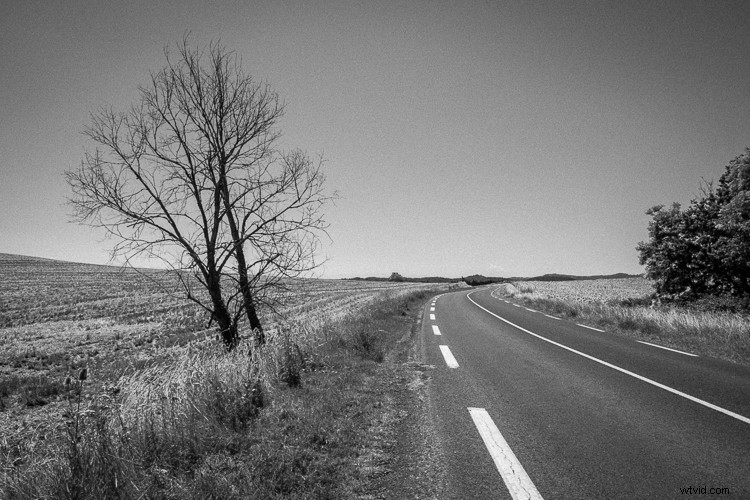
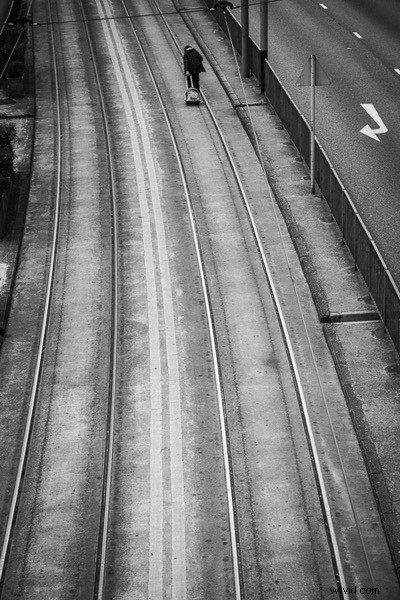


Ti piace girare film o riprodurne l'aspetto usando metodi digitali? Hai un modo preferito per raggiungerlo? Si prega di condividere nei commenti qui sotto.
