Le filigrane, le ami o le odi, sono un modo per proteggere le tue immagini. Anche se solo perché ne hai uno sulla tua immagine non significa che non verrà rubato. Se sei come me, lo faccio come deterrente.
Ci sono molti modi per filigranare le tue immagini. In questo articolo ti mostrerò come aggiungere una filigrana alle tue immagini usando Adobe Lightroom e Photoshop CC.
Lightroom (6) CC
Lightroom rende molto semplice la filigrana delle tue immagini, ci sono un paio di modi per farlo. Una volta che hai elaborato le tue immagini e sei pronto per esportarle, è anche il momento di filigranarle.
Esportazione delle tue immagini
Seleziona le immagini che desideri esportare e filigrana. Devi assicurarti di essere nel modulo Libreria, quindi fare clic su Esporta.
Verrà visualizzata la finestra di esportazione. Non esamineremo come esportare le tue immagini, ci sono altri tutorial che ti mostreranno come farlo. A questo scopo ci occupiamo della sezione in basso vicino al fondo, quindi scorri verso il basso fino a visualizzare la filigrana. Dai un'occhiata alla seguente immagine.
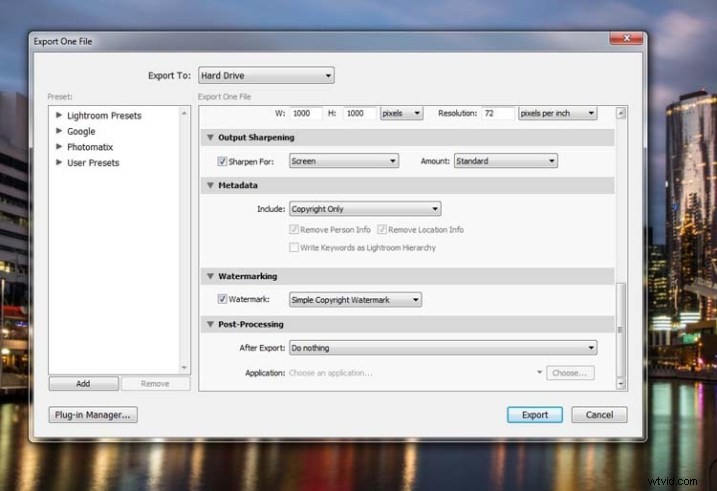
Se non è stato selezionato, seleziona la casella per Filigrana. Accanto a quello c'è un menu a discesa, fai clic su quello.
Filigrana semplice
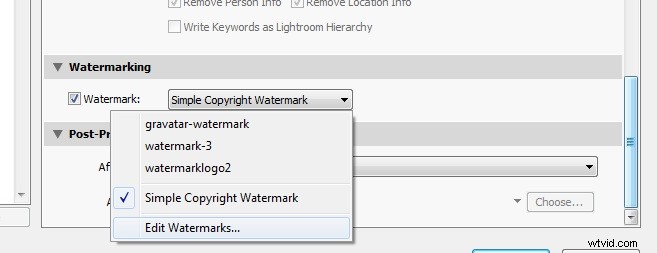
Se non hai mai aggiunto una filigrana prima, puoi semplicemente fare clic su Simple Copyright Watermark e metterà semplicemente il tuo nome sulle foto. Anche se devi essere registrato affinché Lightroom possa conoscere il tuo nome.
Un'altra opzione in quel menu a discesa è Modifica filigrane, quindi esaminiamo quell'opzione.
Modifica filigrane
In questa sezione puoi modificare il testo per l'acqua, o come vuoi che appaia.
Prima di poter cambiare la filigrana semplice dovrai assicurarti che nella parte superiore dove dice Stile filigrana, hai selezionato Testo. Nell'immagine qui sotto puoi vedere la finestra per l'editor filigrana e nell'angolo in alto a destra puoi vedere lo stile filigrana.
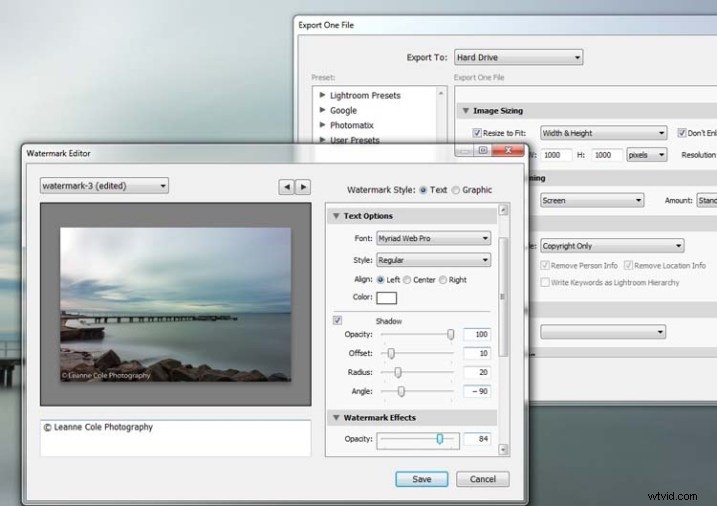
Nella casella sotto l'immagine puoi vedere la semplice filigrana, ora puoi selezionarla ed eliminarla e scrivere tutto ciò che ti piace. La cosa più comune da fare è mettere il simbolo del copyright, ©, con il tuo nome o ragione sociale dopo di esso. Per rendere il carattere di copyright su Windows è sufficiente premere il tasto Alt e digitare il numero 0169, su Mac premere Opzione+G.
Ci sono anche vari cursori nell'editor della filigrana, uno ti permette di cambiare l'opacità della filigrana. Quanto opaco lo rendi dipende da te. Mi piace fare il mio in modo che tu possa a malapena vederlo. Molte persone che guardano le immagini possono trovare le filigrane che distraggono, quindi è qualcosa che dovresti tenere a mente quando le aggiungi alle tue immagini.
Ci sono diverse cose che puoi fare per regolare la filigrana, ad esempio cambiarne la posizione. C'è anche un dispositivo di scorrimento delle dimensioni per renderlo più grande o più piccolo.
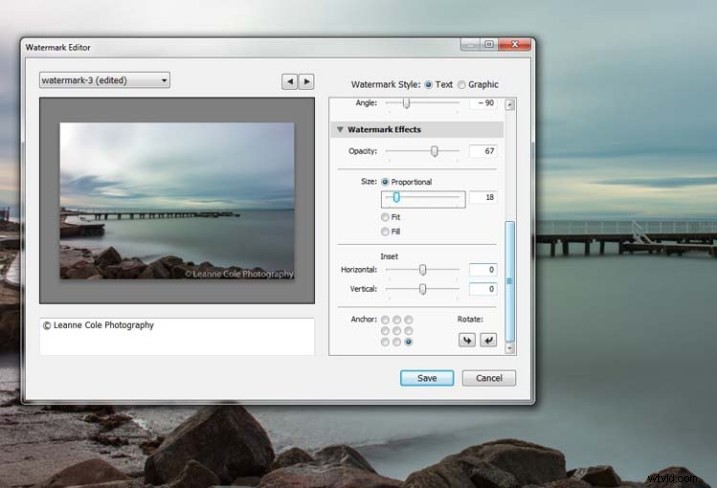
Aggiungi un logo o una filigrana univoca
Se hai un logo o una filigrana speciale, puoi utilizzarlo anche in Lightroom.
Nella stessa finestra che stavamo utilizzando, torna in alto e seleziona grafica. Direttamente sotto vedrai Opzioni immagine dove puoi caricare il tuo file. Puoi apportare le stesse modifiche in termini di dimensioni, opacità e posizione come hai fatto con la filigrana di testo.
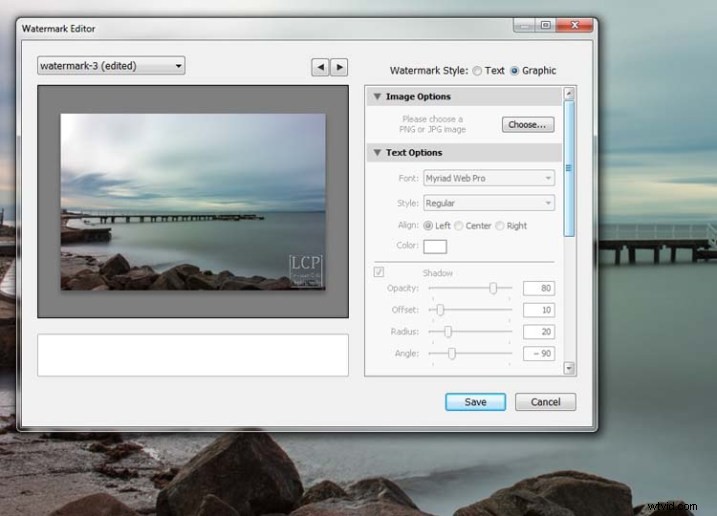
Salvataggio della filigrana predefinita
Una volta che hai risolto tutto, non devi fare tutto questo ogni volta che vuoi esportare le immagini. Puoi salvare ciò che hai fatto come preimpostazione filigrana e assegnargli un nome (tira verso il basso il menu in alto a sinistra dove si dice "Personalizzato" per trovare Salva impostazioni correnti come nuovo predefinito - selezionalo per vedere la casella pop-up in basso) . La prossima volta che vuoi aggiungere una filigrana a un'immagine, guarda nello stesso menu a discesa che hai utilizzato in precedenza per modificare la filigrana e lì troverai la preimpostazione salvata.
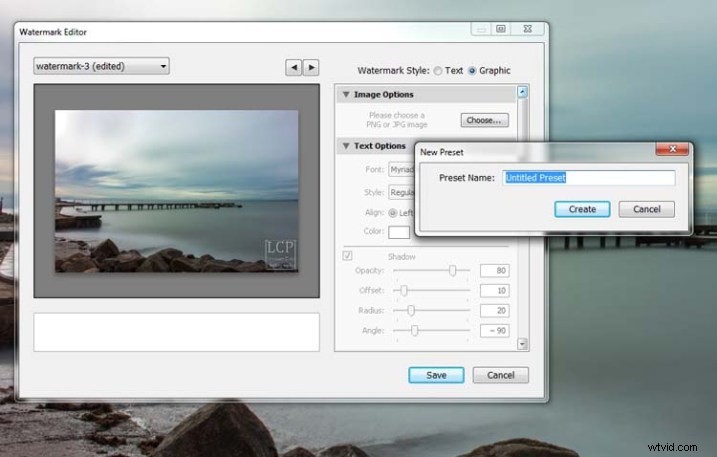
Qui puoi vedere che ho chiamato uno dei miei preset:watermark-3.
Photoshop CC
Esistono anche alcuni semplici modi per applicare la filigrana in Photoshop CC. È un po' diverso, ma non più difficile.
Prepara la tua immagine come al solito, quindi preparala per l'uso designato e come vuoi aggiungere una filigrana per proteggerla. Ridimensiono ogni immagine che metto online, questa è una mia scelta, sta a te decidere se farlo o meno.
Filigrana facile
Una volta che sei pronto per salvare l'immagine, leggila per l'uso, uno dei modi più semplici per applicare il watermark è semplicemente usare lo strumento testo, che si trova nella barra degli strumenti a sinistra dell'area di lavoro. L'immagine sotto mostra dove si trova.
Fare clic sull'immagine in cui si desidera inserire la filigrana e iniziare a digitare. Ricorda che puoi anche aggiungere il simbolo del copyright come hai fatto con Lightroom.
Puoi modificare la dimensione e il colore del testo in alto, nella barra delle opzioni dello strumento sotto il menu principale (o scegliere Finestra>Carattere per mostrare il pannello di regolazione del testo). Seleziona il testo per modificarlo. Puoi anche spostarlo quando è evidenziato. Il dispositivo di scorrimento dell'opacità si trova sopra il pannello dei livelli a destra, puoi modificarlo in base alle tue preferenze.
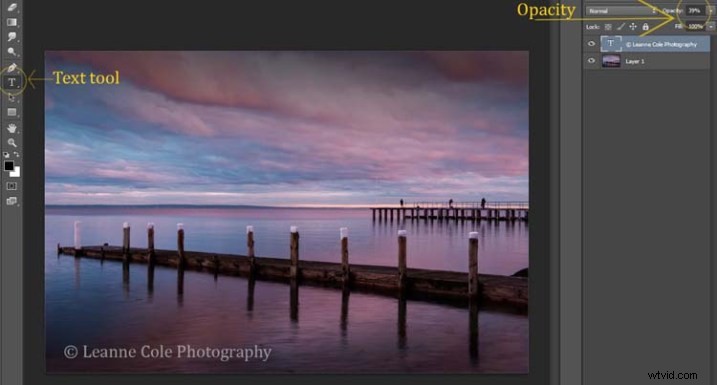
Crea il tuo logo o filigrana
Hai sempre la possibilità di creare una filigrana personalizzata, che può essere salvata e utilizzata ogni volta che ne hai bisogno e può essere utilizzata anche in Lightroom.
Per iniziare, vai su File nel menu principale e fai clic su Nuovo (File>Nuovo). Di solito faccio in modo che la dimensione della nuova immagine corrisponda alla dimensione dell'immagine finale, quindi il lato più lungo è 1000 pixel. Crea la larghezza di quella dimensione per questo esempio. Per l'altezza, non deve essere così grande, dipende solo da cosa hai intenzione di fare. Per questo erano 300 pixel. Dovrai anche assicurarti che l'impostazione Contenuti in background sia impostata su trasparente, vedi sotto.
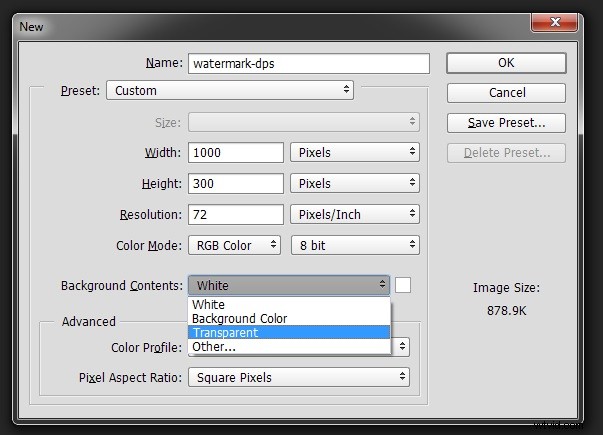
Quindi puoi vedere cosa stai facendo, puoi aggiungere un nuovo livello. Fallo dall'icona del nuovo livello nella parte inferiore del pannello Livelli, oppure vai al menu principale in alto e seleziona Livello> Nuovo> Livello e fai clic su OK. Una volta che è a posto, usa lo strumento Secchiello che si trova nella barra degli strumenti, è sotto l'icona Strumento sfumatura. Renderemo il livello nero, quindi assicurati che il colore di primo piano sia nero. La selezione del colore di primo piano e di sfondo si trova anche nella barra degli strumenti, in basso vicino al fondo. Ci sono due quadrati, uno nero e uno bianco (fai clic su D sulla tastiera che imposta i colori su nero in primo piano, bianco sullo sfondo). Fai clic sul tuo nuovo livello e dovrebbe essere completamente nero.
Seleziona lo strumento testo (T) e assicurati che il bianco sia ora il colore di primo piano (fai clic sulla X sulla tastiera per cambiare i colori di primo piano/sfondo in modo che il bianco sia ora in primo piano). Clicca sulla tua immagine e inizia a digitare. Come hai fatto per Easy Watermark, puoi evidenziarlo, quindi modificare le dimensioni. Dopo averlo fatto, puoi ritagliarlo ulteriormente in modo che appaia solo il testo.
Fai doppio clic sul livello di testo, verso il lato destro, e dovresti ottenere la seguente finestra, Stile livello.
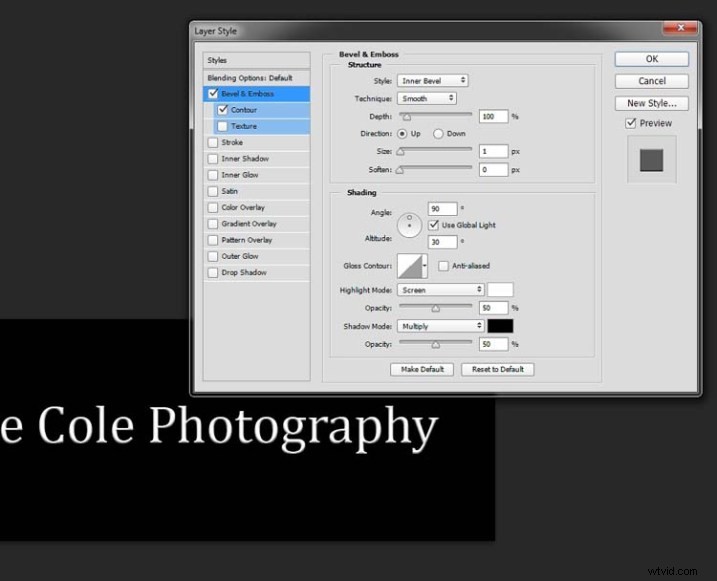
Puoi vedere che ho selezionato Bevel Emboss e l'opzione Contour sotto. Puoi giocare con i cursori, ma solo spuntare quelli ha fatto abbastanza per questo scopo. Quindi il livello nero viene eliminato. Puoi farlo trascinandolo nel cestino della spazzatura (cestino) nell'angolo in basso a destra. Puoi anche fare clic con il pulsante destro del mouse sul livello e trovare Elimina. Il modo più semplice è evidenziare il livello facendo clic su di esso e premendo Canc sulla tastiera.
È molto importante quando salvi questo file come .png o .psd, altrimenti la parte trasparente del livello verrà resa bianca e non avrai più la filigrana che desideri.
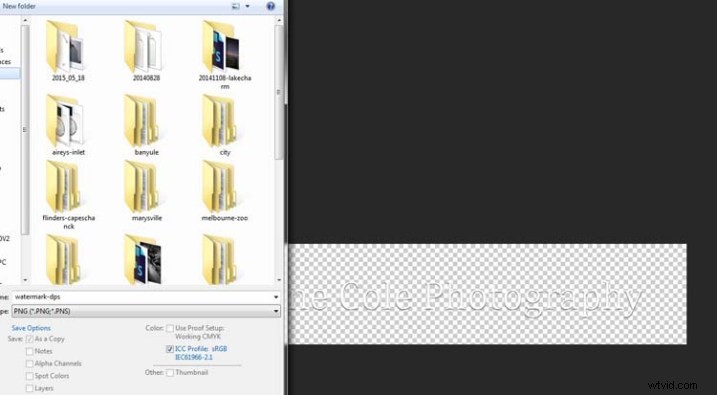
Questo è un modo semplice per creare una filigrana che puoi salvare in modo da poterla riutilizzare, ma puoi anche creare un logo o qualcosa di simile. Una cosa che molte persone fanno è aggiungere una firma, come di seguito.

Ci sono un paio di modi per farlo, ma il più comune è usare un tablet con una penna, io uso una Wacom Intuos Pro. Fai tutto come hai fatto per l'ultimo, ma invece di usare lo strumento testo, prendi il pennello, rendilo abbastanza piccolo usando il tasto parentesi quadre sinistra, quindi scrivi il tuo nome.
Se trovi che la superficie è troppo scivolosa, prova a mettere un pezzo di carta sopra, ti aiuterà ad aggiungere un po' di resistenza. Puoi anche provare a farlo con un mouse o un touch pad. Ancora una volta, salvalo allo stesso modo.
Modo semplice per aggiungere filigrane
Uno dei modi più semplici per utilizzare la filigrana che hai appena creato è aprirla, quindi selezionarla tutta (Ctrl+A su PC e Comando+A su Mac), quindi copiarla (Ctrl+C su PC e Comando +C su un Mac). Vai alla tua immagine e premi Ctrl+V o Comando+V per incollarla; la filigrana ora dovrebbe trovarsi al centro dell'immagine.
Puoi utilizzare lo strumento sposta (V), che è il primo nel pannello degli strumenti, e spostarlo dove vuoi, come hai fatto con Easy Watermark.
Nascondere la filigrana nell'immagine
Con una semplice filigrana puoi anche inserirla nell'immagine e nasconderla. Questo è il metodo che uso per molte delle mie immagini artistiche. Cerco di posizionarlo dove non è ovvio e dove potrebbe essere più difficile rimuoverlo.
Una volta che l'immagine è pronta, copia e incolla la filigrana sull'immagine. Ora hai bisogno di Trasformalo; Modifica>Trasforma nel menu principale o premendo Ctrl+T/Comando+T. Noterai una struttura attorno alla tua immagine, come mostrato di seguito.

Cliccando e trascinando sugli angoli, o al centro delle linee, puoi modificare le dimensioni. Fai clic e trascina per ingrandirlo o ridurlo (tieni premuto Maiusc per mantenere le stesse proporzioni, altrimenti si allungherà fuori forma). Se vuoi ruotarlo, passa con il mouse appena fuori da un angolo e apparirà una piccola freccia curva, quindi puoi girarlo. Puoi anche spostarlo facendo clic al centro e spostandolo dove vuoi. Come ho detto, trova un posto dove nascondere la tua filigrana nell'immagine, si spera in un posto non troppo evidente, come mostrato nell'immagine qui sotto.

Per applicare lo strumento Trasforma puoi fare doppio clic all'interno della casella, premere Invio o fare clic su di esso con lo strumento sposta. Quindi l'opacità del livello della filigrana viene modificata per facilitarne la fusione, vedi sotto.

Una volta che avrai imparato a usare Trasforma, potrai sperimentare cos'altro fa lo strumento.
Utilizzo di un pennello per aggiungere una filigrana alle immagini
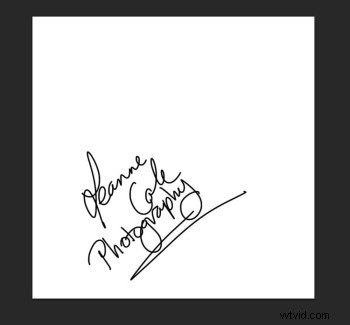 C'è un modo molto semplice per creare il tuo watermark, ma ci vuole un po' per impostarlo. Preparare la filigrana funziona praticamente come prima, solo che questa volta vuoi uno sfondo bianco e devi usare il nero per crearlo. Dai un'occhiata all'immagine a destra.
C'è un modo molto semplice per creare il tuo watermark, ma ci vuole un po' per impostarlo. Preparare la filigrana funziona praticamente come prima, solo che questa volta vuoi uno sfondo bianco e devi usare il nero per crearlo. Dai un'occhiata all'immagine a destra.
Nota:crea il tuo nuovo file di 2500 pixel di larghezza poiché questa è la dimensione massima per un pennello. Puoi sempre rimpicciolire il pennello quando lo applichi all'immagine, ma ora la dimensione più grande ti darà la migliore qualità.
Ho creato la firma con la mia tavoletta Wacom, ma puoi anche usare una penna o un pennarello nero su un pezzo di carta e scansionarlo, che funzionerà altrettanto bene.
Una volta che hai la tua firma, ora puoi creare il tuo pennello personalizzato. Vai al menu Modifica e scegli Definisci pennello predefinito e fai clic su di esso.

 Successivamente, vedrai un'altra finestra che ti chiederà di dare un nome al tuo pennello. Puoi nominarlo come ti piace, forse qualcosa che ti ricorderà quello che è in seguito; Ho chiamato il mio Brush Signature Watermark.
Successivamente, vedrai un'altra finestra che ti chiederà di dare un nome al tuo pennello. Puoi nominarlo come ti piace, forse qualcosa che ti ricorderà quello che è in seguito; Ho chiamato il mio Brush Signature Watermark.
Ora la tua filigrana funzionerà proprio come un pennello, puoi renderla più piccola o più grande (ricorda che se l'hai fatta a 2500 pixel manterrà la qualità fino a quella dimensione senza pixel), puoi anche cambiare il colore. Funziona esattamente allo stesso modo del normale pennello; utilizzare i tasti parentesi quadre per ingrandirlo o ridurlo. Se vuoi cambiare il colore, fai clic sul colore di primo piano e apparirà la finestra Selettore colore.
Suggerirei di aggiungere la filigrana a un nuovo livello trasparente, in modo da poter anche modificare l'opacità secondo necessità.
Per trovare il tuo nuovo pennello, vai alle preimpostazioni del pennello, si trovano sul lato del pannello dei livelli e fai clic sull'icona che assomiglia a delle piccole linee nella parte superiore dove dovrebbe apparire un menu a discesa.
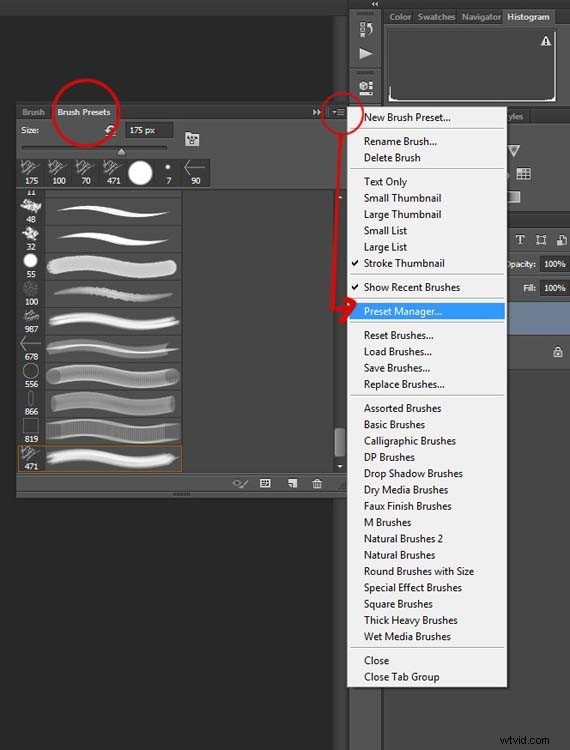
Vai a Gestione preimpostazioni e fai clic. Apparirà una nuova finestra con tutti i tuoi pennelli. Ora puoi fare clic e trascinare il pennello che hai appena creato in un punto dove sarà più facile trovarlo, ad esempio in alto.
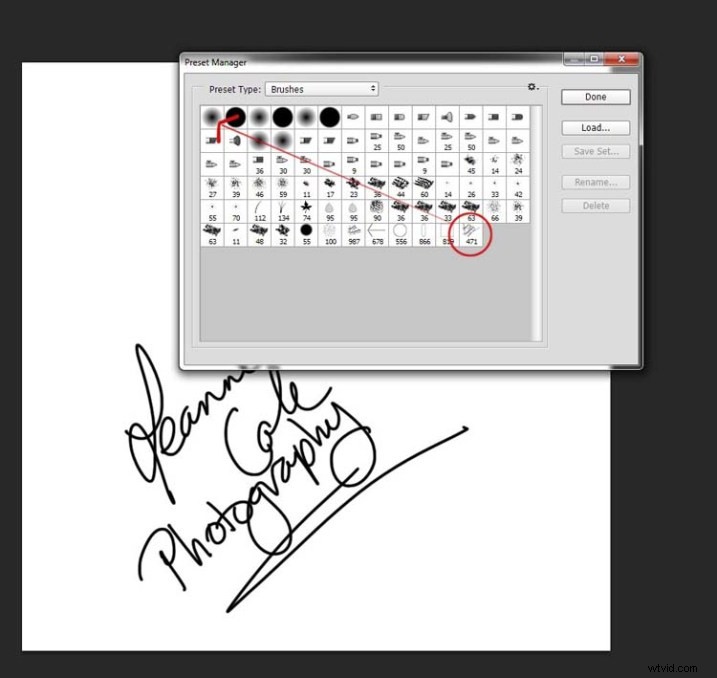
Ora sei pronto per usare il tuo nuovo pennello filigrana ogni volta che vuoi.
Come ho detto, puoi cambiarne le dimensioni usando i tasti parentesi quadre [ ] sulla tastiera. Puoi cambiarne il colore facendo clic sul colore di primo piano nel pannello degli strumenti e selezionandone uno nuovo. Puoi anche aggiungere effetti di livello come un'ombra discendente, un rilievo, ecc., puoi persino rendere il testo stesso trasparente e lasciare solo l'ombra.
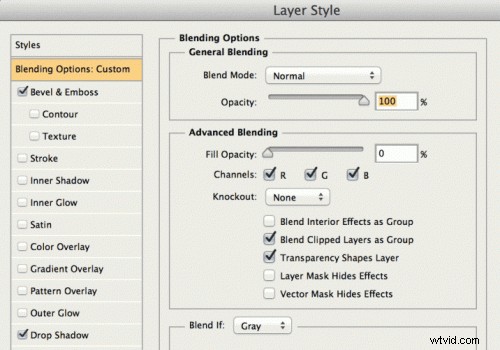
Per rendere il testo "invisibile", cambia l'opacità riempimento in Opzioni di fusione, nella sezione Fusione avanzata su 0%.
Sembrerà qualcosa del genere e si fonderà in qualsiasi area:
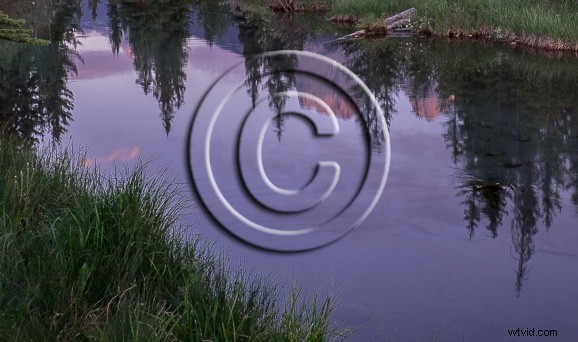
Eccone uno con cui ho giocato:
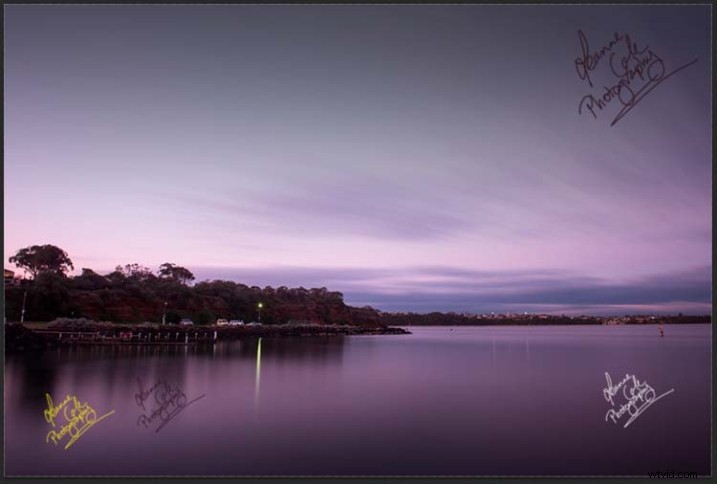
Esistono tanti modi diversi per creare una filigrana e sta davvero a te capire quale funzionerà meglio per te. Hai altri suggerimenti per filigrane o metodi che usi per crearli? Si prega di condividere i commenti qui sotto.
