AFFARE :questa settimana solo i nostri 101 preset Lightroom e 101 preset Lightroom per paesaggi sono scontati del 60%.

Nel mio precedente articolo hai imparato come creare un effetto vintage usando Lightroom. Ho iniziato mostrandoti alcuni preset di sviluppo di Lightroom che puoi usare come scorciatoia e ho finito dimostrando alcune tecniche che puoi usare tu stesso. Il messaggio nascosto nell'articolo era che un modo per imparare a usare Lightroom è acquistare alcuni Develop Presets (o scaricarne alcuni gratuiti) e analizzarli per vedere come funzionano. Puoi quindi applicare le stesse tecniche alle tue foto e persino creare i tuoi predefiniti di sviluppo.
Oggi ti darò alcuni suggerimenti sull'analisi dei preset di sviluppo di altre persone. Lo farò utilizzando alcuni preset che ho scaricato da onOne Software. Questi sono preset gratuiti che chiunque può scaricare e utilizzare da solo (basta seguire il link), quindi è facile seguirli.
Preimpostazione:onOne Instantastic – Daisy
Il preset Daisy, parte dei onOne Signature Collection Presets (Vol. 2) , dà un effetto filtro Instagram. C'è un leggero effetto opaco e una dominante di colore blu.

A. Foto originale B. Margherita preimpostata
Regolazioni di vividezza e saturazione
Questo preset utilizza due tecniche per creare i colori. Il primo viene applicato nel pannello Base. L'impostazione predefinita aumenta la Vividezza a +20 e riduce la saturazione a -20.
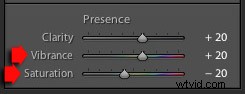
Per comprendere l'effetto di queste modifiche è necessario conoscere la differenza tra Saturazione e Vividezza. La saturazione influisce uniformemente su tutti i colori della foto. La riduzione della saturazione a -20 ha un effetto uniforme su tutti i colori all'interno della cornice.
La vivacità, d'altra parte, influisce maggiormente sui colori meno saturi della foto. L'effetto netto della diminuzione della saturazione e dell'aumento della vividezza è che i colori più forti nel fotogramma vengono desaturati mentre gli altri colori non vengono desaturati così tanto.

A. Vividezza 0, Saturazione 0 B. Vividezza +20, Saturazione -20
Regolazioni della curva dei toni
Il resto della regolazione del colore viene eseguita nel pannello Tone Curve, con due regolazioni per le curve dei toni blu e rosse. Ecco come appaiono le regolazioni.
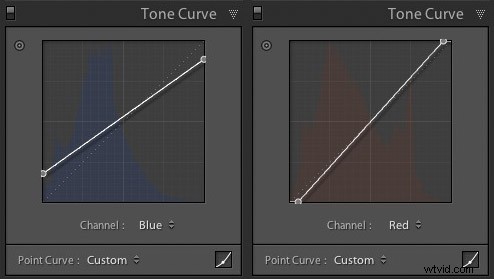
Alzando la curva blu a sinistra si crea un effetto opaco e una dominante di colore blu. Tirando verso il basso il lato destro della curva si aggiunge il giallo (l'opposto del blu) alle alte luci. Questo confronto mostra la differenza.
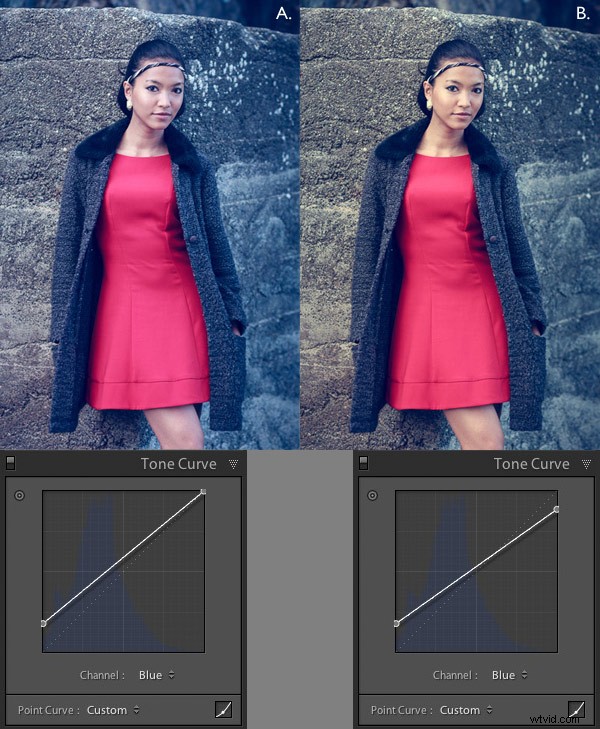
A. Curva blu alzata a sinistra. B. Curva blu sollevata a sinistra e tirata in basso a destra.
Le regolazioni della curva rossa sono anche un colore sottile e una regolazione tonale. Spostando l'angolo in basso a sinistra verso destra si aggiunge il ciano e le ombre diventano un po' più scure.
Spostando l'angolo in alto a destra a sinistra si aggiunge il magenta e le alte luci un po' più luminose.
Questo confronto mostra la differenza che fa la regolazione della curva di tono rossa. La differenza è sottile, quindi potresti dover guardare da vicino.

A. Solo regolazione della curva del tono blu. B. Regolazioni della curva di tono blu e rossa combinate.
Preimpostazione:Nicolesy Matte 3
Il preset Matte 3, parte dei Preset Nicolesy Matte per Adobe Lightroom 5 set, crea un sottile effetto opaco e una dominante di colore rosso.

R. Foto originale. B. Preset Matte 3.
Il predefinito di sviluppo fa il suo lavoro nei pannelli Tone Curve e Split Toning. Diamo un'occhiata a ciascuno.
Regolazione della curva dei toni
La regolazione della curva di tono combina due regolazioni in una alla curva RGB (le curve di colore non sono state toccate). Innanzitutto, l'angolo in basso a sinistra è stato spostato verso l'alto per creare un effetto opaco. In secondo luogo, il centro della curva RGB è stato spinto delicatamente verso l'alto, rendendo i toni medi più luminosi. L'effetto netto di questa regolazione della curva di tono è quello di aggiungere un effetto opaco e rendere i toni medi più luminosi allo stesso tempo. Questo confronto mostra la differenza che fa.
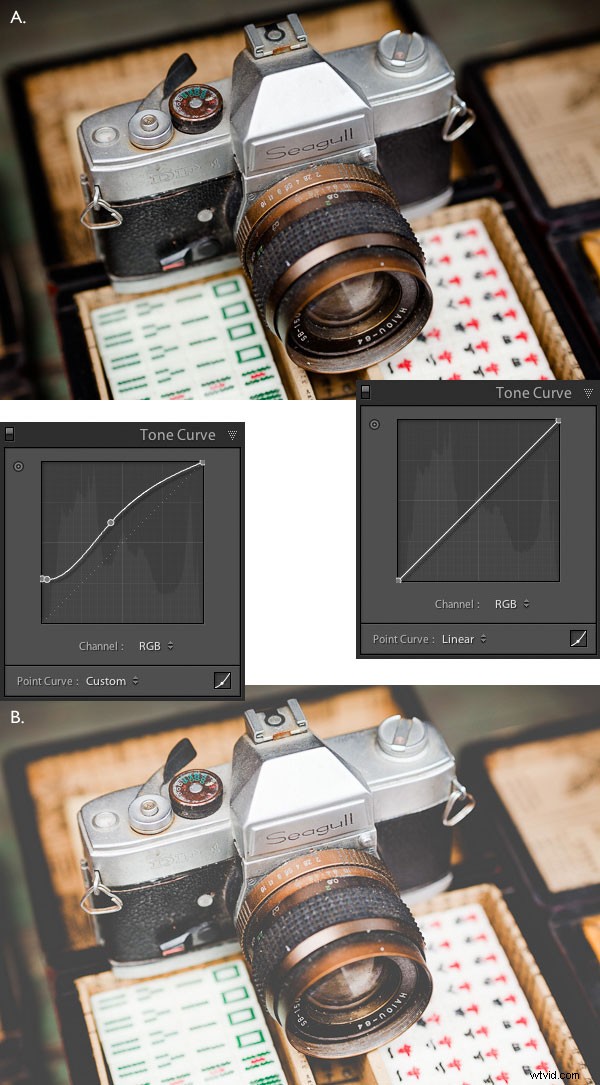
A. Curva di tono lineare. B. Curva di tono regolata.
Tonalità divisa
Il colore è stato aggiunto alla foto utilizzando il pannello Tonalità divisa. Il preset aggiunge un rosa caldo alle ombre e un verde luminescente alle alte luci, con il cursore Balance spinto a destra per dare risalto al tono del verde. Questo confronto mostra la differenza che fa lo split tone:
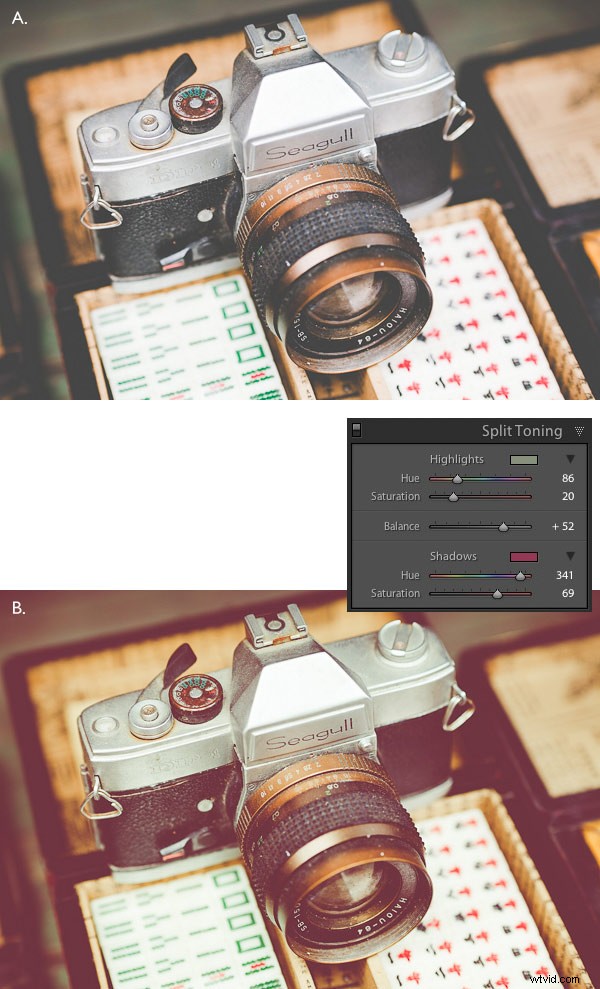
A. Nessun tono diviso. B. Con tono diviso.
Mettere tutto insieme
Nel mio ultimo articolo ho scritto che l'acquisto di Lightroom Develop Preset realizzati da altre persone (o il download di quelli gratuiti) è una scorciatoia per creare effetti come questi. Uno dei vantaggi dell'utilizzo delle preimpostazioni di altre persone è che puoi sfruttare le loro conoscenze e il loro duro lavoro e utilizzare le preimpostazioni per te stesso.
Ma il vantaggio principale è che i preset di altre persone possono introdurti a modi nuovi e creativi di elaborare le tue foto, utilizzando tecniche a cui potresti non aver mai pensato da solo. Il vero vantaggio arriva quando si osservano da vicino le impostazioni modificate dal preset e si prende il tempo per capire come funzionano. La tua comprensione di Lightroom aumenterà man mano che lo fai, in modo da poter utilizzare queste tecniche nelle tue foto.
Ad esempio, in questo articolo hai imparato come utilizzare il pannello Tone Curve per creare un effetto opaco e cambiare i colori nelle tue foto. Hai anche imparato come utilizzare il pannello Tono diviso in combinazione con una regolazione della curva del tono per creare un altro tipo di effetto opaco. Il resto dipende da te.
Riesci a trovare modi per utilizzare queste tecniche in modo creativo sulle tue foto? Quali regolazioni della curva di tono puoi effettuare? Quali combinazioni di Split Tone puoi applicare? Divertiti, sperimenta e sicuramente seguiranno cose belle.
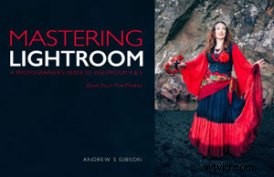 Padroneggiare Lightroom:Libro Quattro – Le foto
Padroneggiare Lightroom:Libro Quattro – Le foto
Il mio nuovo ebook Mastering Lightroom:Book Four – The Photos ti guida attraverso dieci bellissimi esempi di fotografia e ti mostra come li ho elaborati passo dopo passo in Lightroom. Esplora alcuni dei miei predefiniti e plug-in di sviluppo preferiti, nonché le tecniche che utilizzo in Lightroom stesso. Fare clic sul collegamento per ulteriori informazioni.
AFFARE :questa settimana solo i nostri 101 preset Lightroom e 101 preset Lightroom per paesaggi sono scontati del 60%.
