
Il pannello Preimpostazioni (che si trova nei pannelli di sinistra del modulo Sviluppo ) è uno dei più utili in Lightroom. Il vantaggio più ovvio di Develop Presets è che possono farti risparmiare tempo, il che è sempre una buona cosa. Ma fanno di più, incluso aiutarti a mantenere un approccio coerente alla post-elaborazione e all'utilizzo degli effetti creativi.
I predefiniti di sviluppo tendono a rientrare in una delle due categorie. I primi sono quelli che potresti chiamare preimpostazioni one-shot , che sembrano funzionare bene su una o due immagini ma non su molte altre. Un buon esempio sono Develop Presets destinati a creare un look vintage o cross-processed. Tendono a migliorare alcune foto, ma hanno un aspetto orribile sulla maggior parte delle altre.
La seconda categoria è ciò che potresti chiamare preimpostazioni veramente utili . Sono un po' meglio congegnati e progettati per rendere la post-elaborazione un'attività più semplice e veloce. Di solito sono creati da un fotografo che li ha utilizzati per un lungo periodo di tempo e li ha modificati fino a quando non funzionano bene. Ve ne darò alcuni esempi alla fine dell'articolo.
In questa guida ai preset di sviluppo di Lightroom esamineremo alcune delle tue opzioni.
Preset di sviluppo gratuiti
Se non hai mai usato Develop Presets prima, probabilmente non ne hai molti con cui giocare. Ce ne sono già alcuni inclusi in Lightroom, ma ci sono anche molti siti Web in cui puoi scaricare buoni Develop Presets gratuitamente. Il problema è, come con qualsiasi cosa gratuita, sistemare la spazzatura, soprattutto perché la maggior parte di questi rientra nella prima categoria di Develop Presets. Possiamo farti risparmiare un po' di tempo dandoti alcuni consigli:
Raccolta delle firme del software OnOne
- Uno dei miei preferiti è realizzato da OnOne Software. Ci sono molti Develop Presets nel loro set. Alcuni di loro saranno un po' esagerati per la maggior parte dei fotografi, ma ce ne sono di buoni, incluso un set che imita i filtri nell'app di Instagram. Se hai sempre desiderato utilizzare Instagram sulle foto scattate con la tua fotocamera digitale, questo è il modo più semplice per farlo. A proposito, il collegamento ti porta alla pagina dei preset di Lightroom di OnOne Software, dove troverai molti altri preset di Lightroom gratuiti.

Questa foto è stata creata con Light Mocha Preset di OnOneSoftware
Preimposta i preset Heaven Vintage
- Una bella raccolta di sette effetti vintage per Lightroom 4 e 5. La foto di apertura sopra è stata elaborata con uno di questi.
Deliziosi omaggi
- Un set di preset Lightroom gratuiti da Delicious Presets.
Installazione dei predefiniti di sviluppo di Lightroom
I predefiniti di sviluppo sono facili da installare, segui questi passaggi:
- Inizia scaricandoli sul tuo computer (la cartella in cui li hai salvati non è importante in questa fase)
- Apri Preferenze , vai alla scheda Preimpostazioni (vedi la freccia rossa n. 1 di seguito) e fai clic sul pulsante Mostra la cartella dei preset di Lightroom (vedi freccia rossa n. 2 sotto)
- All'interno di questa cartella ce n'è un'altra chiamata Impostazioni di Lightroom e al suo interno ce n'è uno chiamato Develop Presets . Trascina i predefiniti di sviluppo che hai scaricato in precedenza in questa cartella
- Dovrai riavviare Lightroom prima che appaiano nel pannello Predefiniti
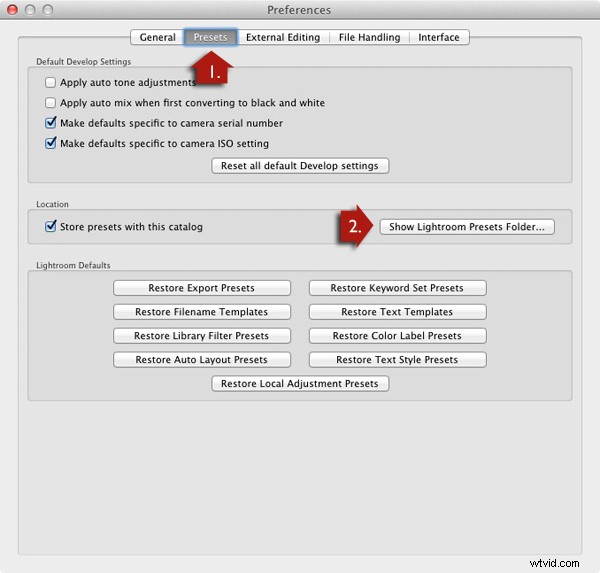
Utilizzo dei predefiniti di sviluppo
I predefiniti di sviluppo sono facili da usare:
- Il riquadro Preimpostazioni contiene tutti i predefiniti di sviluppo forniti con Lightroom, quelli che hai creato tu stesso (elencati sotto il titolo Preimpostazioni utente ) o scaricato da altre fonti (vedi freccia rossa n. 1 sotto).
- Se passi il puntatore del mouse su una delle preimpostazioni, la miniatura nel pannello di navigazione ti mostra come apparirà la tua foto con quel preset applicato (vedi la freccia rossa n. 2 sotto).
- Fai clic sul nome predefinito per applicarlo alla tua foto. Le Impostazioni di sviluppo nel pannello di destra vengono aggiornati quando lo fai (freccia rossa n. 3 sotto).
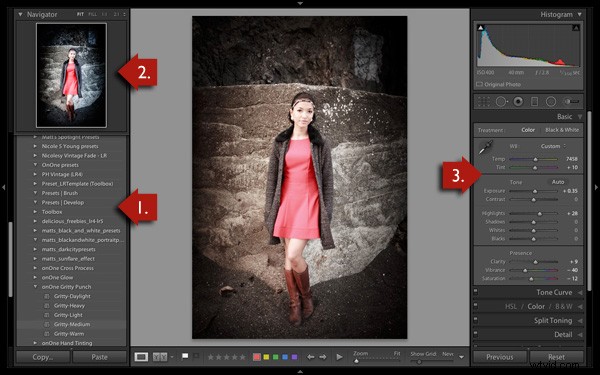
Non puoi sempre dire molto dalla miniatura nel pannello di navigazione dato che è così piccolo. Otterrai una visuale migliore se fai clic sull'icona Prima/Dopo la visualizzazione (n. 1 sotto) – il tasto barra rovesciata "" è la scorciatoia da tastiera e alterna prima/dopo sull'intera immagine spegnendola e riaccendendola. Imposta il cursore Zoom per Adatta per mostrare l'intera immagine sullo schermo (vedi n. 2 sotto).
Quando fai clic su un predefinito di sviluppo per applicarlo alla tua immagine, vedrai la foto originale e la nuova versione visualizzate fianco a fianco. Se il risultato non ti piace, Annulla utilizzando Cmd+Z (Mac) o Ctrl+Z (PC) scorciatoia da tastiera.
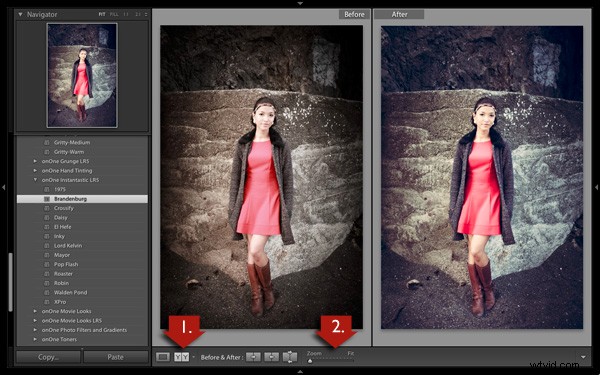
Per dare un'occhiata da vicino all'effetto che ha avuto lo sviluppo predefinito sulla tua foto, imposta lo Zoom cursore su 1:1 (sotto). Assicurati di controllare le parti importanti della foto, come il viso della modella in questo ritratto, per assicurarti che il preset appena applicato non abbia creato effetti indesiderati. Alcuni preset vanno un po' sopra le righe con impostazioni come Clarity, quindi è consigliabile ricontrollare. Se necessario, puoi apportare modifiche ai dispositivi di scorrimento appropriati.

Una delle cose interessanti di Develop Presets che scarichi da altre fonti è che puoi guardare come sono cambiate le impostazioni dopo aver applicato il nuovo preset per vedere come si ottiene l'effetto. È un modo semplice per apprendere nuove tecniche di elaborazione.
Nell'esempio sopra (il predefinito Gritty-Medium dal software OnOne), Develop Preset ha apportato tutte le modifiche nel pannello di base. Ha aumentato il contrasto spostando i cursori Contrasto e Chiarezza a destra, quindi ha annullato in qualche modo quell'effetto nei toni medi spostando il cursore Alte luci a sinistra e il cursore Ombre a destra (vedi screenshot sotto). Ha anche ridotto la vividezza e la saturazione. Il risultato finale è grintoso e drammatico, ma non così duro da non essere adatto per i ritratti.
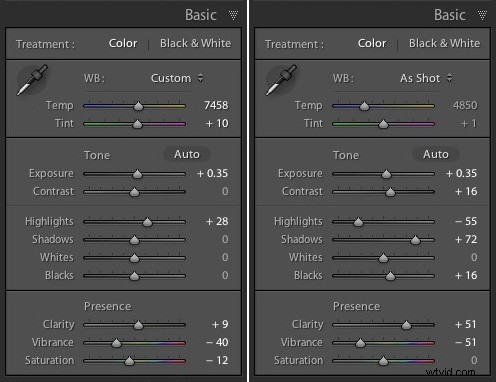
Impostazioni prima del preset applicato a sinistra e dopo che è stato applicato a destra
Crea i tuoi predefiniti di sviluppo
È molto facile creare i tuoi predefiniti di sviluppo:
- Seleziona una foto e apporta le modifiche necessarie utilizzando i pannelli di destra del Modulo di sviluppo.
- Vai a Sviluppo> Nuovo predefinito . In alternativa, fai clic sull'icona Crea nuovo predefinito nel pannello Preimpostazioni (sotto)

- Assegna un nome al predefinito (n. 1 di seguito) e seleziona le impostazioni che desideri includere nel predefinito di sviluppo nella finestra Nuovo predefinito di sviluppo (#2 sotto). Non è necessario includere tutte le impostazioni. In tal caso, il predefinito di sviluppo sarebbe probabilmente utile solo per quella foto specifica.
- Premi il pulsante Crea (#3 sotto) quando hai finito. Il nuovo predefinito di sviluppo viene visualizzato nella categoria Predefiniti utente nel pannello Predefiniti.
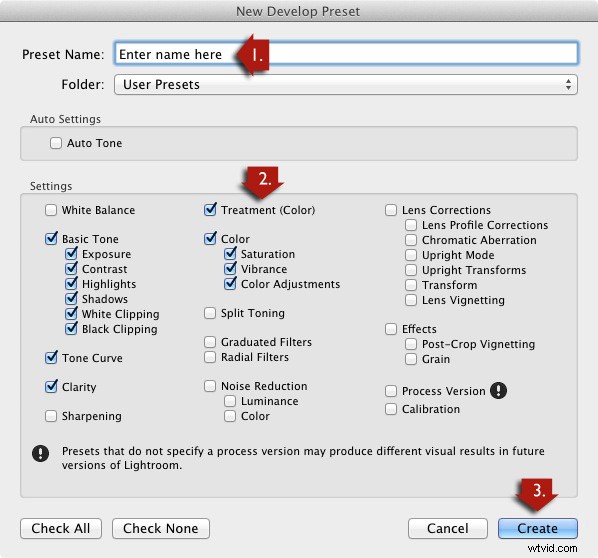
Altri predefiniti di sviluppo
Ecco un elenco di altri predefiniti di sviluppo che potresti trovare utili. Questi sono diversi da quelli sopra elencati in quanto non sono gratuiti. Se hai qualche consiglio tu stesso, lascialo nei commenti.
I primi due provengono dal sito web Craft &Vision
- Preset Lightroom di David duChemin
- Preset Lightroom di Dave Delnea
Il prossimo è di SLR Lounge
- È un sistema completo e quindi costa più degli altri. Puoi guardare il video sulla pagina per vedere come funziona:Lightroom Preset System V5
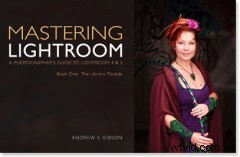 Mastering Lightroom Libro Uno:Il Modulo Biblioteca
Mastering Lightroom Libro Uno:Il Modulo Biblioteca
Il mio ultimo ebook Mastering Lightroom Book One:The Library Module è una guida completa all'utilizzo del modulo Library di Lightroom per importare, organizzare e cercare file di foto. Imparerai come domare la tua raccolta di foto in crescita utilizzando Raccolte e Set di raccolte e come risparmiare tempo in modo da poter dedicare più tempo all'elaborazione delle foto nel modulo Sviluppo.
