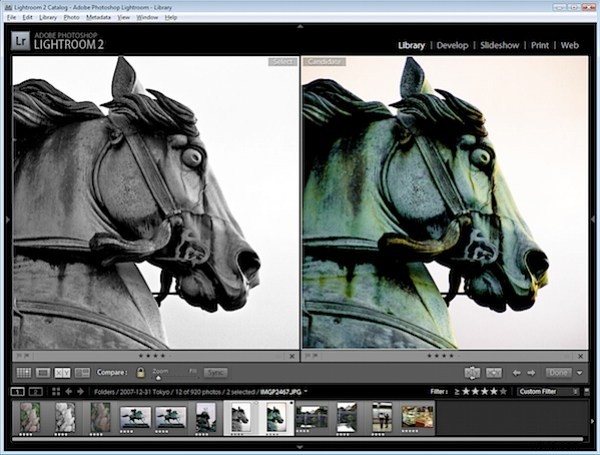
La funzione di copia virtuale di Adobe Photoshop Lightroom ti consente di sperimentare più opzioni di modifica per un'immagine senza duplicare l'immagine originale. Quindi, ad esempio, se hai un'immagine che pensi possa avere un bell'aspetto con il suo colore migliorato o renderizzata in bianco e nero, puoi applicare entrambe le correzioni alla stessa immagine per vedere quale ti piace di più usando le copie virtuali. Non solo vedrai entrambe le versioni in Lightroom, puoi esportarle ciascuna come un'immagine diversa e puoi lavorare con loro indipendentemente l'una dall'altra.
Segui questi passaggi per vedere le copie virtuali al lavoro:
Passaggio 1
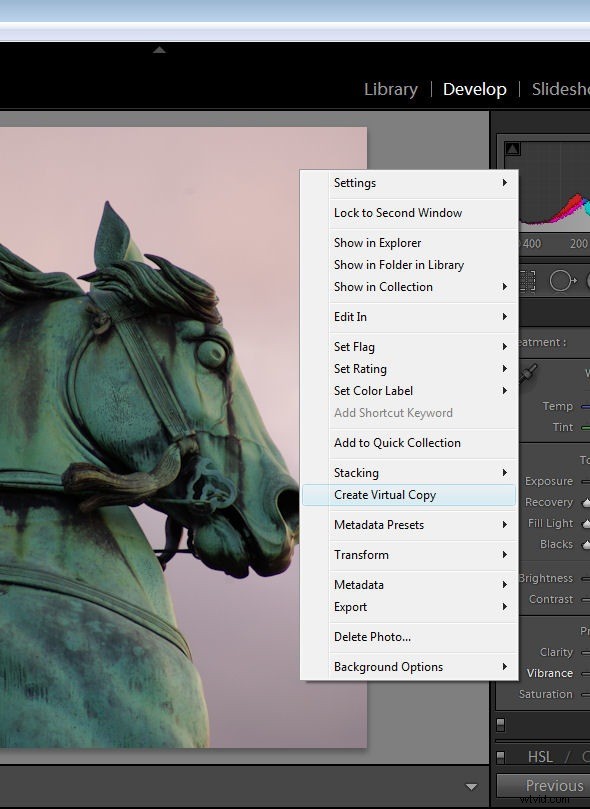
All'interno di Lightroom, individua la foto da regolare nella striscia di pellicola, fai clic con il pulsante destro del mouse e scegli Crea copia virtuale. Nella striscia di pellicola vedrai entrambe le immagini e, quando le selezioni, vedrai che hanno lo stesso nome di file. Se hai visualizzato Info Overlay, anche questo mostra gli stessi dati per entrambe le immagini.
Passaggio 2
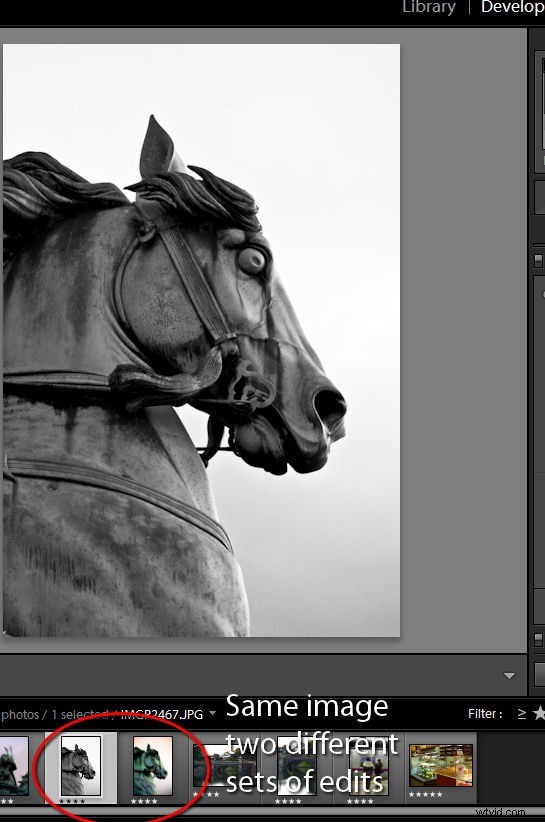
Una volta creata la copia virtuale puoi modificarla indipendentemente dall'originale e confrontare i risultati. Puoi anche fare copie virtuali aggiuntive e ognuna si comporta in modo indipendente dall'originale ma è, in realtà, la stessa immagine.
Passaggio 3
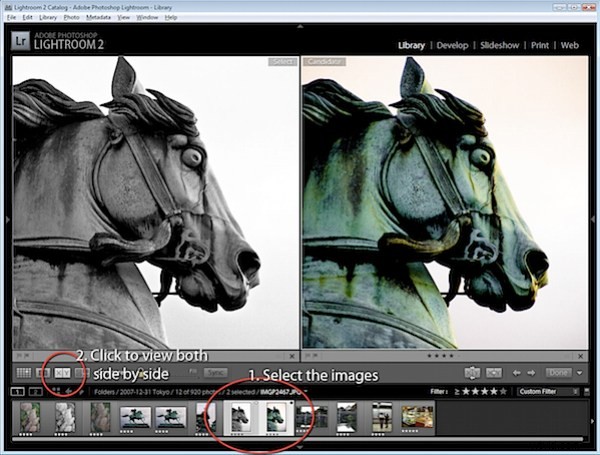
Per visualizzare le due immagini affiancate, tornare alla vista Libreria, selezionare sia l'immagine che la Copia virtuale e fare clic sul pulsante XY sopra la pellicola. Questo mostra le due immagini affiancate.
Suggerimento
Un problema con le copie virtuali è determinare quale sia l'originale e quale la copia. Dovrai farlo, ad esempio, se desideri eliminare la copia virtuale lasciando l'originale al suo posto.
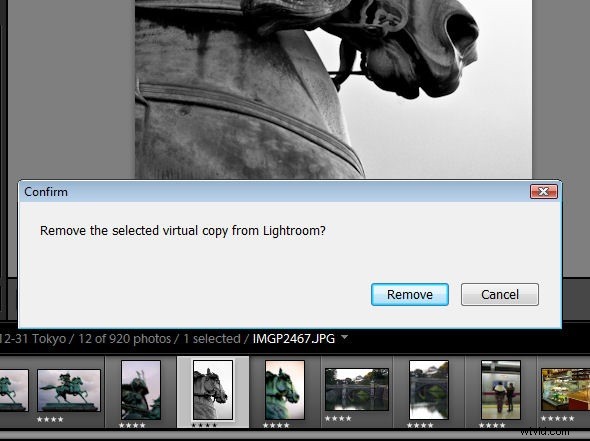
Per eliminare una copia virtuale, fai clic con il pulsante destro del mouse sulla versione dell'immagine che ritieni sia la copia virtuale e scegli Elimina foto. Se è la copia virtuale, vedrai la finestra di dialogo "Rimuovere la copia virtuale selezionata da Lightroom?" – fare clic su Rimuovi per eliminarlo.
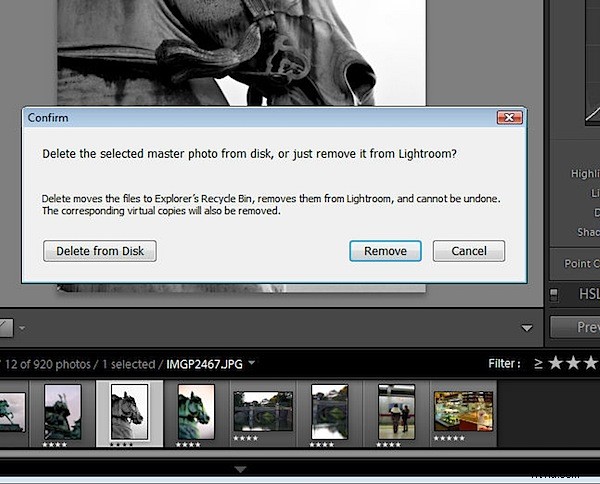
Se la versione selezionata non era la copia virtuale, vedrai il messaggio "Eliminare la foto principale selezionata dal disco o rimuoverla semplicemente da Lightroom?". Questo ti dice che l'immagine selezionata non è la copia virtuale ma l'originale. Fai clic su Annulla se non intendi rimuovere sia la copia originale che quella virtuale da Lightroom o dal tuo disco.
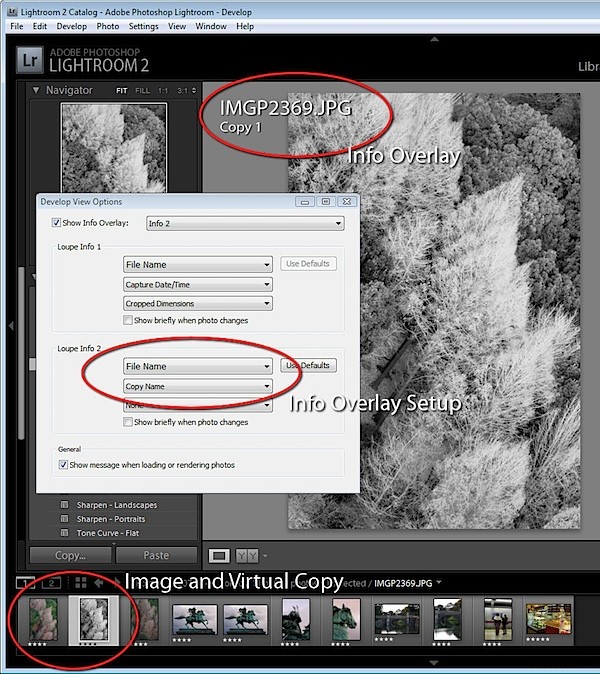
Se utilizzi molto le copie virtuali, puoi configurare l'overlay delle informazioni per mostrarti quale immagine è una copia. Per fare ciò, scegli Visualizza> Opzioni di visualizzazione e fai clic su Mostra sovrapposizione informazioni. Riconfigurare uno dei set di informazioni per includere non solo il nome del file ma anche il nome della copia. L'immagine originale visualizzerà solo il nome del file e le copie virtuali visualizzeranno il nome del file e Copia 1 (o Copia 2).
