Oggi ti mostreremo come creare una filigrana in Photoshop in cinque minuti. Esamineremo due tecniche di Photoshop che ti offrono una gamma di opzioni per visualizzare il tuo marchio come filigrana. Queste opzioni vanno da sottili a invadenti. In questo modo, hai il controllo completo su come vengono ricevute le tue immagini.

Che cos'è esattamente una filigrana?
La filigrana è una parte essenziale della fotografia digitale. Se hai speso tempo prezioso, sforzi e denaro per ottenere immagini bellissime, allora vuoi proteggerle adeguatamente nella sfera digitale. La filigrana è uno dei modi più semplici per mostrare la proprietà delle tue fotografie.
Fisicamente, una filigrana è un segno su un pezzo di carta. È realizzato con diversi spessori di carta o materiali che rivelano un disegno quando esposto alla luce. Una filigrana è spesso mascherata nel documento e visibile solo in determinate condizioni.
Le filigrane sono un segno di legittimità. Il posto più comune in cui li troverai sono le banconote. Queste filigrane sono difficili da replicare. Quindi, puoi controllare rapidamente se le banconote che hai sono autentiche o meno.
Nella sfera digitale, è un po' più complicato. Le filigrane nella fotografia digitale appaiono come testo opaco o un logo sull'immagine. Li trovi posizionati sottilmente nell'angolo dell'immagine o al centro, interrompendo completamente la fotografia.
L'applicazione di una filigrana alle tue fotografie afferma la tua proprietà. È quasi come una firma. Se una persona o un'azienda dovessero rubare la tua immagine con la tua filigrana, potresti rivendicare un uso improprio del tuo lavoro e un possibile risarcimento.
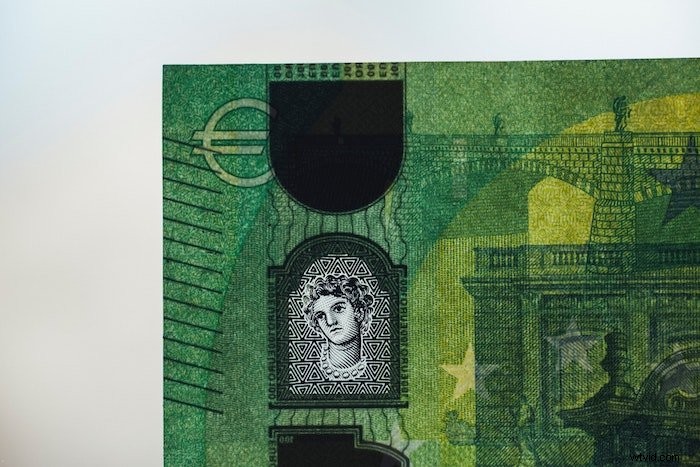
Quali sono i vantaggi delle filigrane?
1. Per proteggere e prevenire il furto delle tue immagini
La sicurezza è il motivo principale per inserire filigrane sulle tue immagini. I fotografi vogliono mostrare le loro foto migliori senza che le persone le rubino. Per lo stesso motivo, potresti notare che alcuni fotografi caricano le loro foto con la qualità dell'immagine ridotta.
Utilizzando una filigrana, puoi caricare file ad alta risoluzione con maggiore sicurezza. Aiuta a dissuadere gli altri dal rubare le tue immagini.
Diciamo che sei un fotografo scolastico o un fotografo di eventi. Se invii le tue immagini ai tuoi clienti senza filigrana, possono salvare o eseguire uno screenshot delle tue immagini e stamparle da soli. In questo caso, rovinare l'immagine con una filigrana può aiutare a garantire che ciò non accada.
2. Per promuovere la tua attività e il tuo marchio
In un lavoro come la fotografia di eventi, le filigrane vengono utilizzate come promozione. Non garantisce le vendite. Ma se le tue immagini circolano sui social media, il nome e le informazioni della tua attività saranno facili da trovare. Pertanto, amplia la portata della tua attività.
Aggiungi una filigrana a tutte le tue immagini se hai un ottimo marchio o vuoi che il tuo nome sia ampiamente riconosciuto! La ripetizione è un'ottima tecnica per convincere le persone a ricordare il tuo marchio.
Inoltre, se tutte le tue immagini hanno lo stesso logo o design, le persone esposte alla tua fotografia la riconosceranno e si aspetteranno lo stesso standard e lo stesso stile delle immagini relative al tuo marchio.

Quali sono gli svantaggi delle filigrane?
1. Le filigrane possono rovinare un'immagine
I fotografi possono essere esigenti sull'aspetto delle loro immagini. Spesso non vogliono compromettere nessuna parte della qualità dell'immagine.
Per quanto sottile possa essere una filigrana, una fotografia non viene visualizzata allo stesso modo con il testo o il logo di un marchio sopra di essa. Può distrarre o togliere la composizione della foto.
2. Le filigrane possono essere modificate
Se la filigrana è posizionata in modo sottile nell'angolo della fotografia, le persone possono facilmente ritagliarla e utilizzare l'immagine a loro piacimento. È un po' più difficile con un logo o una filigrana di testo al centro dell'immagine. Ma le persone sono abili con lo strumento Pennello rimozione macchie in Lightroom e Photoshop.
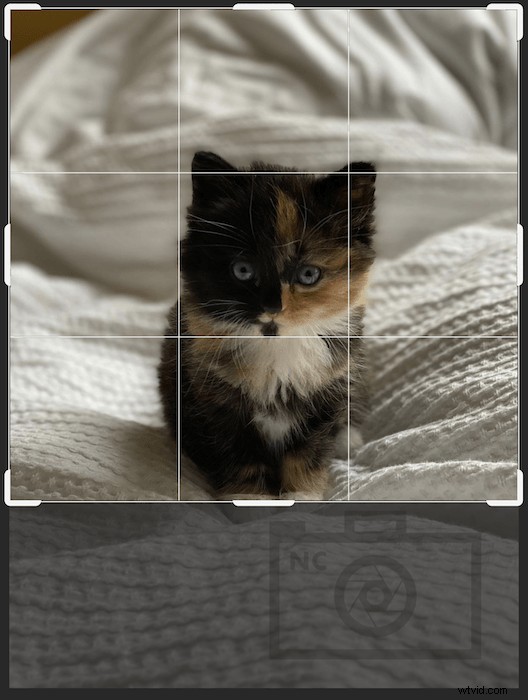
Come creare una filigrana in Photoshop
Prima di entrare nel processo di modifica, devi decidere quanto vuoi che sia invasiva la tua filigrana. Questo dipende interamente dalle tue preferenze personali. Ma in alcuni casi potrebbero essere necessari approcci più audaci.
Qualsiasi fotografia che coinvolga ritratti è un eccellente esempio di fotografia che potrebbe richiedere una filigrana più invasiva. Questo tutorial ti mostrerà due modi per aggiungere una semplice filigrana in Photoshop alle tue immagini.
Se non hai un logo, usa lo strumento Testo in Photoshop per crearne uno semplice.
Come aggiungere una filigrana logo semplice in Photoshop
Fase 1:prepara il tuo logo
Innanzitutto, apri l'immagine del logo in Photoshop. Se il tuo logo presenta solo testo, non preoccuparti. Puoi continuare a seguire la stessa procedura.
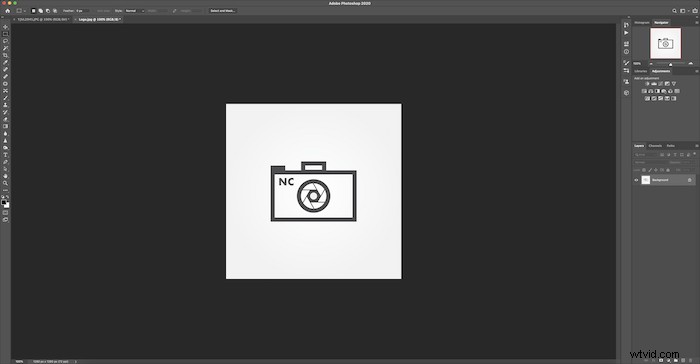
Quindi crea una copia duplicata del tuo livello di sfondo.
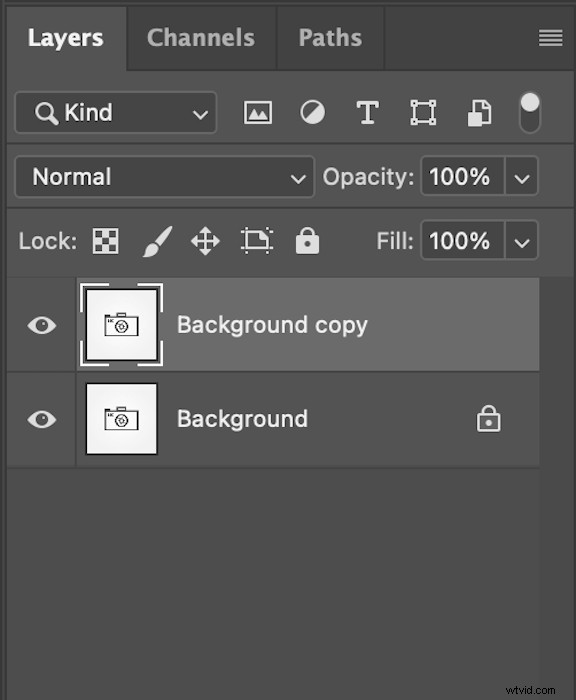
Quindi, prendi lo strumento Bacchetta magica dalla barra degli strumenti a sinistra. 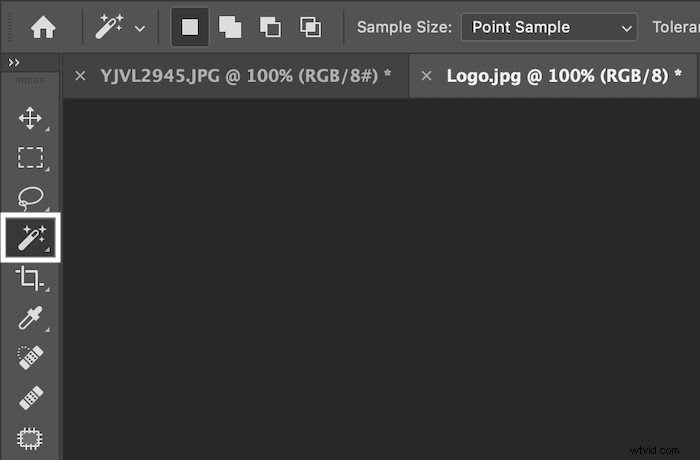
Usa lo strumento Bacchetta magica per selezionare le parti bianche del logo che vogliamo siano trasparenti.

Usa Maiusc+clic per aggiungere selezioni di qualsiasi parte all'interno del logo. Quando modifichi testo e immagini, evidenzia lo spazio negativo nel carattere o nella grafica. Assicurati di ottenere ogni anello e buco.
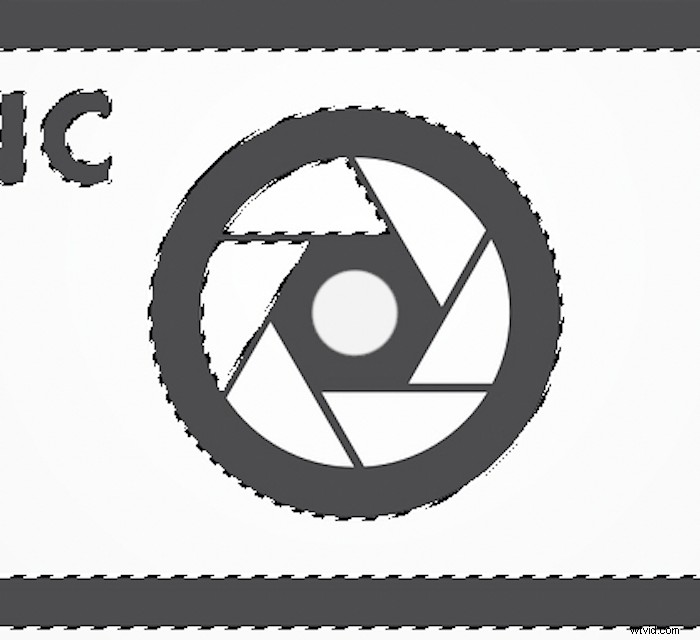
Quando queste selezioni hanno le "formiche in marcia" intorno a loro, premi Backspace/Cancella. Se nascondi il livello inferiore nel pannello Livelli, il tuo logo dovrebbe essere simile a questo.
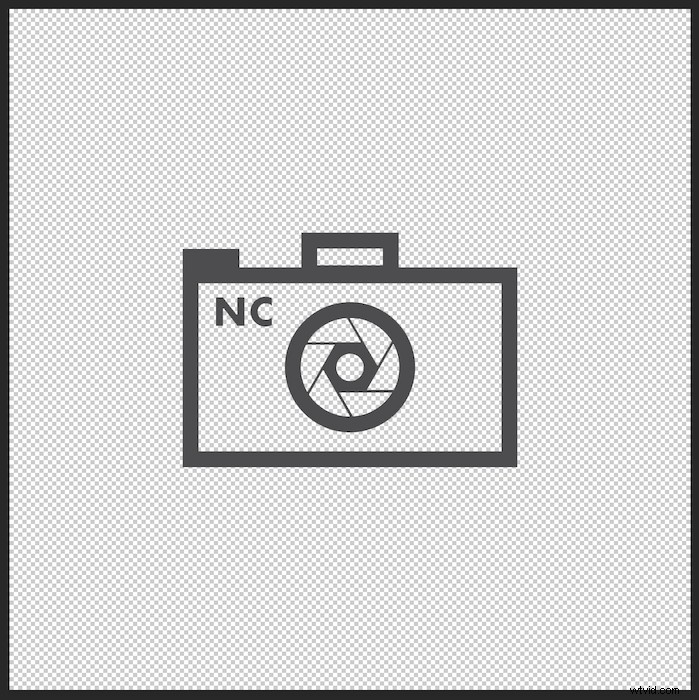
Fase 2:applica la filigrana del logo
Apriamo la fotografia su cui vuoi apporre la filigrana. Quindi, trascina il livello di filigrana superiore sulla tua foto.
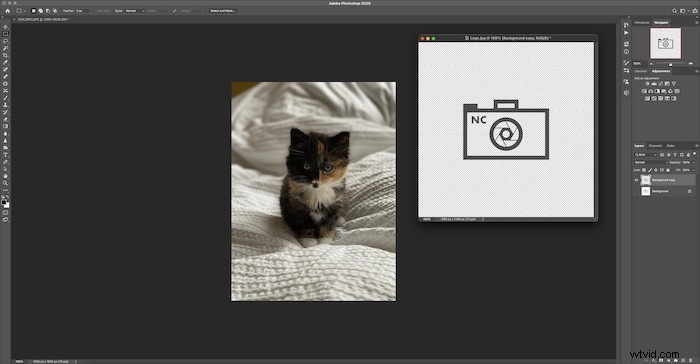
Ecco come apparirà quando avrai rilasciato il livello del logo (prima). Usa lo strumento Trasformazione (Ctrl/Comando+T) per ridimensionare il livello del tuo logo (dopo). Poiché questa fotografia è un ritratto, tratterò l'intero soggetto.
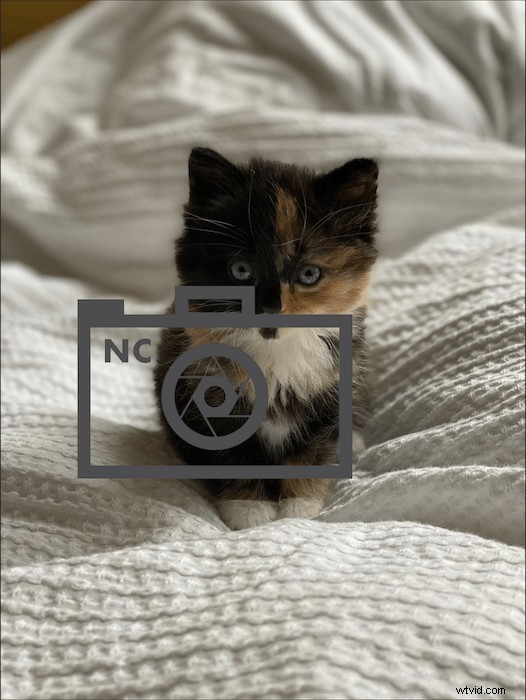
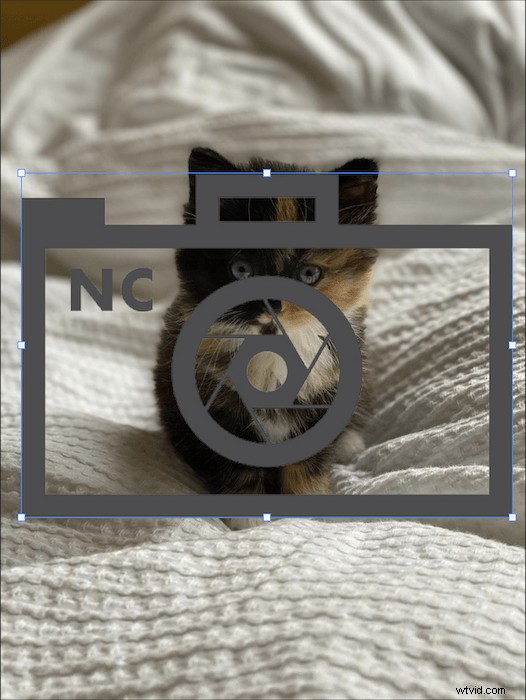
Nel Livelli pannello, vai su opacità e riducilo. L'ho cambiato al 30%. Regola l'opacità in base alle tue preferenze personali.
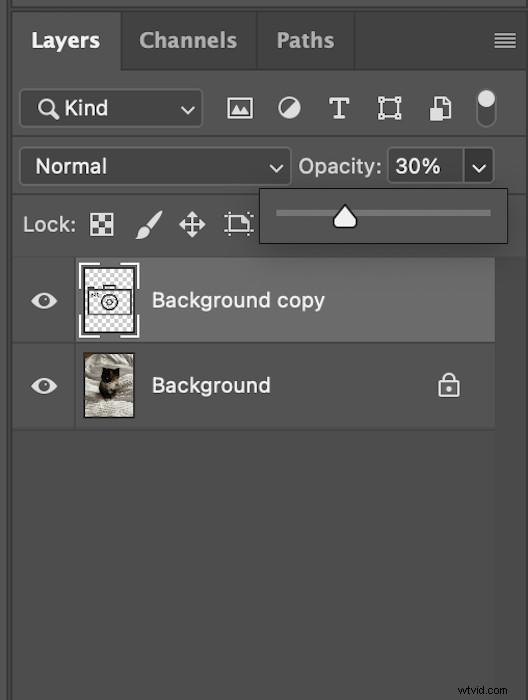
Ecco come appare la mia immagine finale (prima). Se vuoi che il livello del logo non intralci il soggetto, ridimensiona il livello della filigrana (dopo).
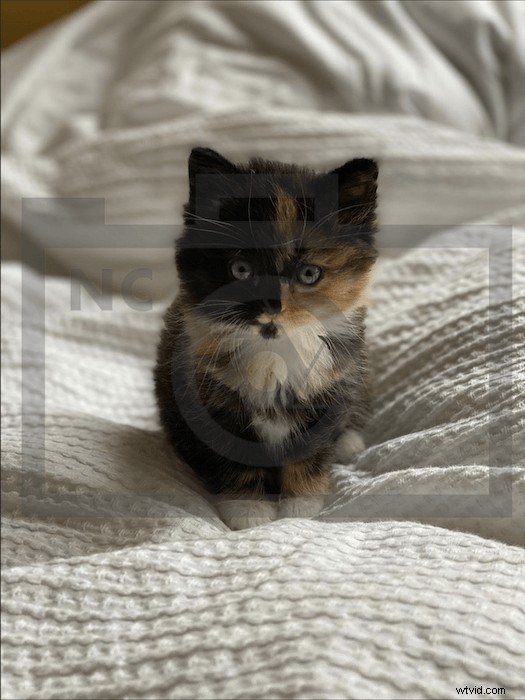

Fase 3:salva il tuo logo trasparente
Se sei soddisfatto dell'aspetto del tuo logo, assicurati di eliminare il livello di sfondo originale e di salvare il file. Questo renderà il tuo processo molto più semplice in futuro.
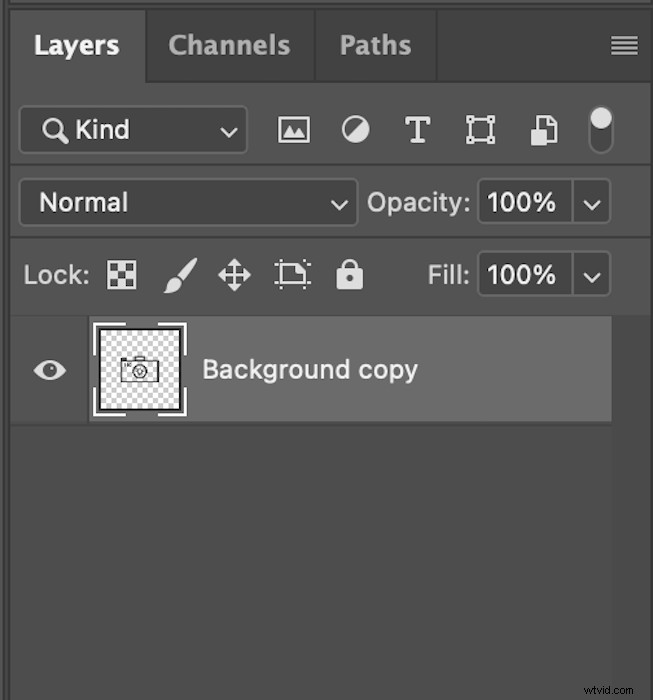
Puoi salvare sfondi trasparenti solo in formato PNG o GIF!
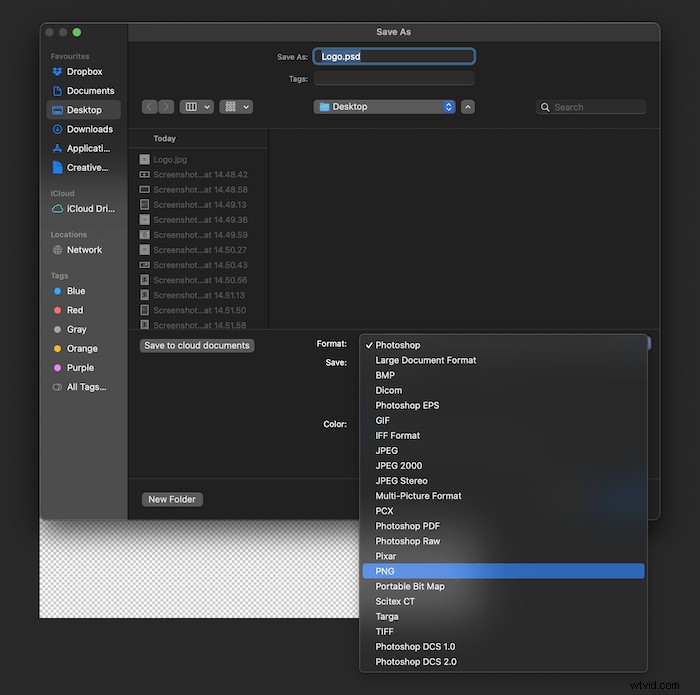
Come creare un pennello predefinito per applicare filigrane in Photoshop
Se stai applicando filigrane a molte immagini e le posizioni in punti diversi, potresti prendere in considerazione la possibilità di creare un pennello filigrana personalizzato.
Un pennello filigrana personalizzato significa che puoi selezionare rapidamente lo strumento Pennello e timbrare ogni foto al termine della modifica.
Passaggio 1:definisci un predefinito per i pennelli
Innanzitutto, devi completare il passaggio 1 nel metodo "Come aggiungere una filigrana logo semplice". Il tuo logo dovrebbe avere uno sfondo trasparente e avere questo aspetto.
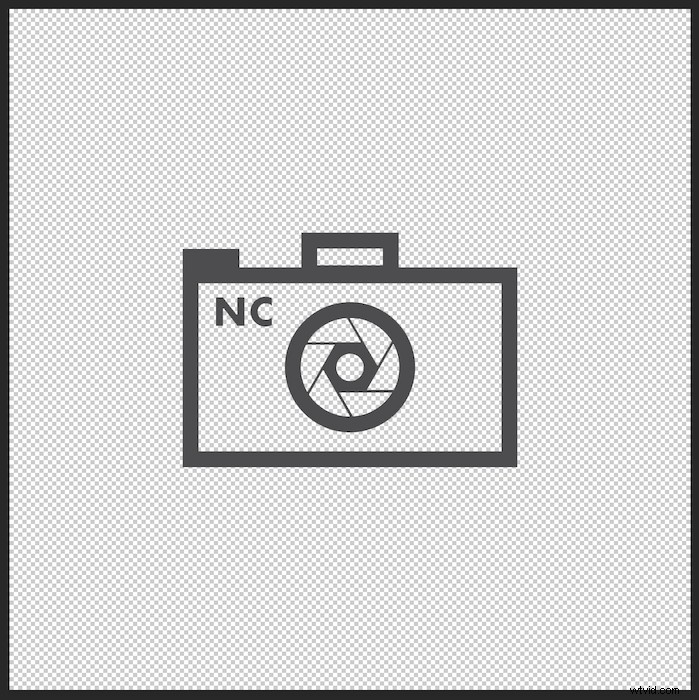
Assicurati che il livello dell'immagine di sfondo originale sia stato eliminato. Ora riduci l'opacità di questo livello al 30%.
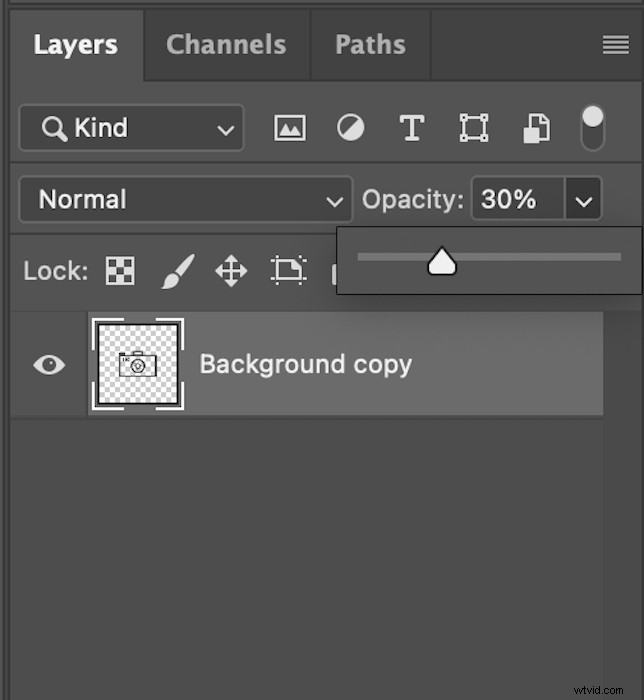
Ecco come dovrebbe apparire la tua immagine.
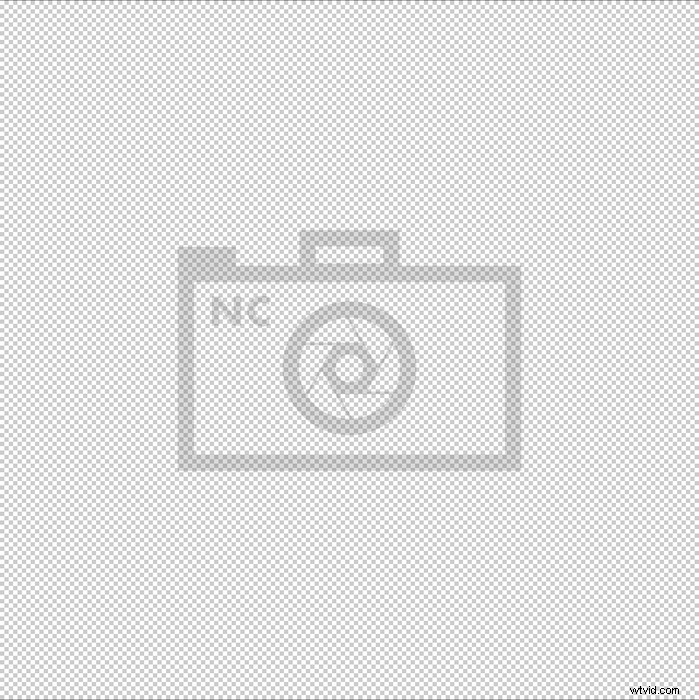
Nel menu in alto di Photoshop, vai a Modifica> Definisci pennello predefinito . Qui, dai un nome al tuo nuovo pennello.
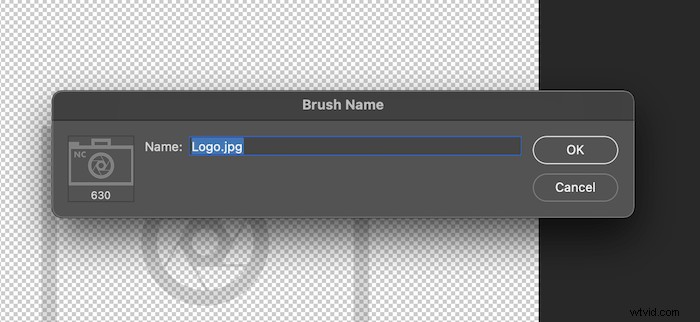
Fase 2:applica la filigrana
Ora vai alla tua fotografia.
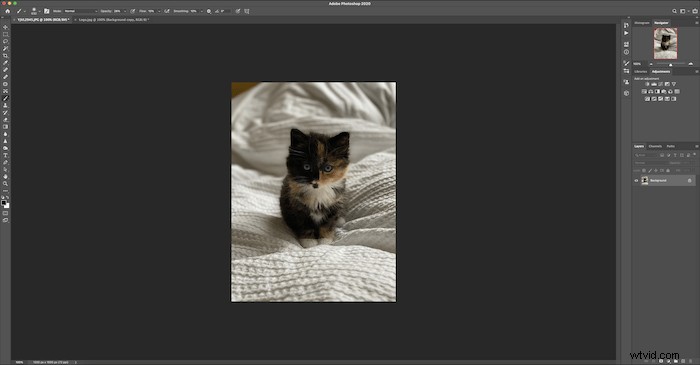
Seleziona lo strumento Pennello dalla barra degli strumenti a sinistra.
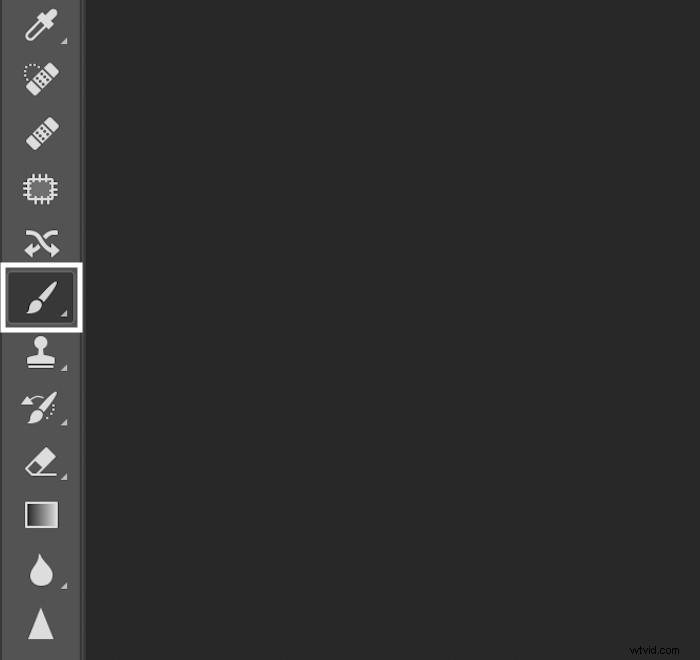
Scorri verso il basso fino a trovare il pennello filigrana che hai creato nella casella a discesa del selettore Pennello predefinito.
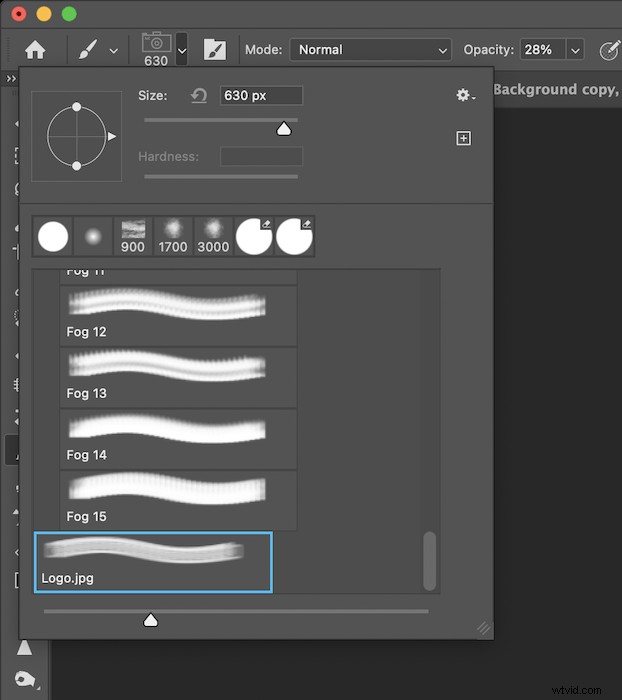
Infine, fai clic dove vuoi che sia l'immagine del tuo logo. Puoi applicarlo tutte le volte che vuoi a tutte le foto che vuoi. Ora che la filigrana del logo è stata salvata come un pennello predefinito in Photoshop, non dovrai più ripetere questo processo!

Conclusione
Da questi semplici passaggi, puoi vedere che ci vuole una piccola quantità di tempo per creare una filigrana in Photoshop. L'aspetto più importante è trovare l'equilibrio tra rendere visibile la filigrana e rovinare l'immagine. Questa può essere una linea sottile da navigare.
Speriamo che questo tutorial abbia reso facile imparare a creare una filigrana in Photoshop. La creazione di una filigrana in Photoshop può essere eseguita rapidamente. L'aggiunta di questi alle tue immagini può aiutare a scoraggiare chiunque voglia rubare le tue bellissime foto! E se stai cercando un modo ancora più semplice per aggiungere una filigrana alle tue immagini, dai un'occhiata alla nostra recensione delle migliori app per filigrane!
Prova il nostro e-book Profitto dai ritratti per trovare la tua nicchia e valutare i tuoi prodotti e servizi!
