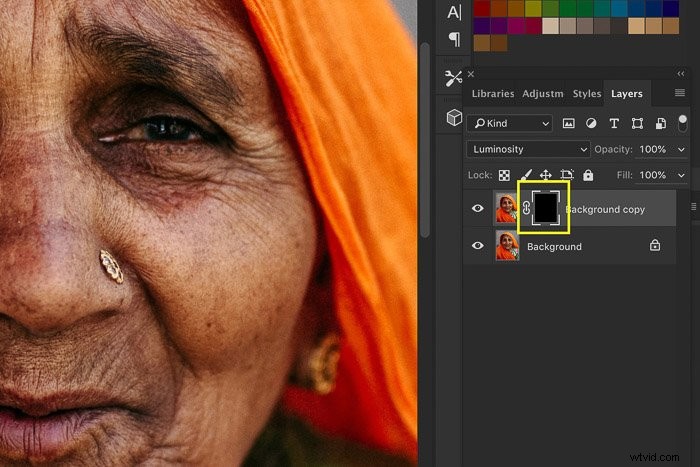Hai mai avuto un'immagine che non sembrava nitida al 100%? Non preoccuparti. Succede, ed è normale. Fortunatamente, puoi imparare a migliorare la nitidezza di un'immagine in post-elaborazione.
La nitidezza di un'immagine è una delle cose di base da imparare quando vuoi iniziare a modificare le foto.
Diamo un'occhiata a come rendere più nitida un'immagine in Photoshop.

Cose da sapere prima di mettere a fuoco una foto
Ci sono alcune cose che devi sapere sulla nitidezza di un'immagine in Photoshop.
Acquisisci familiarità con i limiti dell'affilatura
Ci sono limiti alla quantità di nitidezza che puoi applicare. Ogni immagine digitale ha bisogno di una certa nitidezza, ma troppa nitidezza renderà le tue immagini innaturali. È anche importante ricordare che non puoi modificare una foto sfocata per farla sembrare a fuoco.
Fai attenzione agli aloni e al rumore
Quando applichi troppo effetto di nitidezza, appariranno aloni attorno ai bordi. Ad un certo punto, è evidente che un'immagine è troppo nitida e sembra brutta.

La nitidezza renderà il rumore più visibile come nell'immagine sopra. Per questo motivo, dovresti applicare un filtro come la riduzione del rumore prima di aumentare la nitidezza dell'immagine.
Utilizza livelli separati per mezzi diversi
Il modo migliore per aumentare la nitidezza delle immagini in Photoshop è utilizzare livelli separati.
A seconda del supporto finale, avrai bisogno di diverse quantità di affilatura. Crea livelli separati per la stampa, lo schermo e così via.
Come aumentare la nitidezza di un'immagine in Photoshop
Ti mostrerò come aumentare la nitidezza delle immagini utilizzando Maschera di contrasto e Nitidezza intelligente . Questi sono i migliori filtri di nitidezza in Photoshop. Entrambi ti danno più controllo rispetto al resto dei filtri.
La maschera di contrasto è la più usata perché, a differenza del resto dei filtri, non aumenta il rumore.
Potresti pensare che Maschera di contrasto sia un nome strano per un filtro di nitidezza. Il nome deriva da una tecnica in camera oscura. Per le sue origini, Unsharp Mask è considerato il metodo più tradizionale per l'affilatura.
L'"Unsharp" nel nome deriva dal fatto che la tecnica utilizza un'immagine sfocata in negativo, che crea una maschera per la foto originale. Questa maschera viene sottratta dall'originale per rilevare la presenza di bordi. Dopo tutto questo, il contrasto viene aumentato selettivamente lungo quei bordi usando questa maschera. Il risultato finale è un'immagine più nitida.
Vediamo come rendere più nitida un'immagine in Photoshop. Userò questa foto che ho scattato in India come primo esempio.

Passaggio 1:apri la foto e duplica lo sfondo
Apri la foto che vuoi rendere più nitida. Fai clic con il pulsante destro del mouse sul livello di sfondo e seleziona "Duplica livello...".
Verrà visualizzata una nuova finestra. Dopo aver fatto clic su OK, il nuovo livello apparirà sopra il livello Sfondo.
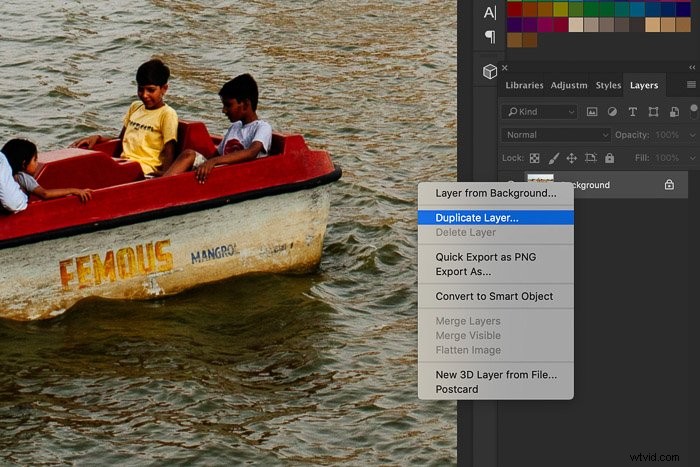
Imposta la modalità di fusione del nuovo livello su "Luminosità". In questo modo si eviterà la formazione di frange di colore attorno ai bordi.
Devi applicare la nitidezza a questo nuovo livello.
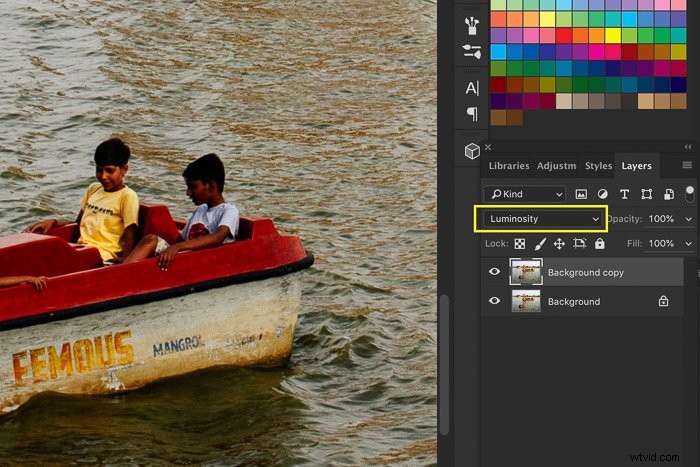
Passaggio 2:applica la nitidezza all'immagine
Prova prima il filtro Maschera di contrasto e usa Smart Sharpen su un nuovo livello o un'immagine diversa. Mai applica entrambi sullo stesso livello.
1. Maschera di contrasto
Ingrandisci al 100%. Vai a Filtro> Contrasta e seleziona il filtro "Maschera di contrasto...". Apparirà la finestra Maschera di contrasto.
Assicurati di selezionare l'Anteprima opzione e che puoi vedere le diverse aree dell'immagine che desideri più nitide.
Puoi vedere l'effetto della nitidezza sia nella piccola miniatura di anteprima che sulla foto nella tua area di lavoro.
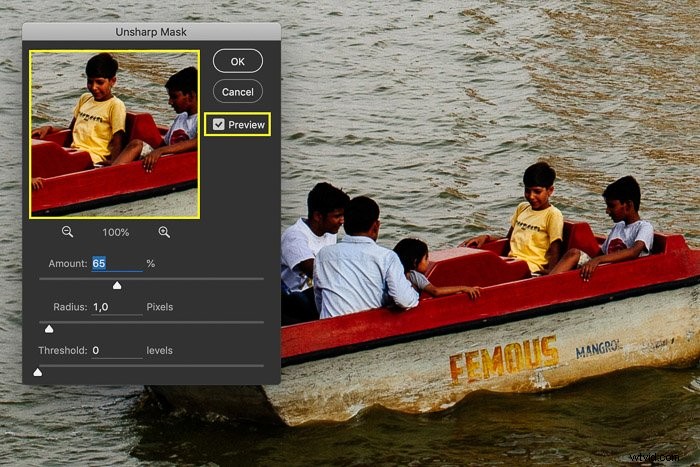
Il dispositivo di scorrimento Quantità imposta la quantità di nitidezza. Di solito, qualsiasi file di foto digitale richiede circa il 60% di nitidezza per la visualizzazione dello schermo. Se vuoi realizzare stampe di grandi dimensioni, puoi andare da 100 a 200.
Il raggio determina il numero di pixel che circondano i bordi che influiscono sulla nitidezza. La scelta del giusto livello di Raggio è fondamentale quando si tratta di affilatura. Maggiore è il valore del raggio, più evidente sarà la nitidezza. Consiglierei di utilizzare circa 1 o 2 per la maggior parte delle immagini.
Usa il cursore Soglia per prevenire effetti come posterizzazione e cambiamenti di colore. A meno che non utilizzi quantità elevate di nitidezza, puoi lasciare questo dispositivo di scorrimento al valore 0.
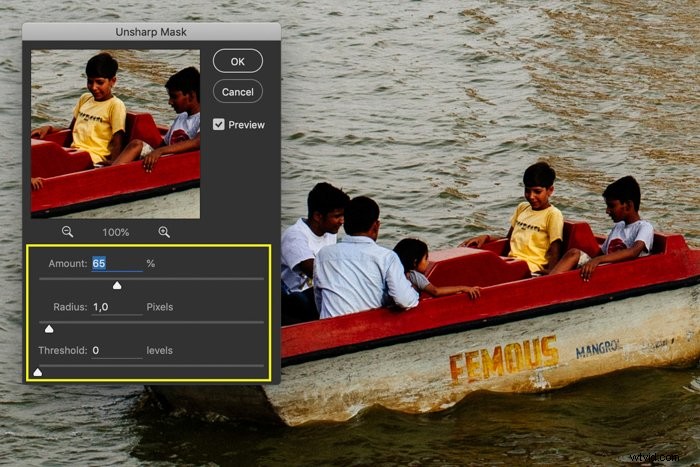
Quando si esegue la nitidezza per la stampa, possono essere necessari alcuni tentativi ed errori prima di conoscere le impostazioni corrette. Dipende da una varietà di fattori come il tipo di fotocamera, le dimensioni del sensore o le dimensioni di stampa.
2. Smart Sharpen per un risultato ancora migliore
Ricorda di utilizzare questo filtro su un nuovo livello o provalo su un'immagine diversa. Non vuoi utilizzare due diversi filtri di nitidezza sulla stessa immagine.
Ingrandisci al 100%. Vai a Filtro> Nitidezza e seleziona "Nitidezza intelligente...". filtro. Verrà visualizzata la finestra Smart Sharpen.
Assicurati di selezionare l'opzione Anteprima e sposta la finestra fuori mano.
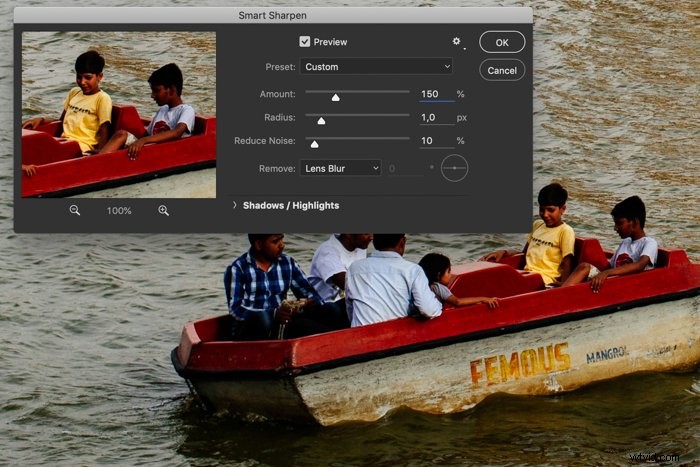
Per iniziare, imposta l'importo su un valore di circa il 150%.
Di solito puoi lasciare Raggio di solito a un valore di 1 o 2. Se vuoi influenzare un'area più ampia, puoi aumentare la quantità di Raggio.
A differenza della Maschera di contrasto, il filtro Contrasto intelligente ha una riduzione del rumore cursore. Usalo quando il rumore inizia a diventare visibile dopo la nitidezza.
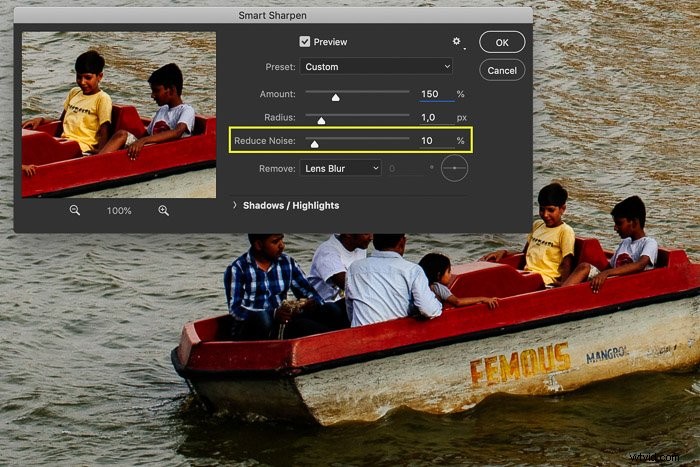
Usa il dropbox Rimuovi per impostare l'algoritmo che Photoshop utilizzerà per aumentare la nitidezza.
Sfocatura gaussiana è ciò che utilizza il filtro Maschera di contrasto. Lens Blur applicherà una nitidezza più fine e ridurrà gli aloni. Motion Blur cercherà di rimuovere la sfocatura causata dal movimento della fotocamera o del soggetto. Ogni strumento è adatto a diversi tipi di immagini, quindi assicurati di scegliere quella che si adatta meglio alla tua foto.
Puoi impostare l'angolo della sfocatura accanto al menu a discesa.
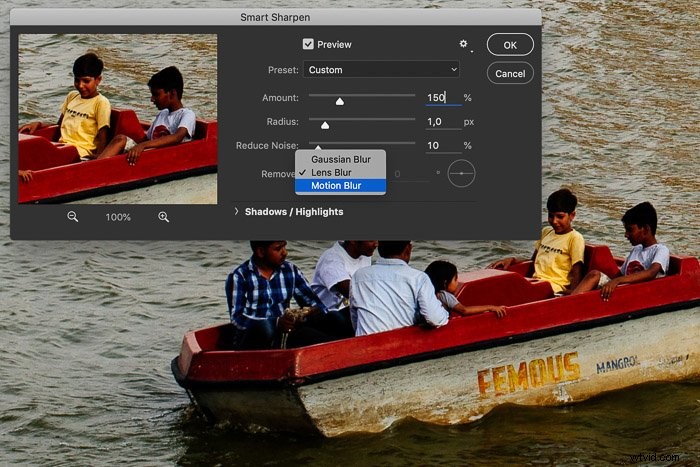
Usa i cursori sotto Ombre/Luci per rimuovere gli aloni chiari o scuri nel caso in cui appaiano troppo forti.
Gioca con le impostazioni a valori elevati per vedere cosa fanno e come influiscono sull'aspetto dell'intera immagine.
Anche in questo caso, ogni file della fotocamera o supporto finale necessita di diverse quantità di nitidezza. Ricorda di non fare mai affidamento su Photoshop per salvare un'immagine sfocata, poiché non puoi rendere nitida un'immagine sfocata.
Come aumentare la nitidezza di parti dell'immagine in modo selettivo
Se non desideri applicare la nitidezza all'intera immagine, puoi utilizzare la nitidezza selettiva. Ad esempio, puoi decidere di affinare solo gli occhi di una persona.
Ti mostrerò tre modi per aumentare la nitidezza selettiva utilizzando un ritratto che ho scattato in India.

Usa lo strumento Pennello per la nitidezza selettiva
Passaggio 1:duplica lo sfondo
Passaggio 2:applica la nitidezza
Ripeti il PASSO 2 precedente e applica la nitidezza al nuovo livello dell'immagine.
Passaggio 3:aggiungi una maschera di livello
Seleziona il livello dell'immagine in alto nel pannello dei livelli e fai clic su "Aggiungi maschera di livello". Accanto alla miniatura del livello verrà visualizzata una miniatura della maschera bianca.
Il bianco rappresenta le aree visibili del livello. Al momento, tutte le aree del livello nitido sono visibili.
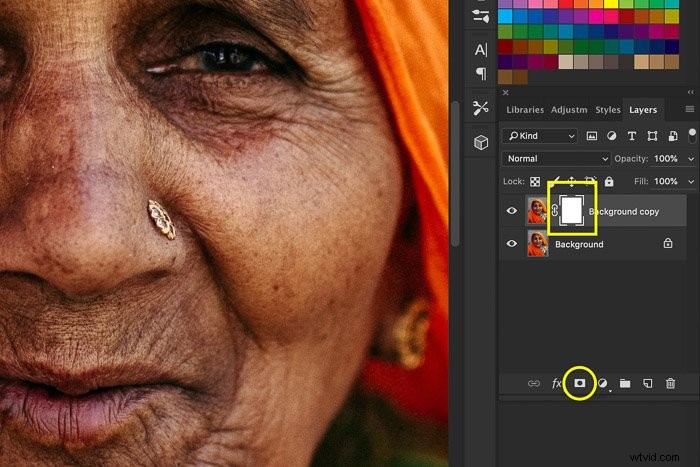
Fase 4:nascondi il livello affilato
Premi CTRL+I sulla tastiera per invertire il livello. Sembra che non cambi nulla, ma la miniatura della maschera ora è nera. Ciò significa che il livello più nitido non è più visibile.

Fase 5:Dipingi con il bianco
Seleziona il Pennello dalla barra degli strumenti e scegli un pennello morbido. Assicurati che il colore sia impostato su bianco e viene selezionata la miniatura della maschera.
Inizia a dipingere sugli occhi o su qualsiasi altra area che desideri rendere più nitida. Dipingi sull'immagine, non sulla miniatura della maschera.
Dipingere con il bianco rivelerà di nuovo le aree nascoste del livello nitido.
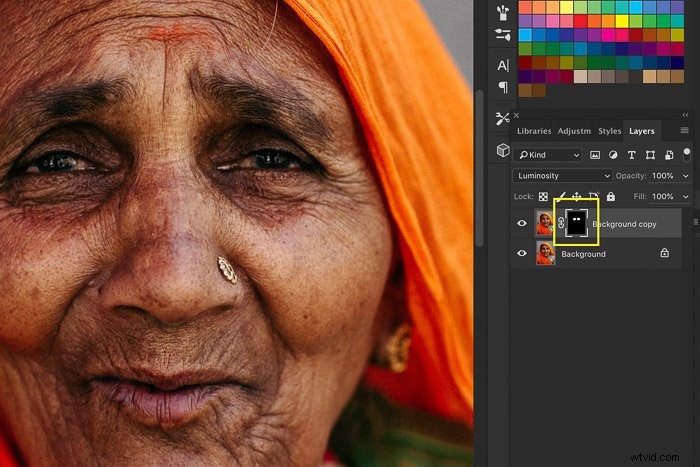
Ciò consente di rendere più nitida solo la parte dell'immagine che necessita di nitidezza. Ad esempio, nella fotografia di ritratto o di moda la pelle dovrebbe apparire il più morbida possibile e solo gli occhi devono essere nitidi.
Successivamente puoi applicare più nitidezza al livello mascherato, se necessario. La nitidezza sarà visibile solo nelle aree che hai dipinto di bianco.
Nitidezza una selezione dell'immagine
Fase 1:Disegna una selezione
Seleziona il livello dell'immagine sul pannello dei livelli e disegna una selezione utilizzando uno degli strumenti di selezione. Il vantaggio di questo metodo è l'opportunità di Perfezionare i bordi .
Potresti non volere una linea netta tra le parti nitide e non nitide della foto. In questo caso, fai clic con il pulsante destro del mouse sulla selezione e scegli l'opzione Rifinisci bordi. Puoi saperne di più sull'uso di questo strumento qui. 
Passaggio 2:applica la maschera di contrasto
Vai su Filtro> Contrasta e seleziona il filtro "Maschera di contrasto...". Dopo aver regolato le opzioni, fare clic su OK. In questo modo verrà resa più nitida solo l'area selezionata.
Usa lo strumento Affina per risultati rapidi
Passaggio 1:seleziona lo strumento Contrasta
Seleziona lo strumento Affina nel pannello degli strumenti. Se non riesci a trovarlo, tieni premuto lo strumento Sfocatura e dovrebbe apparire proprio accanto ad esso.
Passaggio 2:regola il pennello
È possibile modificare il tipo, le dimensioni e la forza del pennello nella barra delle opzioni. Ti consiglio di mantenere la durezza bassa, poiché probabilmente non vuoi una linea ruvida attorno alla tua area affilata.
Fase 3:dipingi con il pennello
Mentre selezioni il livello superiore nel pannello dei livelli, trascina il pennello sulle aree dell'immagine che desideri rendere più nitide. Nel caso in cui l'affilatura non sia sufficientemente visibile, puoi provare a regolare la forza del pennello e ridipingere l'area desiderata.

Conclusione
Ogni file di foto digitale ha bisogno di una certa quantità di nitidezza. Questo è il motivo per cui lo strumento di nitidezza in Photoshop è qualcosa che ogni fotografo deve imparare. Tuttavia, l'intensità dipende sempre dagli attributi del file e dal supporto finale.
Fai attenzione alla quantità di affilatura che applichi. È facile esagerare.
Seguendo i passaggi precedenti, vedrai la differenza che può fare un'affilatura ben fatta!
Porta la tua fotografia al livello successivo con Fotografia sbloccata!