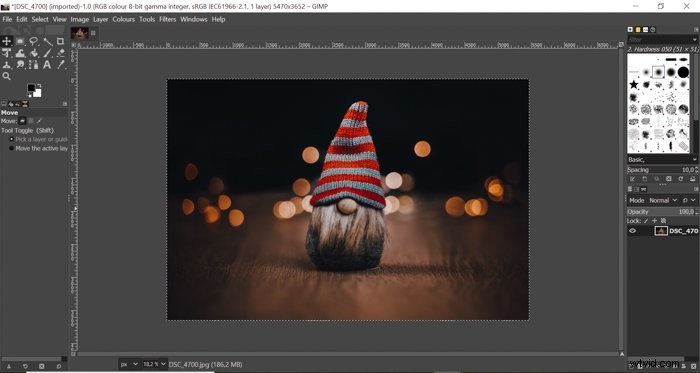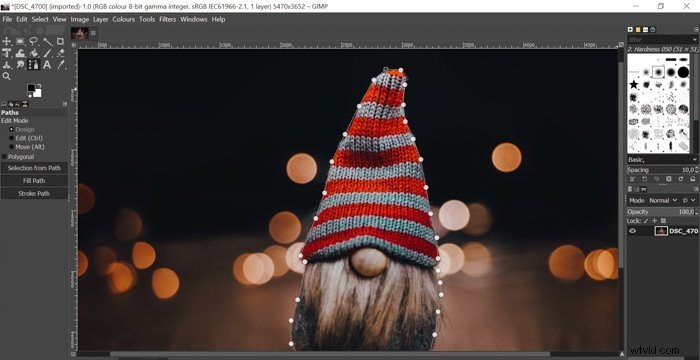Tagliare parte di un'immagine può essere utile in molte situazioni. Potresti voler modificare parte dell'immagine in modo selettivo o rimuovere lo sfondo.
La maggior parte delle persone usa Photoshop per questo, ma GIMP è un'ottima alternativa se stai cercando un programma gratuito.
Ti mostreremo come ritagliare un'immagine e rimuovere lo sfondo con GIMP in soli sette passaggi!
Come rimuovere lo sfondo in GIMP
Fase uno:apri la tua immagine
Apri la tua immagine trascinandola dal desktop nel programma.
Tieni presente che GIMP non supporta i file non elaborati. Se vuoi aprire un file raw, riceverai una notifica che devi prima installare e utilizzare un caricatore RAW.
Il programma attualmente supporta i caricatori grezzi darktable e RawTherapee. 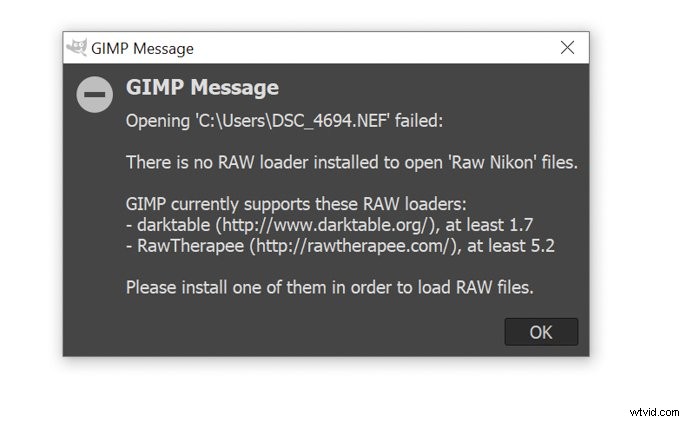
Fase due:usa lo strumento Tracciato
Dovrai creare un percorso intorno al tuo soggetto.
Per farlo, seleziona lo strumento percorso sulla barra laterale a sinistra. Dopodiché, inizia a mettere degli ancoraggi attorno al soggetto.
Le ancore sono piccoli cerchi collegati da linee bianche. Queste linee ti danno il margine della selezione ed è qui che verrà eseguito il taglio.
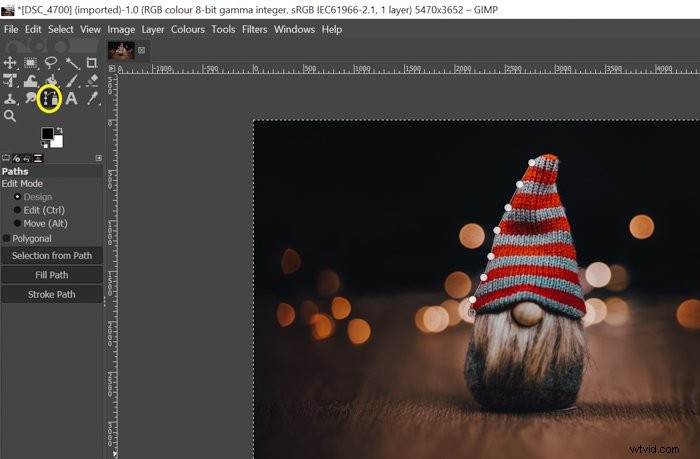
Assicurati di posizionare le ancore con cura e precisione. Puoi regolare gli ancoraggi trascinandoli e spostandoli dove necessario.
Una volta disegnato il percorso, premere CTRL e fare clic sulla prima ancora. In questo modo, il programma collegherà il primo e l'ultimo punto attorno al tuo soggetto.
Fase tre:crea una selezione
Per poter apportare modifiche al soggetto, devi convertire il percorso in una selezione .
Nella barra laterale sinistra, fai clic su "Selezione dal percorso". Saprai che la conversione ha avuto successo una volta che le linee continue diventano sparse.
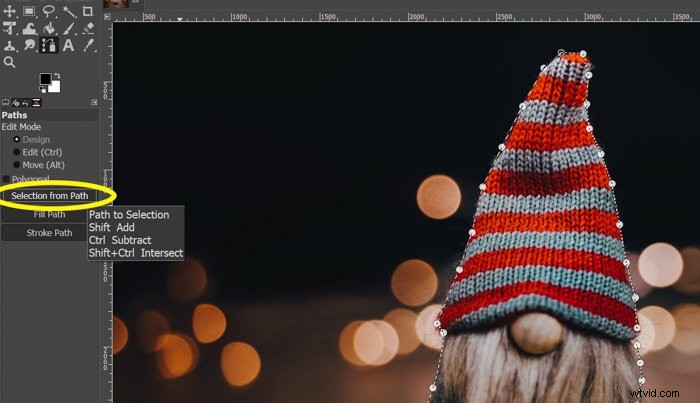
Fase quattro:crea un canale alfa
Un canale alfa ti consentirà di avere uno sfondo trasparente . Per raggiungere questo obiettivo, fai clic con il pulsante destro del mouse sul livello che stai utilizzando e fai clic su "Aggiungi canale alfa".
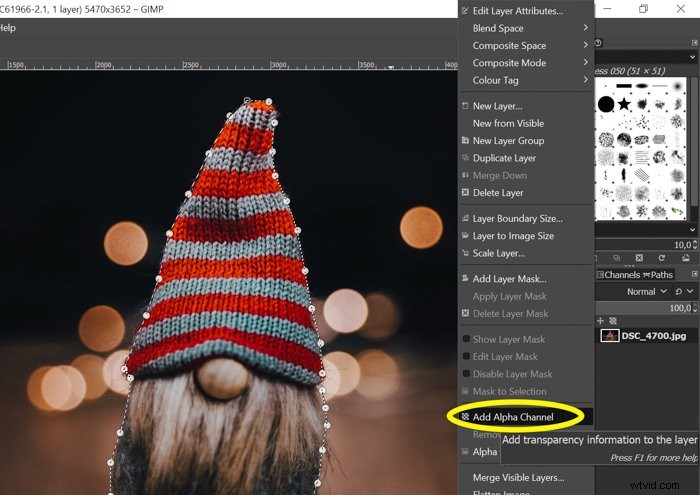
Fase cinque:inverti la selezione
Devi avere lo sfondo selezionato al posto del soggetto. Premere CTRL+I per invertire la selezione. Vedrai anche i contorni delle immagini selezionate.
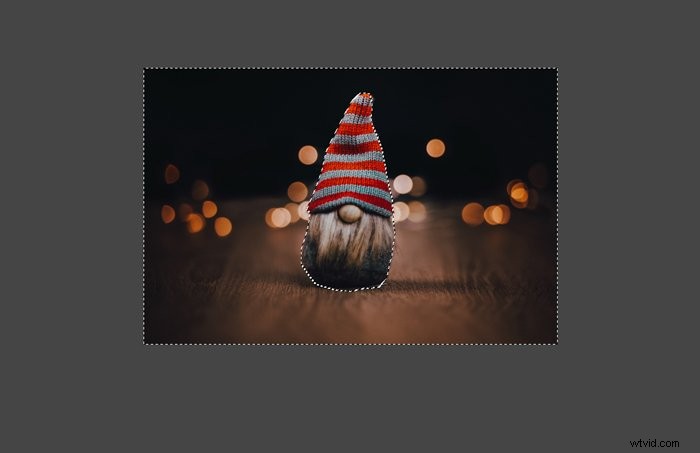
Fase sei:elimina lo sfondo
Dopo aver invertito la selezione, puoi rimuovere l'area selezionata premendo Elimina sulla tastiera. Vedrai lo sfondo a scacchiera trasparente .
Se non avevi creato un canale alfa in precedenza, lo sfondo sarebbe bianco anziché trasparente.

Passo sette:cancella le parti non necessarie
Potresti aver selezionato per sbaglio troppo o potresti voler cancellare alcune parti del soggetto. Puoi correggere i tuoi errori con lo strumento Gomma.
Se desideri bordi più morbidi, modifica le dimensioni, l'opacità e la durezza della gomma sulla barra laterale sinistra. Minore è l'opacità e la durezza, più morbido sarà il tuo strumento gomma.
Come incollare un'immagine in un'altra immagine
Una volta che hai il soggetto con uno sfondo trasparente, puoi usare GIMP per incollarlo in qualsiasi altra immagine.
Per fare ciò, prima devi salvare la foto corrente con lo sfondo trasparente. Vai su "File" nell'angolo in alto a sinistra e seleziona "Esporta come".
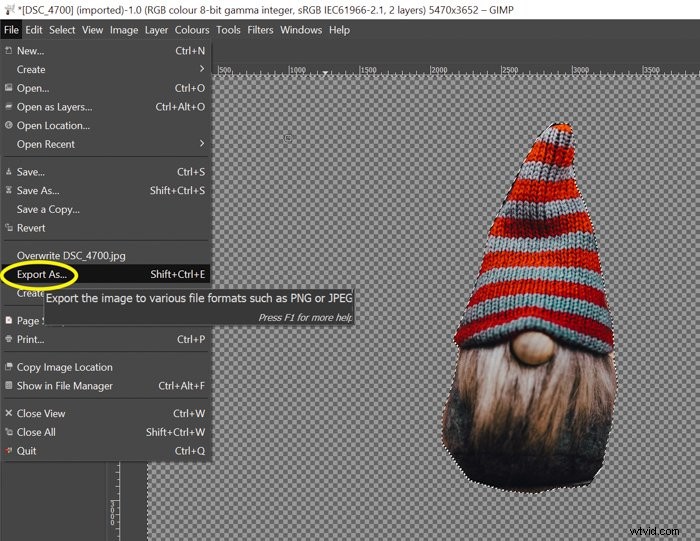
Fare clic su "Seleziona tipo di file". Scegli l'immagine PNG, perché .png è l'estensione che salva le tue foto con uno sfondo trasparente. Fai clic su "Esporta" per salvare l'immagine.
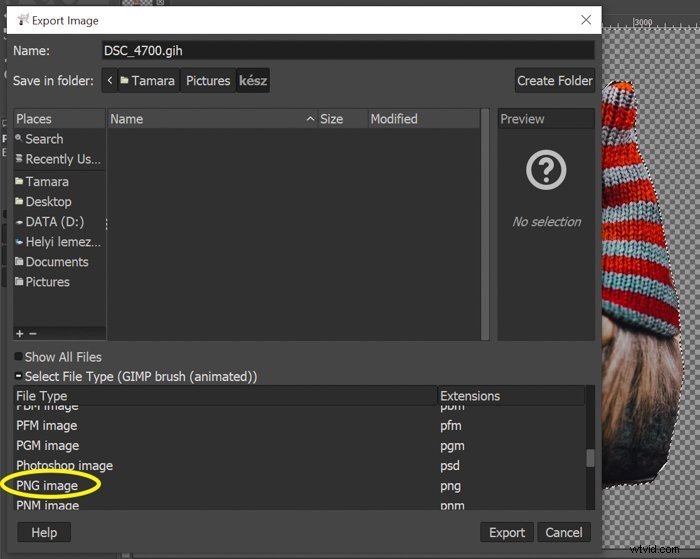
Ora tutto ciò che devi fare è aprire l'immagine in cui vuoi incollare la foto precedente.
Nel mio esempio, sarà una versione più scura dello sfondo originale. Trascina la foto salvata nell'altra immagine.
Se lo hai salvato correttamente, il soggetto dovrebbe apparire sull'altra foto senza sfondo.
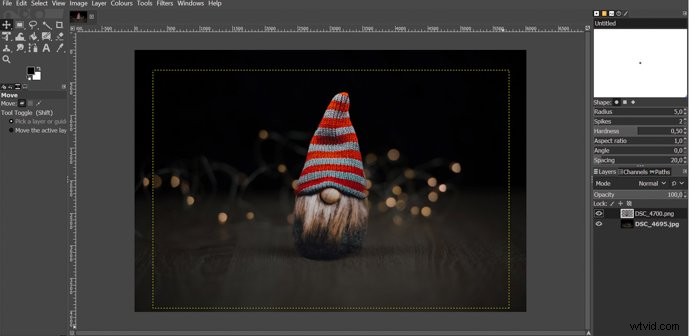
Devi unire i livelli prima di salvare l'immagine.
Fare clic con il pulsante destro del mouse sul livello superiore e fare clic su "Unisci in basso". Dopodiché, puoi salvare la tua foto finale in qualsiasi formato.
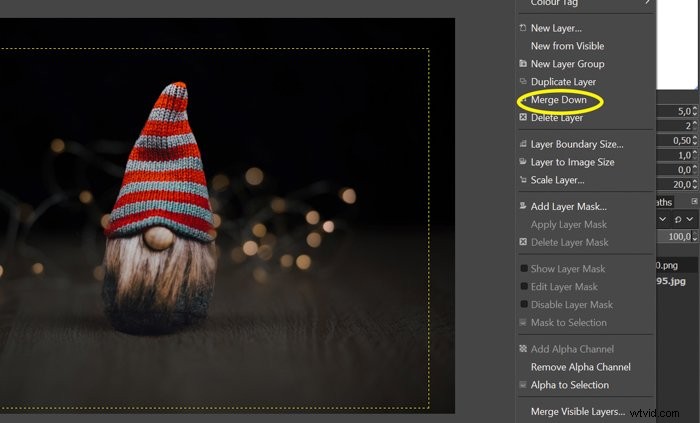
Conclusione
Puoi ritagliare parte di un'immagine e incollarla in un'altra foto usando GIMP. Puoi anche usare questo programma se vuoi creare uno sfondo trasparente o bianco.
Segui questo articolo la prossima volta che devi rimuovere uno sfondo in GIMP!
Se vuoi saperne di più su questo programma, consulta il nostro articolo su GIMP vs Photoshop !
Puoi anche imparare a modificare in Lightroom con il nostro corso di modifica senza sforzo!