Hai una foto con un colore di sfondo che non ti piace? Siamo qui per mostrarti la procedura passo passo su come cambiare il colore di sfondo in Photoshop.
Ci vuole un po' di pazienza, ma è così facile da fare. Allora cominciamo!

Passaggio 1:scegli la tua foto
La qualità dell'immagine finita dipende dalla quantità di tempo che dedichi al processo.
Se è la prima volta che modifichi il colore di sfondo in Photoshop, scegli un'immagine con bordi netti e uno sfondo pulito. Sarà più facile lavorare con una composizione più complessa.

Ecco alcune cose da evitare quando sei nuovo nell'isolare un soggetto per cambiare il colore di sfondo:
- Capelli sciolti, crespi, a spillo o non lisci;
- Soggetti con bordi dettagliati;
- Qualsiasi cosa con bordi non a fuoco;
- Sfocatura in movimento;
- Uno sfondo che si fonde con il soggetto.
Fase 2:crea due livelli
Apri la tua foto in Photoshop e crea un livello duplicato (Ctrl o Cmd +J) . Quindi disattiva il livello originale.
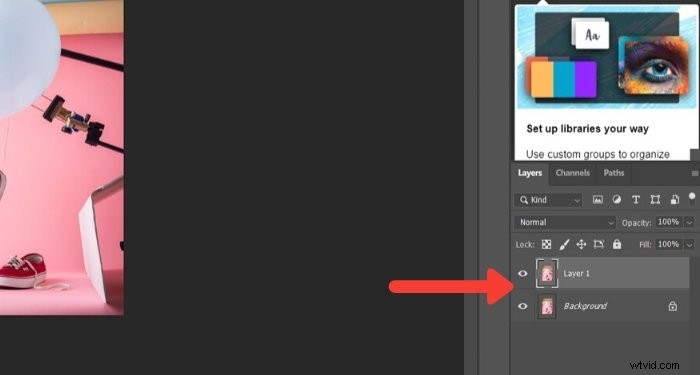
Crea un livello solido facendo clic sull'icona "Crea nuovo riempimento o livello di regolazione" nel "Pannello Livelli".
Scegli "Tinta unita" dall'alto.
Scegli un colore vicino allo sfondo che utilizzerai o scegli il bianco.
Fase 3:seleziona l'oggetto
Fare clic sullo strumento "Selezione rapida" nel "Pannello degli strumenti". Quindi fare clic sull'opzione "Seleziona oggetto". Si trova nella barra in alto sopra l'immagine.
Se i bordi della tua selezione non sono nitidi, Photoshop ti farà sapere che non riesce a trovare un soggetto prominente. Se vedi questo, prova altri strumenti come lo strumento "Bacchetta magica" o "Selezione oggetto".
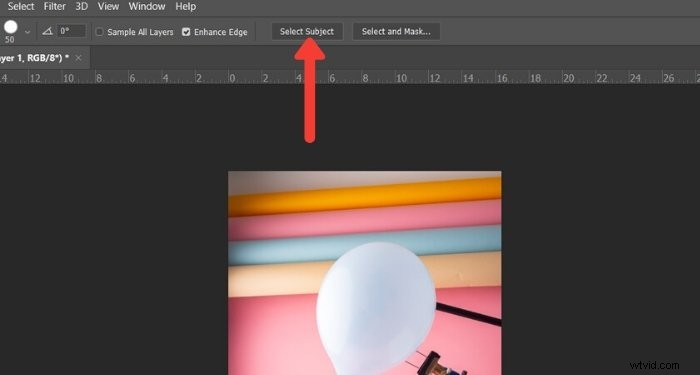
Fase 4:ripulisci i bordi
A meno che il tuo soggetto non sia super nitido, la selezione risultante non sarà perfetta. Quindi il prossimo passo è lucidarlo.
Mantieni selezionato lo strumento "Selezione rapida". E fai clic su 'Seleziona e maschera' casella di opzione sopra la tua foto. In questo modo si apre una nuova finestra in cui puoi iniziare a perfezionare la tua selezione.
Usa 'Perfeziona bordo' pennello per includere i bordi che si fondono troppo con lo sfondo.
Per aiutarti a vedere l'effetto di questo pennello, seleziona "Sovrapposizione" o "Su bianco". Queste opzioni si trovano nel pannello "Visualizza" sul lato destro dello schermo.
Puoi regolare l'opacità in un punto in cui puoi vedere l'effetto del pennello mentre lo usi.
Ecco un esempio che mostra l'opzione "Sovrapposizione" dal pannello di visualizzazione con un'opacità del 50%.
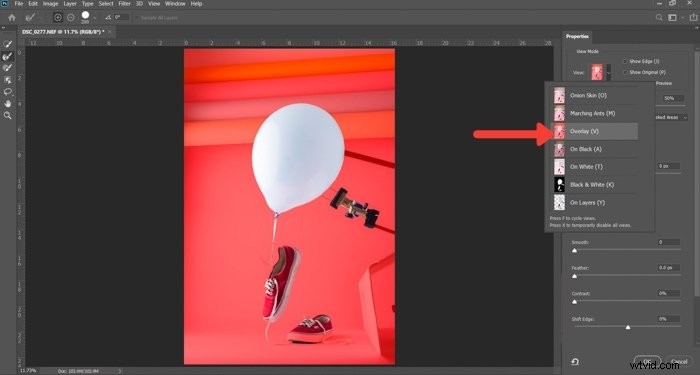
Procedi lungo il bordo in senso orario per assicurarti di coprire l'intero contorno.
Puoi controllare la dimensione di questo pennello usando i tasti [ e ]. Puoi anche controllare meglio l'effetto usando i cursori "Raggio", "Liscio", "Piuma" e "Contrasto". Questi sono sul pannello a destra della tua foto.
Sperimenta con questi controlli. Troverai il miglior equilibrio per le diverse aree dell'immagine. Avranno un effetto vario a seconda dei dettagli della tua foto.

Una volta che sei soddisfatto della tua selezione, cambia la "Visualizza" in "Bianco e nero". Senza la distrazione del colore, puoi vedere meglio come appaiono i tuoi bordi.
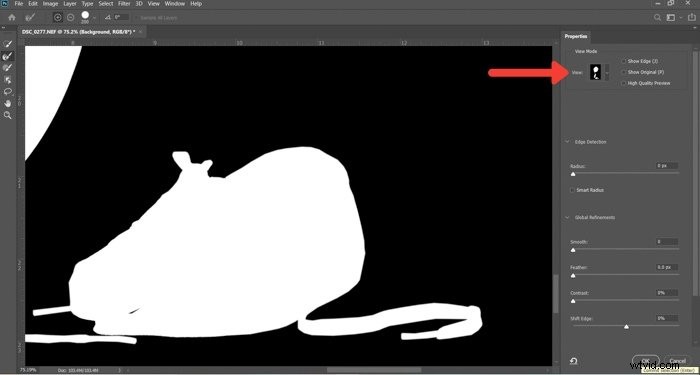
Se non ci sono ulteriori modifiche da apportare in "Output To Box", seleziona "Maschera di livello" e fai clic su OK.
Fase 5:dipingi sulla maschera di livello
Ora hai una nuova maschera sul tuo livello. Se vuoi rifinire ulteriormente i bordi sfocati, usa lo strumento pennello.
Impostalo al 50% di nero e dipingi sul soggetto per cancellare e le parti che non desideri vedere. Impostalo al 50% di bianco e dipingi sullo sfondo, che è ancora visibile, per cancellarlo.
L'uso del pennello con un'opacità del 50% o inferiore offre un controllo più preciso. In questo modo le aree sfocate o sfocate dei bordi appaiano più naturali.

Fase 6:seleziona e isola il tuo soggetto
Premi Ctrl o Cmd e fai clic sulla maschera di livello per selezionare il soggetto. Ora duplica la selezione su un nuovo livello usando Ctrl o Cmd + J.
Nascondi altri livelli, in modo da vedere solo il soggetto isolato e non lo sfondo.
In questo passaggio, puoi anche ridimensionare la tua tela, se lo desideri. Questo passaggio è utile se desideri aggiungere del testo alla tua foto. Oppure, se hai intenzione di creare una composizione con altre immagini sullo stesso sfondo.
Ho scelto di ritagliare il quadrato dell'immagine perché sta meglio su Instagram. Ma puoi provare anche altre taglie.
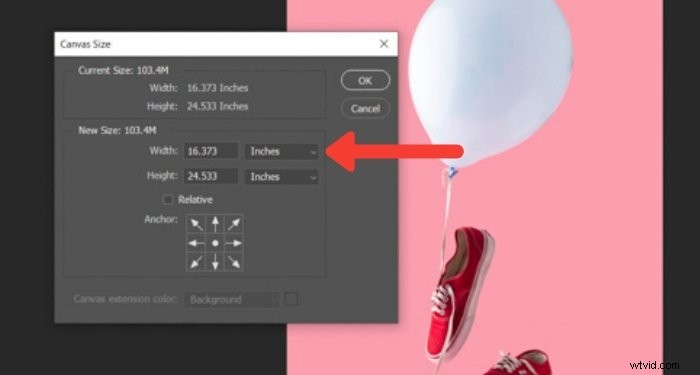
Passaggio 7:crea un riempimento solido per il tuo nuovo sfondo
Nel pannello Livelli, fai clic su "Crea nuovo riempimento o livello di regolazione".
Seleziona "Tinta unita" in alto e scegli il colore che vuoi che sia il tuo nuovo sfondo.

Ora come faccio a cambiare il colore di sfondo in bianco in Photoshop? Scegli semplicemente il selettore colore, scegli il bianco e sei a posto!
Naturalmente, non è necessario limitarsi alle tinte unite. Puoi anche provare uno sfondo realistico.

Conclusione
Cambiare il colore di sfondo in Photoshop è un processo semplice una volta che ti ci sei abituato. Dopo aver isolato il soggetto, selezionare il colore di sfondo è facile come fare clic sul selettore colore.
Esercitati con questo metodo il più possibile — lo troverai utile, soprattutto sui social media.
E non dimenticare di mostrarci i tuoi risultati nella sezione commenti!
Vuoi saperne di più sulle tecniche di post-elaborazione? Dai un'occhiata al nostro corso Modifica senza sforzo con Lightroom!
Perché non controllare i nostri articoli su le migliori app per aggiungere sfondo alle foto o come ridimensionamento batch in Photoshop anche!
