Ci sono momenti in cui vuoi avere uno sfondo sfocato piuttosto che l'immagine originale.
Forse il tuo background ti distrae. Uno sfondo occupato è spesso impossibile da ritagliare dalla cornice. Ma uno sfondo morbido o sfocato può risolverlo in pochissimo tempo.
In questo post, ti mostreremo i modi più semplici per ottenere uno sfondo sfocato in Adobe Photoshop, passo dopo passo.

Utilizzo di Photoshop per sfondi sfocati
Ti mostrerò un metodo avanzato ma gratificante per aggiungere una sfocatura realistica dell'obiettivo al tuo sfondo. Tieni presente che aggiungerò più sfocatura a questa immagine di quanto sia realistico, quindi si traduce meglio su piccoli schermi su cui potresti visualizzare questo articolo.

Apri la tua immagine in Photoshop. Mettilo nella cornice. Se è stato importato come oggetto intelligente (icona della carta nell'angolo in basso a destra), rasterizzalo. Fai clic con il pulsante destro del mouse sul nome del livello e rasterizza.
Crea una copia del tuo livello originale nel pannello dei livelli. Il livello superiore sarà per le parti nitide e il livello inferiore sarà sfocato.
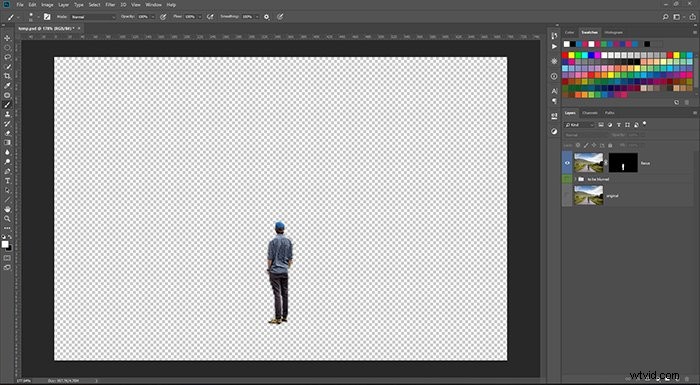
Innanzitutto, disattiva il livello inferiore, lavoreremo prima con il livello superiore . Seleziona le tue materie con il tuo strumento di selezione preferito. Crea una maschera di livello e riempi tutto ciò che è non la tua selezione con il nero. Questo passaggio nasconde tutto ciò che non è il tuo soggetto dal livello superiore.
Rendi visibile lo strato inferiore e spegni lo strato superiore. Ci sono due modi per continuare da qui:
Tieni premuto Ctrl/Cmd mentre fai clic sulla maschera del livello superiore. Questo selezionerà la maschera. Quindi, aumenta la nuova selezione facendo clic con il pulsante destro del mouse e Trasforma selezione. Rendilo abbastanza grande da coprire l'intero argomento e un po' di più .
Quindi, scegli uno degli strumenti di selezione dalla colonna di sinistra. Fai clic con il pulsante destro del mouse sulla selezione e premi Riempi. Dal menu a discesa, fai clic su sensibile ai contenuti . Se hai eseguito correttamente la selezione, il tuo soggetto dovrebbe scomparire. Non cercare la massima precisione, poiché questo livello sarà comunque sfocato.
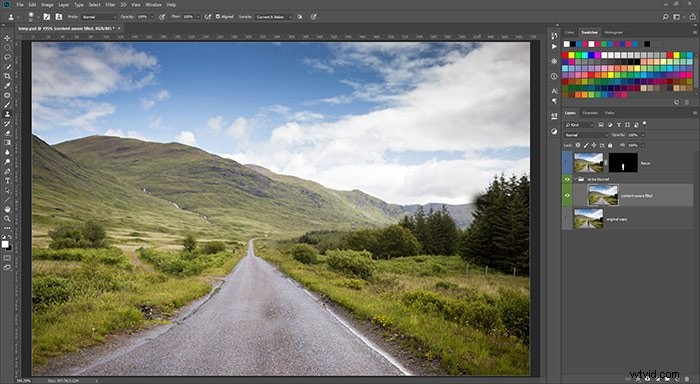
In alternativa, puoi semplicemente clonare fuori il soggetto su un nuovo livello sopra il livello da sfocare. Scegli una durezza bassa per far fondere bene le parti clonate. Dopo che sei soddisfatto della clonazione, unisci quei livelli.
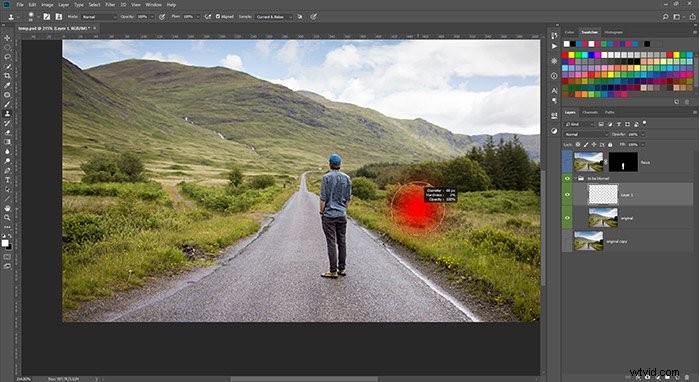
In ogni caso, crea una maschera di livello per il livello di sfondo (da cui abbiamo rimosso l'argomento). Dipingi con il nero dove vuoi che il tuo livello rimanga nitido. (Quelle aree scompariranno:non preoccuparti. Le riporteremo indietro.)
Al termine, vai al pannello delle proprietà e seleziona la maschera. Tira Piuma fino a quando le transizioni nella maschera sembrano graduali . Tieni premuto Alt/Opzione e fai clic sulla maschera per rivelarla per intero. Fare clic su qualsiasi livello per chiudere la vista maschera.
Questo perché anche gli obiettivi reali producono una sfocatura graduale. Più qualcosa è vicino al piano di messa a fuoco, meno sfocato apparirà. Se vuoi che questo effetto sembri reale sulla tua immagine, devi ottenere la giusta quantità e gradualità.
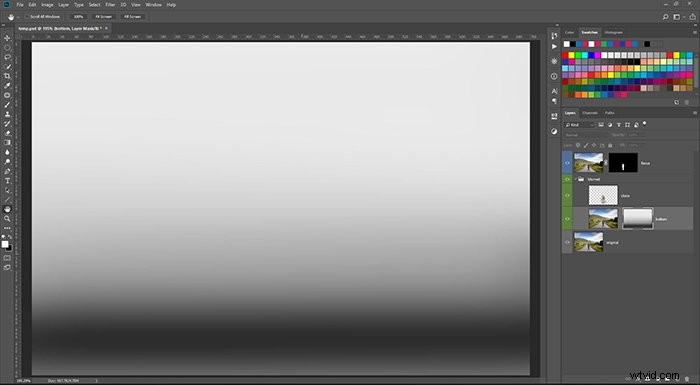
Ora, seleziona il livello inferiore di nuovo (e non la sua maschera, ma la parte dell'immagine).
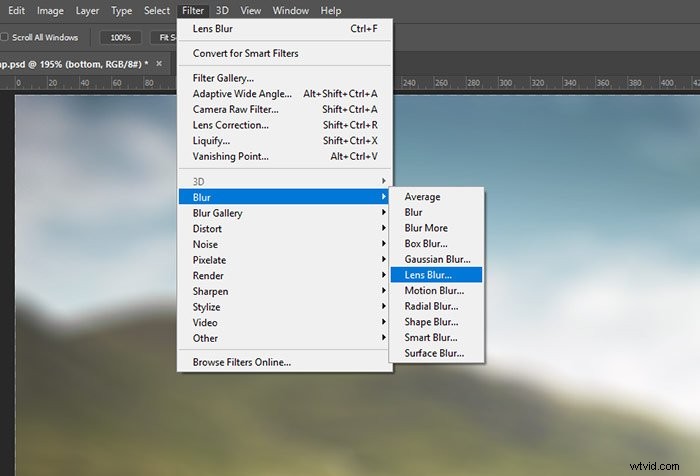
Vai a Filtro/Sfocatura/Sfocatura lente. Nota:se è disattivato, non hai rasterizzato il livello inferiore, ma puoi farlo ora.
Se desideri un maggiore controllo sul tipo di sfocatura prodotta, scegli una delle opzioni in Filtro/Galleria sfocatura. Field Blur, in particolare, è ottimo per questo scopo. Puoi anche impilarli, creando prima un livello di sfocatura con Sfocatura campo, quindi aggiungendo gradualità con Sfocatura obiettivo.
Scegli Maschera di livello come mappa di profondità. Questa opzione utilizza la maschera creata in precedenza per determinare dove sfocare e dove no. Solleva Sfoca distanza focale a circa 20 per lasciare un piano di messa a fuoco nitido. Questo è fondamentale affinché l'effetto sia realistico.
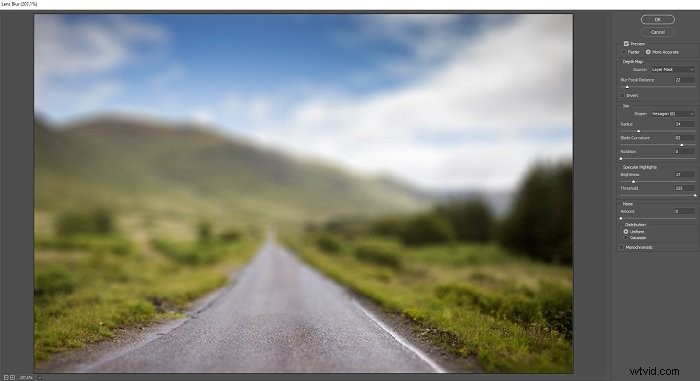
Regola Raggio assaggiare. Se stai lavorando con una foto in cui hai sfere luminose sfocate distintive, scegli le lame di apertura essere rotondo, 100%.
Al termine, premere OK. Tieni presente che questa è una mossa distruttiva in Photoshop. Non sarai in grado di riconfigurare i parametri di sfocatura in seguito.
Disattiva la maschera di livello del livello sfocato (Maiusc + clic sinistro su di esso).
Riaccendi lo strato superiore e regola la sua maschera per fondersi perfettamente con lo strato inferiore. Applica ulteriori modifiche, se lo desideri, aggiungendo nuovi livelli in cima.
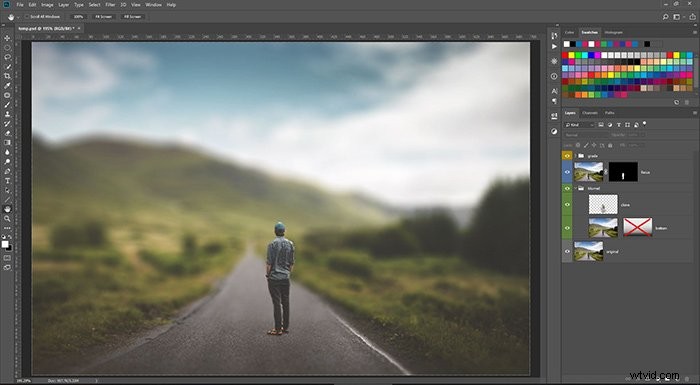
Ed eccolo. Per ottenere risultati realistici, dovrai esercitarti ed essere preciso. L'esempio sopra, ovviamente, è esagerato per una migliore illustrazione. Ma se lo fai bene e in modo sottile, questa tecnica può essere un potente strumento per te.
Nel mio esempio, ho sfocato troppo la foto intenzionalmente. Questa quantità di sfocatura è raramente ottenibile nella vita reale.

Conclusione
E il gioco è fatto! Puoi seguire questi semplici passaggi per creare uno sfondo sfocato in Photoshop. Non devi più preoccuparti se non riesci a ottenere questo effetto durante le riprese.
Per ulteriori informazioni sulla modifica, prova oggi stesso il nostro corso Modifica senza sforzo con Lightroom!
