La fotografia a cascata spesso richiede l'uso di un filtro a densità neutra. Ne hai bisogno per creare un effetto cascata liscio e setoso. Ma puoi anche creare un bellissimo effetto cascata in Photoshop.
Se non hai un filtro ND, puoi aggiungere l'effetto in seguito.
In questo tutorial ti insegnerò come aggiungere un effetto cascata in Photoshop.
Come creare un effetto cascata in Photoshop
Userò questa foto per creare un effetto cascata bello e liscio. Puoi usare questa tecnica su qualsiasi foto a cascata.

Fase 1:seleziona la cascata
Seleziona lo strumento lazo nella barra degli strumenti a sinistra.
Se la barra degli strumenti non è presente, vai su Finestra> Strumenti per farla apparire. Puoi anche utilizzare la scorciatoia "L" per lo strumento Lazo.
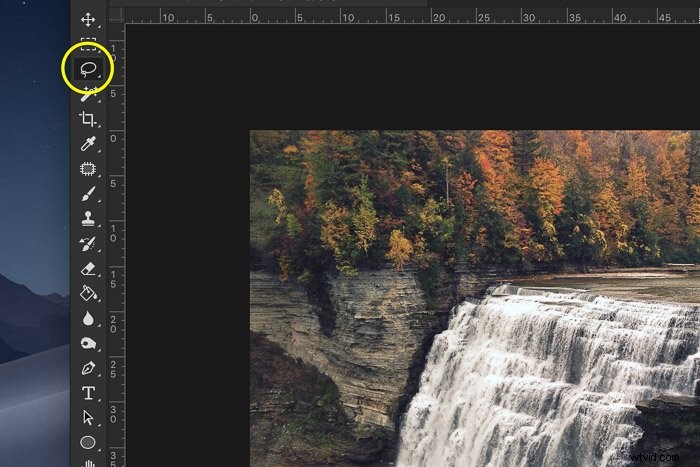
Fai una selezione della cascata. Non deve essere perfetto in questo momento. Lo puliremo più tardi.
Se la tua foto ha due flussi d'acqua separati, come la mia, puoi selezionare il secondo contemporaneamente tenendo premuto il tasto Maiusc.
Tenendo premuto il tasto Maiuscole aggiungerai qualsiasi cosa tu selezionare alla selezione. Se non tieni premuto Maiusc, la prima selezione scomparirà.

Passaggio 2:copia la selezione su un nuovo livello
Usa la scorciatoia Cmd + J (Ctrl + J per Windows) per copiare la selezione della cascata su un nuovo livello.
Ciò ti consentirà di modificare l'effetto senza influire sulla foto originale.
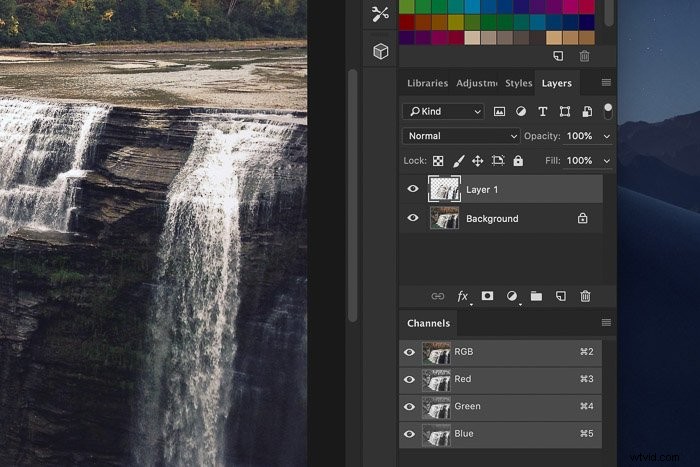
Passaggio 3:aggiungi sfocatura
Il miglior filtro per creare un effetto cascata uniforme è Sfocatura movimento.
Vai a Filtro> Sfocatura nel menu in alto e seleziona "Sfocatura movimento". Apparirà una nuova finestra.
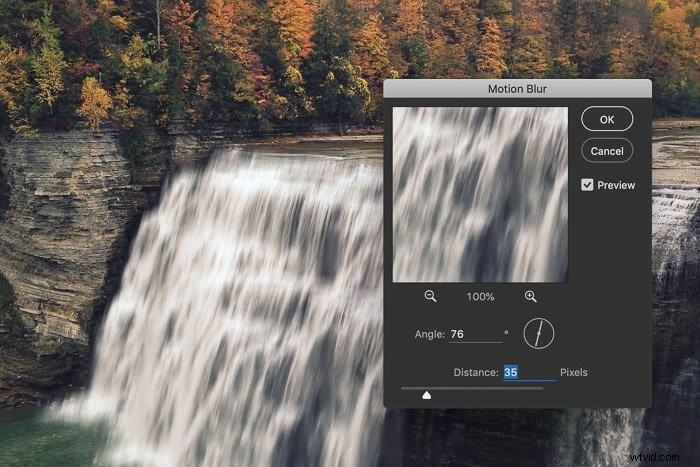
Assicurati di selezionare "Anteprima" in modo da poter vedere cosa succede quando modifichi le impostazioni.
In primo luogo, devi regolare l'angolo di sfocatura in modo che corrisponda all'angolo di caduta dell'acqua. Seleziona il valore nella casella di testo utilizzando le frecce su e giù.
Puoi anche utilizzare l'icona a forma di bussola accanto alla casella di testo. Basta fare clic e trascinare la linea a sinistra oa destra per modificare l'angolo della sfocatura.
Ora, trascina il dispositivo di scorrimento Distanza per regolare la quantità di sfocatura. Per il mio esempio, un valore di 35 sembra abbastanza buono. Non esagerare o il risultato sembrerà finto e surreale.
Fase 4:aggiungi una maschera di livello
Sembra buono ma la sfocatura si estende troppo.
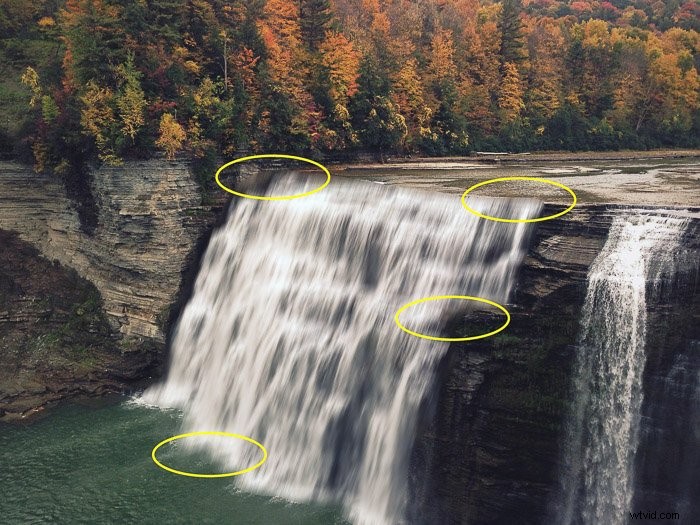
Dobbiamo ripulire i bordi della cascata. Puoi farlo usando la gomma, ma c'è un modo migliore:una maschera di livello.
Una maschera di livello ti consente di cancellare i pixel con il pennello ma anche di riportarli indietro se commetti un errore. È il modo migliore per ripulire i dettagli.
Seleziona il livello in cui hai applicato il filtro sfocatura e fai clic sull'icona "Aggiungi una maschera".
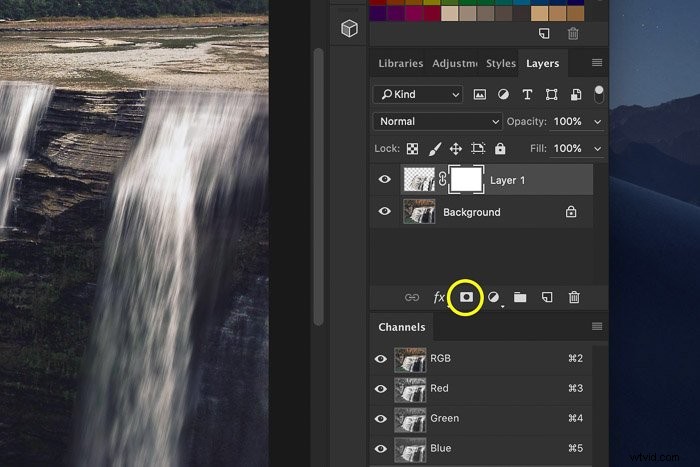
Apparirà una miniatura della maschera di livello.
Fase 5:ripulisci i bordi della cascata
La miniatura della maschera di livello è bianca. Ciò significa che la maschera di livello non sta ancora influenzando il livello. Nessun pixel è stato rimosso.
Seleziona lo strumento Pennello nella barra degli strumenti. Puoi anche usare la scorciatoia 'P'. Usa un pennello dai bordi morbidi per ottenere i migliori risultati.
Imposta il suo colore su nero e inizia a dipingere attorno ai bordi della cascata. Ciò cancellerà parti dell'effetto sfocato.
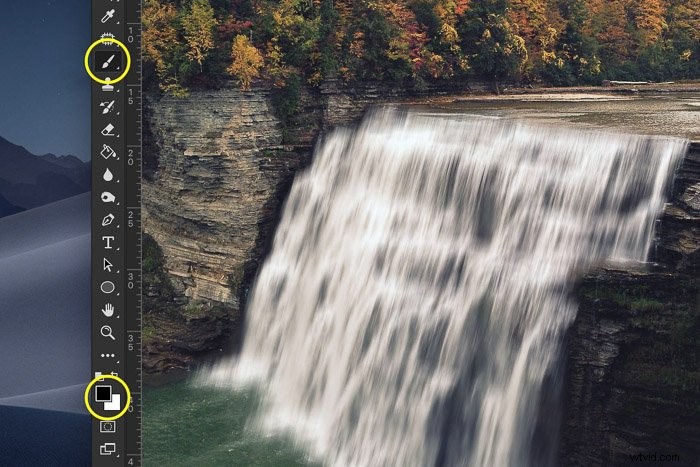
Se hai cancellato troppo, puoi ripristinarlo dipingendo di bianco.
Passaggio 6:aggiungi sfocatura al fiume
Ora va molto meglio, ma poiché abbiamo applicato un effetto di lunga esposizione alla cascata, il fiume ha un aspetto strano.
Dovrebbe essere liscio come la seta per un risultato dall'aspetto naturale.
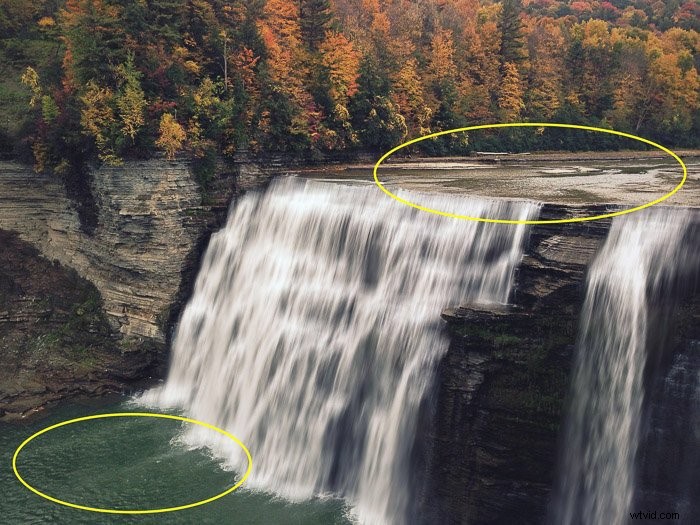
Devi applicare i passaggi da 1 a 5 alla parte superiore e inferiore del fiume. Ecco come dovrebbe apparire.
Assicurati di regolare l'angolo dell'effetto sfocato! Dovrebbe essere quasi orizzontale.

Usa lo strumento Warp per renderlo perfetto
Ci stiamo avvicinando ma c'è ancora un problema. La parte superiore della cascata, dove l'acqua inizia a cadere, non sembra a posto. È troppo acuto e necessita di una curva per seguire il percorso dell'acqua.
Una leggera curva per una cascata che si muove lentamente e una grande curva per una veloce.
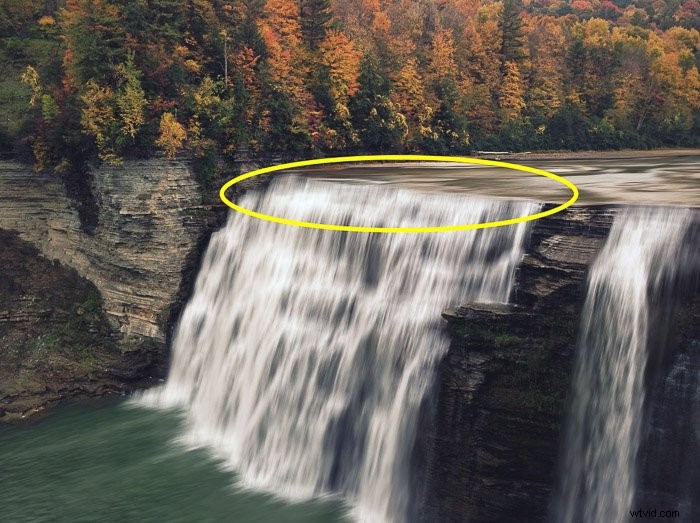
Questo è difficile da ottenere e ci vorrà un po' di pratica per farlo bene. Tutto dipende dalla foto che stai utilizzando e dall'aspetto del percorso dell'acqua.
Alcune cascate sono suddivise in fasi e altre scendono semplicemente verticalmente.
In questo caso, la cascata ha solo bisogno di un curva in alto. Potrebbe anche essere necessario aggiungere una curva all'intera cascata o separare le fasi.
Fase 1:duplica
Per prima cosa, dupliremo il livello della cascata. Fai clic con il pulsante destro del mouse sul livello e seleziona "Duplica". Quindi, seleziona la miniatura della maschera di livello.
Fai clic con il pulsante destro del mouse e seleziona "Applica maschera di livello" in modo che non influisca più sul nuovo livello.
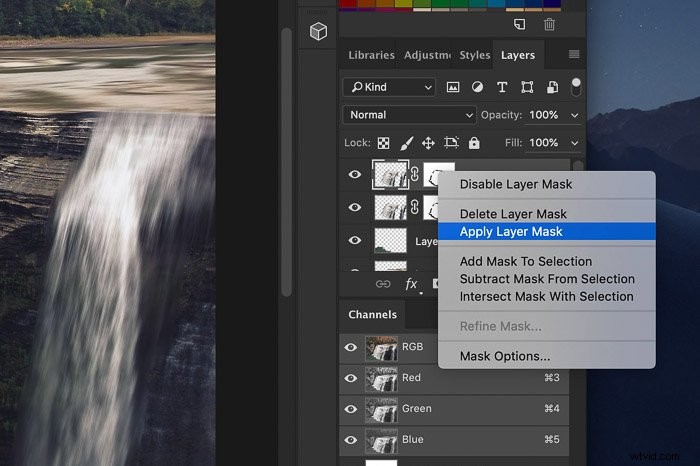
Fase 2:seleziona la parte che necessita di una curva
Seleziona la parte della cascata che necessita di una curva. Nel mio caso, solo la parte superiore della cascata.
È meglio selezionare troppo perché lo ripuliremo più tardi.
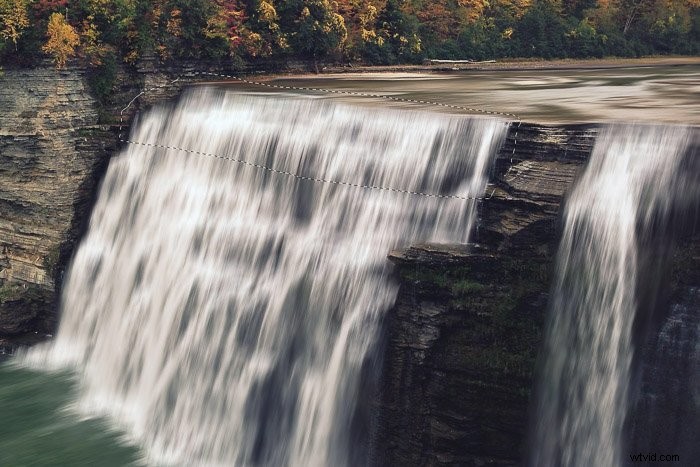
Usa Cmd + J per copiarlo su un nuovo livello (Ctrl + J per Windows).
Fase 3:curvatura
Vai a Modifica> Trasforma e seleziona "Deforma". Apparirà una griglia sull'area selezionata.
Questa è la parte difficile.

Trascina le maniglie a sinistra e a destra per aggiungere una leggera curva.
Utilizza il punto d'angolo per aggiungere distorsione. Ciò aggiungerà una curva e cambierà anche l'angolo.
Fai clic e trascina in un punto qualsiasi all'interno di una delle caselle della griglia per regolare la curva in quell'area.
La griglia di curvatura richiede un po' di pratica prima che tu possa davvero ottenere il problema.
Usa Cmd + Z (Ctrl + Z per Windows) se commetti un errore.
Fase 4:ripulisci i bordi
La curva sembra buona ma ora c'è una linea dura. È apparso a causa della deformazione e dobbiamo liberarcene.
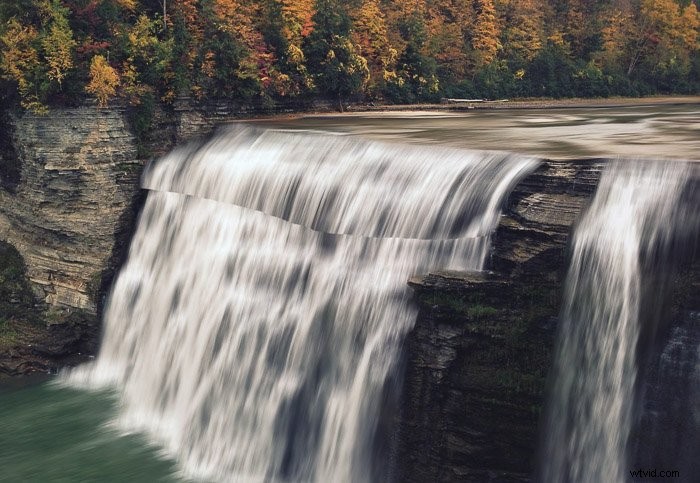
Fai clic sull'icona "Aggiungi maschera di livello" per aggiungere un'altra maschera di livello.
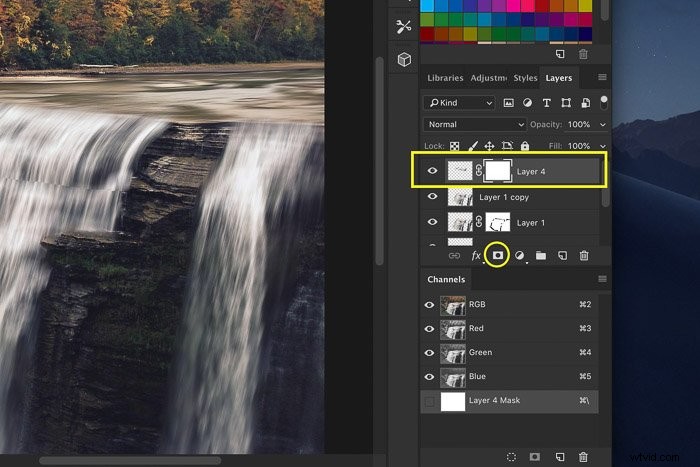
Assicurati di selezionare la miniatura della maschera di livello.
Seleziona il Pennello e dipingi con il nero sopra la linea dura. Usa un pennello dai bordi morbidi.

Ripulisci tutti gli altri bordi che non sembrano corretti.
E il gioco è fatto ! Un bellissimo effetto liscio come la seta per la fotografia a cascata.
Ecco il risultato prima e dopo.

Conclusione
La maggior parte dei fotografi utilizza attrezzature speciali per la fotografia a cascata. È necessaria una lunga esposizione per ottenere un effetto cascata liscio e setoso.
Ma se non ce l'hai, c'è un altro modo. È relativamente facile simulare quell'effetto in Photoshop.
Tieni presente che non sarà mai esattamente lo stesso di una vera foto a lunga esposizione di una cascata.
Per ottenere i migliori risultati, dovresti imparare tutto su fotografia a lunga esposizione.
