Puoi usare Photoshop per raddrizzare le linee o cambiare prospettiva in pochi clic. È anche possibile distorcere le immagini per riposizionare un braccio o una gamba, ad esempio.
In questo articolo, ti mostrerò alcune tecniche di base e avanzate per distorcere le immagini.
Strumenti di base per la distorsione di Photoshop
Gli strumenti Inclinazione, Distorsione, Prospettiva e Deformazione nel menu Modifica> Trasforma sono gli strumenti di base per lavorare con la distorsione.
Sono utili quando devi raddrizzare un oggetto rettangolare o quando vuoi creare una composizione di foto diverse. Questi strumenti funzionano solo con contenuti su un piano rettangolare.
Ad esempio, distorcerò questa immagine e la posizionerò sullo schermo del laptop mostrato nella seconda foto.


Passaggio 1:apri entrambe le foto
Apri entrambe le foto in Photoshop e posizionale una accanto all'altra. Trascina la foto che desideri distorcere sull'altra immagine.
Questa azione creerà un nuovo livello.
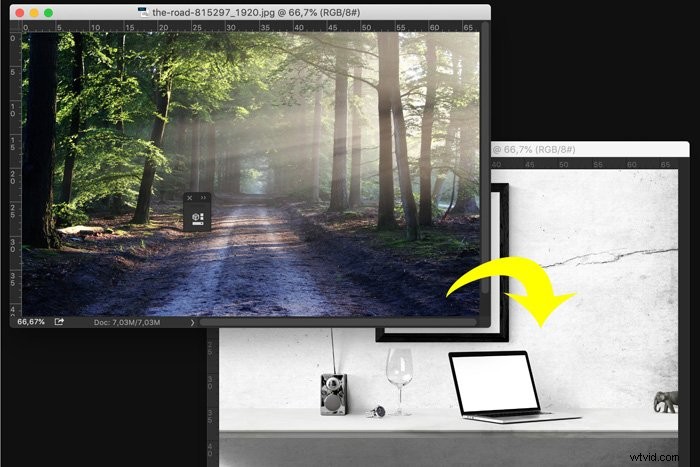
Fase 2:scala e posizione
Ridimensiona il nuovo livello in base alle dimensioni della cornice della foto. Usa lo strumento Sposta (scorciatoia "V") per trascinare l'immagine in scala sulla cornice della foto.
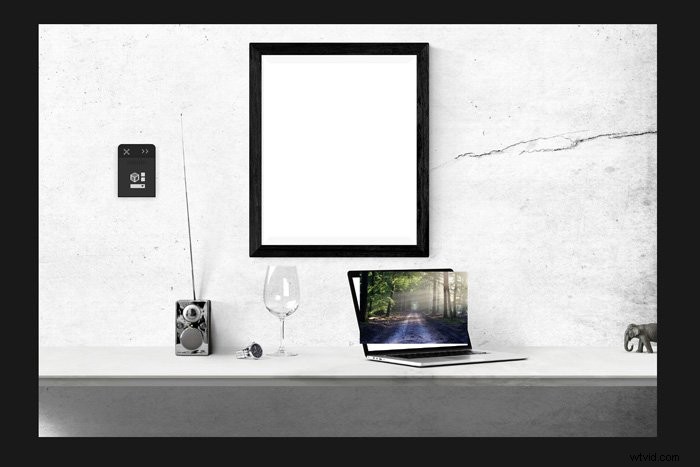
Fase 3:Distorci l'immagine
Seleziona il livello con la foto che desideri posizionare sullo schermo del laptop. Vai a Modifica> Trasforma e seleziona "Distorci".
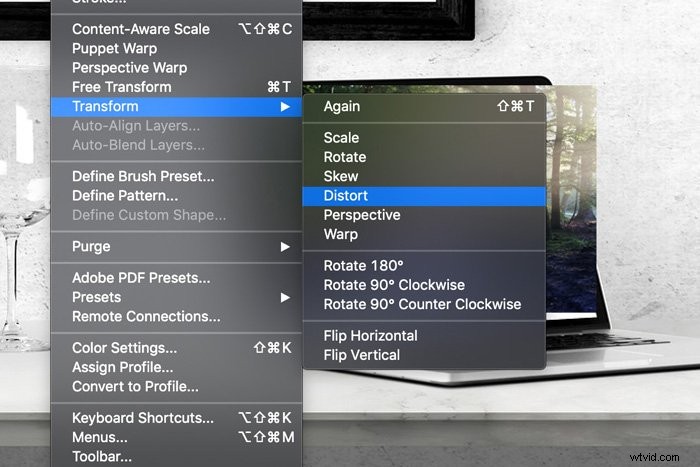
Per distorcere l'immagine, fai clic e trascina le maniglie d'angolo finché non si adatta allo schermo del laptop.

Strumenti di distorsione avanzati di Photoshop con cui diventare creativi
Se vuoi essere creativo, puoi utilizzare uno degli strumenti di distorsione più avanzati di Photoshop. Ecco alcuni esempi.
Utilizzo dello strumento Warp per curvare oggetti
Lo strumento di curvatura è un'opzione eccellente per curvare oggetti o vestiti. Ti permette di trascinare le maniglie per distorcere parti di un'immagine. Crea una mesh rettangolare con pochi punti di controllo ed è facile da usare.
Seleziona l'area che desideri distorcere con lo strumento Lazo. Rendi l'intervallo un po' più ampio e più lungo dell'oggetto reale.

Usa la scorciatoia Cmd + J (Ctrl + J per Windows) per creare un nuovo livello della selezione.
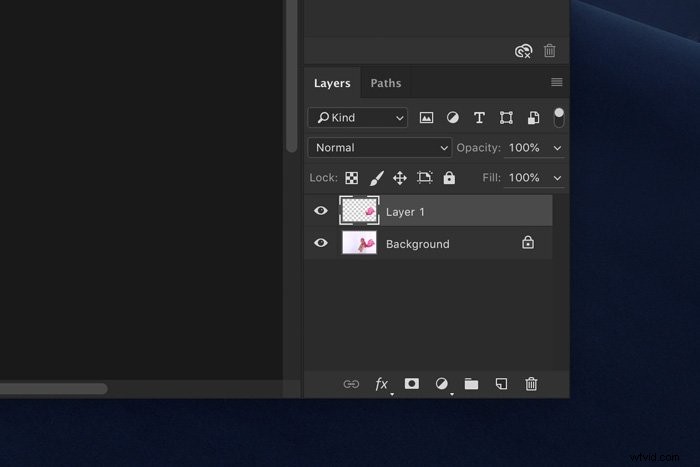
Fare clic con il pulsante destro del mouse e scegliere Warp. Questa azione creerà la mesh su cui lavorare.
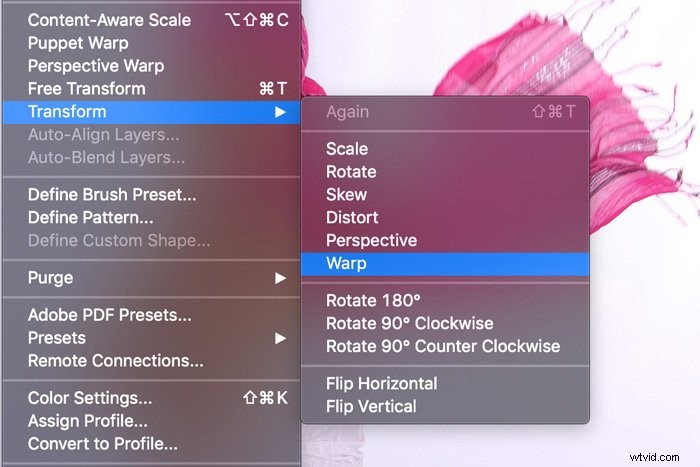
Ora fai clic e trascina in un punto qualsiasi della mesh per manipolare la selezione. Puoi facilmente creare curve spingendo e tirando l'immagine.

A seconda di quanto modifichi l'immagine, potrebbe essere necessario completare lo strumento Timbro clone.
Manipolazione avanzata con Warp pupazzo
Se lo strumento Warp è troppo semplice per le tue esigenze, prova Puppet Warp. Ti permette di muovere braccia, gambe o qualsiasi cosa necessiti di un controllo più definito. Ecco un esempio. Riposiziono un braccio usando Puppet Warp.
Usa lo strumento Selezione rapida per scegliere l'oggetto che desideri spostare.
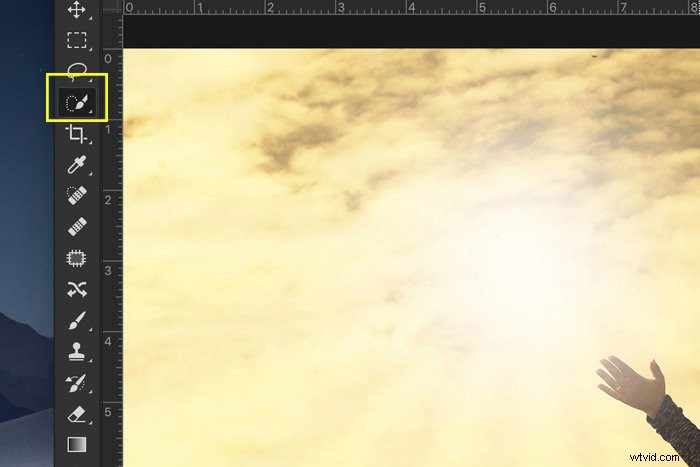

Quando sei pronto, premi Cmd + J (Ctrl + J per Windows) per creare un nuovo livello.
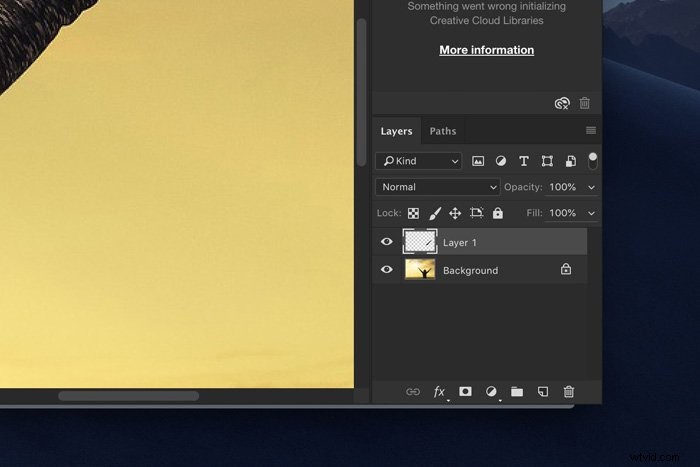
Assicurati che il nuovo livello sia attivo e vai su Modifica> Puppet Warp. Apparirà una mesh sull'area selezionata.
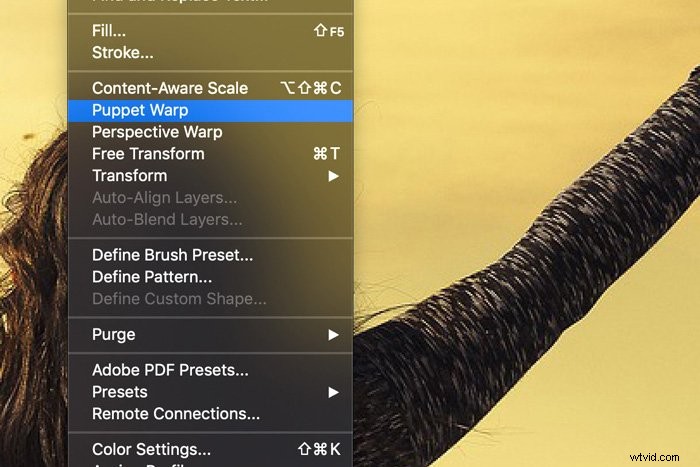
Nel menu in alto, puoi regolare la mesh. Puoi aggiungere più punti di controllo o espandere la mesh.
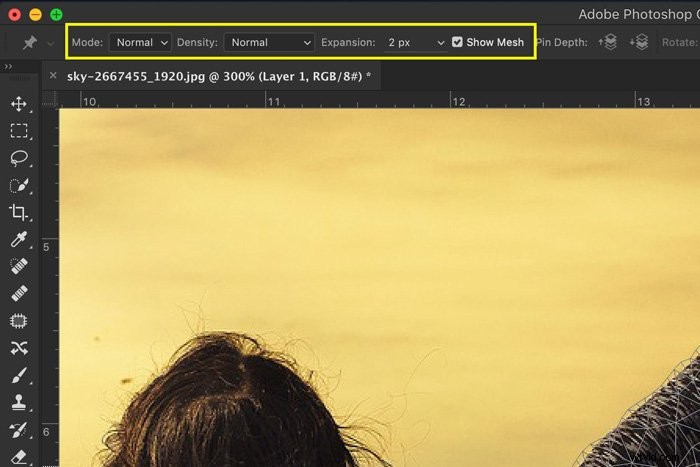
Assicurati di selezionare "Mostra mesh" in modo da poter vedere tutte le tue regolazioni. Di solito, va bene iniziare con le impostazioni predefinite.
Ora è il momento di ancorare i punti. Posiziona uno spillo nel punto in cui desideri ancorare. Quando si spostano parti del corpo, è necessario aggiungere perni sulle articolazioni.
Ad esempio, se vuoi muovere la parte inferiore del braccio, posiziona uno spillo sulla spalla, sul gomito e sulla mano. Quindi, seleziona la puntina sulla mano e trascina per spostarti.

Se posizioni troppi pin, la manipolazione sarà troppo distorta. Ti avviserà se imposti un pin troppo vicino a un altro.
Ancora una volta, dovrai ripulire usando lo strumento Timbro clone.

Il Puppet Warp non è perfetto e a volte il risultato sembrerà innaturale. Devi fare attenzione agli errori di prospettiva e allo strano allungamento. È anche importante sapere come si muove naturalmente il corpo.
Puoi sempre tornare indietro e creare meno distorsioni, ma puoi anche utilizzare Fluidifica per migliorare il risultato finale.
Utilizzare Fluidifica per perfezionare il risultato finale
Fluidifica è come uno strumento Sfumino avanzato. Puoi usarlo per sistemare i capelli, linee sottili del vestito o persino aprire gli occhi. Non esagerare qui, però.
Abbiamo tutti visto i "peggiori errori di Fluidifica in Photoshop" che sono arrivati nelle riviste e su Instagram.
Nel mio esempio, voglio che la forma del gomito sia più pronunciata.
Vai a Filtro> Fluidifica.
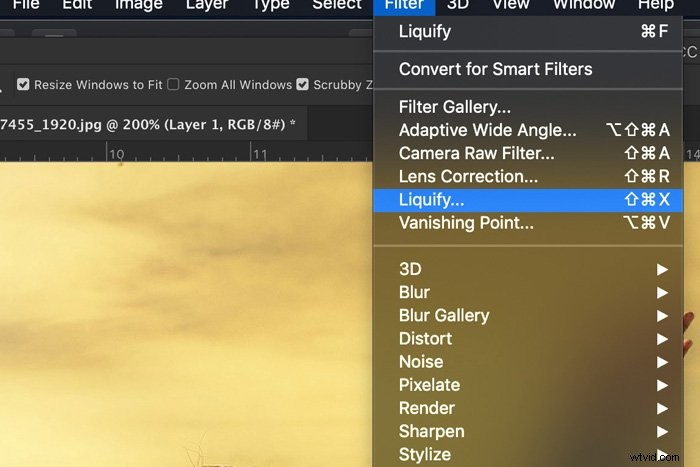
Si aprirà la finestra Fluidifica. Seleziona lo strumento Forward Warp e imposta la dimensione del pennello.
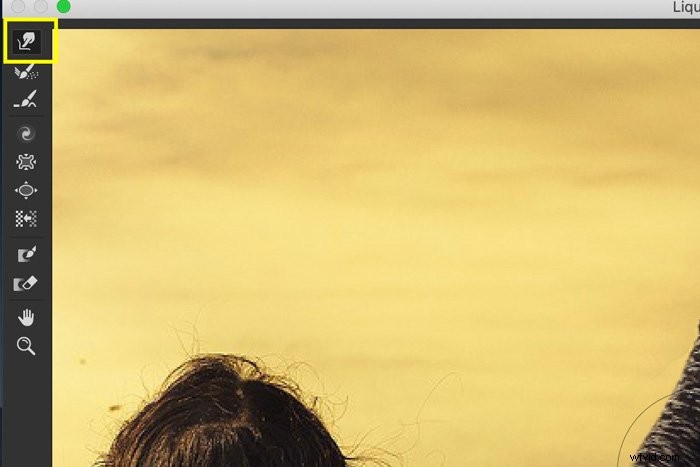
Ora inizia a tirare e spingere le aree che vuoi distorcere. Usa Cmd + Z (Ctrl + Z per Windows) per annullare.
Ci vuole un po' di pratica per sapere quale dimensione del pennello ti serve per un risultato naturale.
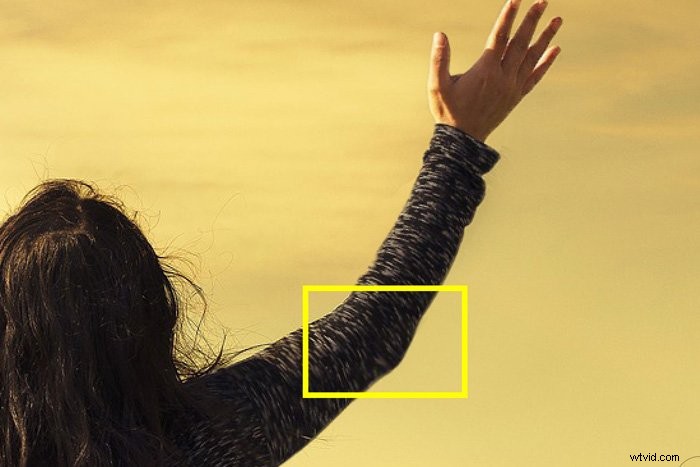
Se non vuoi distorcere alcune parti, puoi usare lo strumento Blocca maschera. Dipingi sulle parti che vuoi mantenere inalterate dallo strumento Forward Warp.
Usa lo strumento Scongela maschera per cancellare nuovamente la maschera. Al termine, premi "OK" e controlla il risultato.

Domande comuni sulla distorsione di Photoshop
Cos'è lo strumento Distorsione?
Lo strumento di distorsione in Photoshop consente di raddrizzare un oggetto rettangolare in una foto scattata ad angolo. Puoi anche usarlo per inclinare una grafica o un'opera d'arte per adattarla al lato di una confezione o di una scatola.
Cos'è la distorsione in Photoshop?
Photoshop ti offre più di una dozzina di strumenti per distorcere immagini e opere d'arte. Puoi usarli per cambiare la prospettiva, rimodellare corpi e volti, correggere la distorsione dell'obiettivo e molto altro.
Qual è la differenza tra inclinazione e distorsione in Photoshop?
Lo strumento di inclinazione è progettato per inclinare un oggetto verticalmente e orizzontalmente. Lo strumento di distorsione può fare lo stesso, ma può anche allungare un oggetto in tutte le direzioni.
Conclusione
Con tutti gli strumenti di Photoshop, c'è una linea sottile tra la creatività e l'esagerazione. Non passare ore e ore a modificare senza una pausa. Farai errori. Prenditi una pausa e torna al tuo progetto con una mente fresca.
Fai attenzione agli schemi ripetuti o al posizionamento innaturale delle parti del corpo. Usare gli strumenti di distorsione senza far sembrare le cose strane è qualcosa che dovrai imparare esercitandoti.


