Le griglie e le guide di Photoshop sono strumenti per semplificare la modifica delle foto. Usali se hai bisogno di raddrizzare le linee in una foto o quando crei un layout.
In questo articolo, ti mostrerò come usarli entrambi.
Come si crea una griglia in Photoshop?
Inizieremo con la griglia. La griglia non è stampabile ed è di grande aiuto per allineare oggetti o disporre elementi simmetricamente.
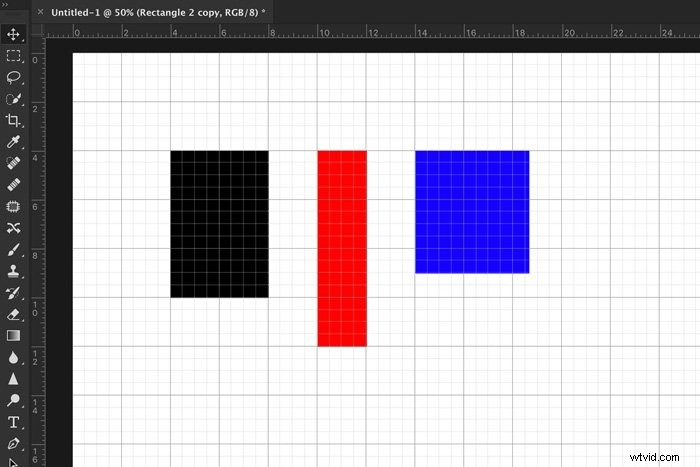
I fotografi di architettura e paesaggi troveranno particolarmente utile raddrizzare edifici e orizzonti.
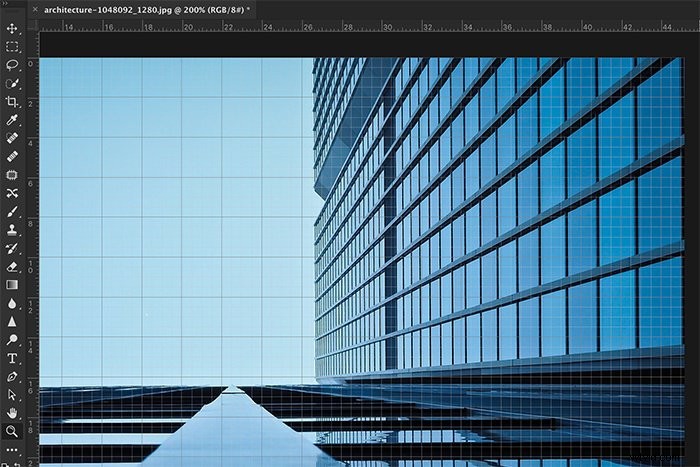
È molto facile creare una griglia in Photoshop. Ecco come.
Passaggio 1:aggiungi una griglia
Apri qualsiasi file o creane uno nuovo. Vai su Visualizza> Mostra e scegli "Griglia" per aggiungere una griglia al tuo spazio di lavoro. Apparirà immediatamente.
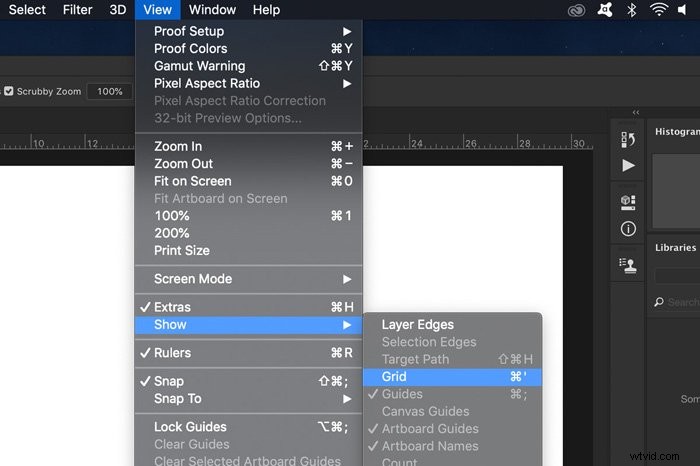
La griglia è composta da linee e linee tratteggiate. Ora puoi modificare l'aspetto delle linee, delle unità e delle suddivisioni.
Passaggio 2:modifica le preferenze della griglia di Photoshop
Vai su Photoshop CC> Preferenze e seleziona "Guide, griglia e sezioni...". Per Windows, vai su Modifica> Preferenze e seleziona "Guide, griglia e sezioni...".
Apparirà una nuova finestra in cui potrai modificare le preferenze.
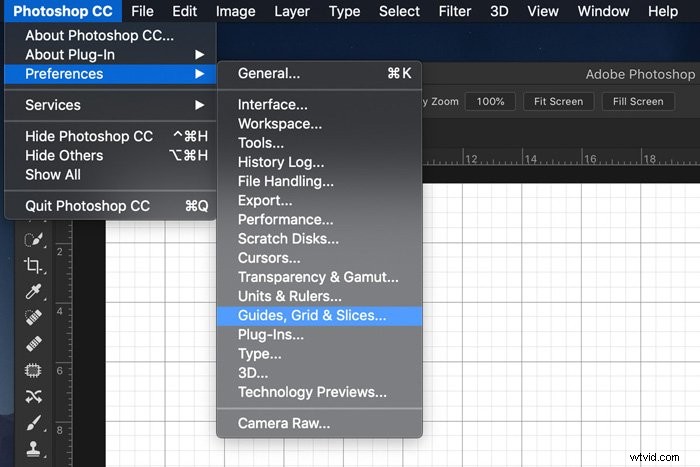
Puoi cambiare il colore delle linee e il loro aspetto.
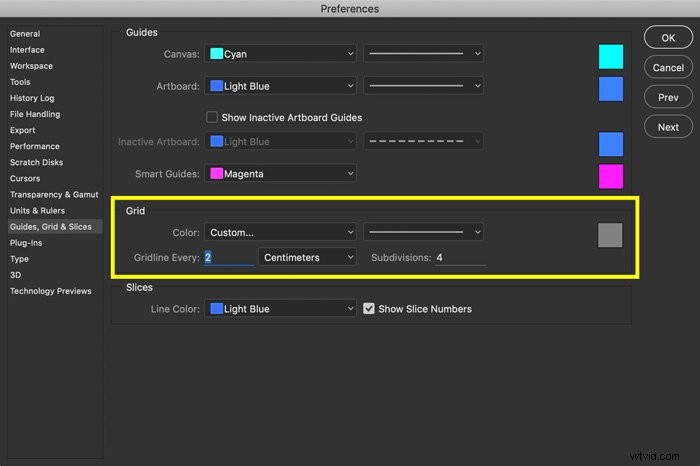
E, cosa ancora più importante, puoi impostare quanto distanti vuoi che le linee della griglia l'una dall'altra. Quindi, a seconda del tuo progetto, imposta quante suddivisioni vuoi tra le linee principali.
Fase 3:scatto
Abilita Snapping se vuoi che Photoshop ti aiuti a posizionare gli oggetti. Vai su Visualizza> Aggancia a e scegli "Griglia".
Noterai ora che gli oggetti cliccheranno in posizione sulla tua griglia.
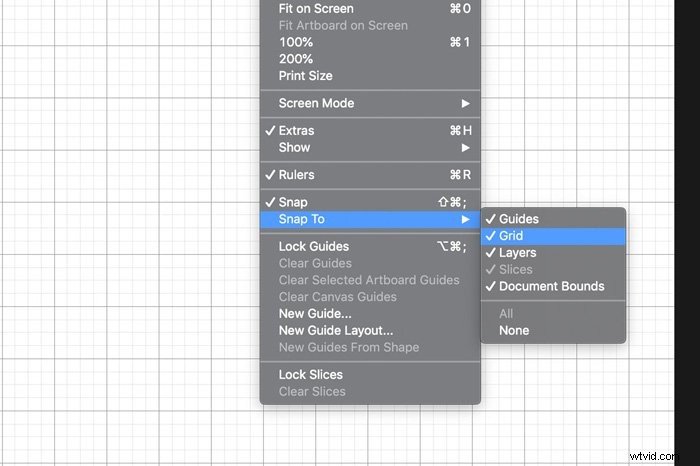
Al termine, spegni di nuovo la griglia per controllare il tuo design.
Come aggiungere guide in Photoshop
Le guide hanno uno scopo simile, ma la differenza è che crei tu stesso ogni linea guida.
Passaggio 1:aggiunta del righello in Photoshop
Prima di poter aggiungere le guide, devi aggiungere i righelli al tuo spazio di lavoro. Vai a Visualizza e seleziona "Righelli".
Appariranno due righelli. Uno a sinistra e uno nella parte superiore dell'area di lavoro.
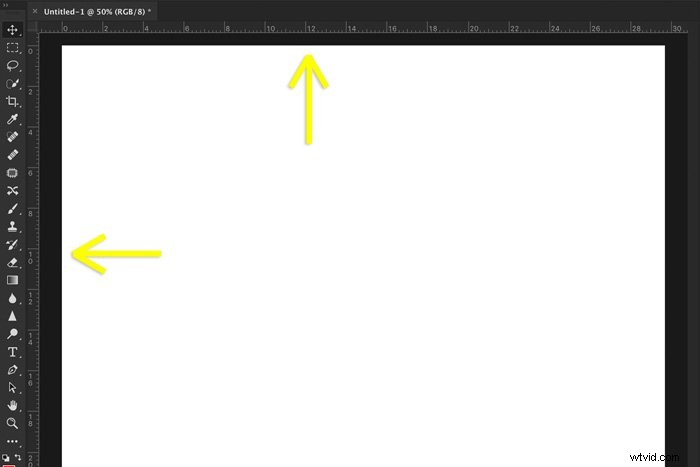
Puoi anche modificare le preferenze del righello di Photoshop. Vai su Photoshop CC> Preferenze e seleziona "Unità e righelli".
Apparirà una nuova finestra in cui potrai impostare le unità e altre preferenze.
Passaggio 2:aggiungi le guide
Per creare una guida, fai semplicemente clic su uno dei righelli e trascina una guida sulla tua foto o layout.
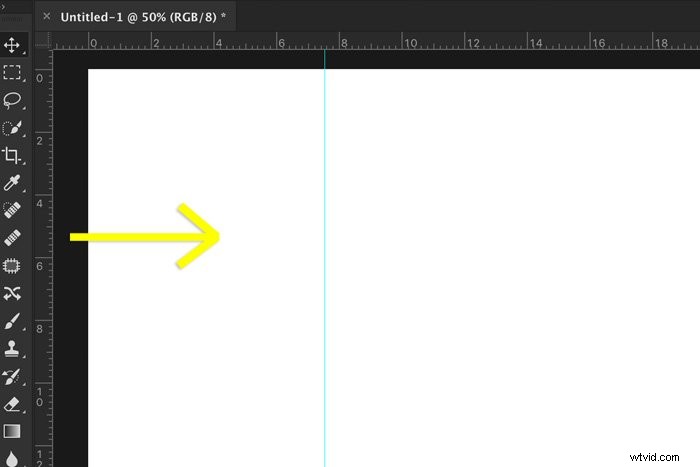
Per spostare una guida, assicurati che lo strumento Sposta sia selezionato, quindi fai clic su una guida e trascina per spostarla.
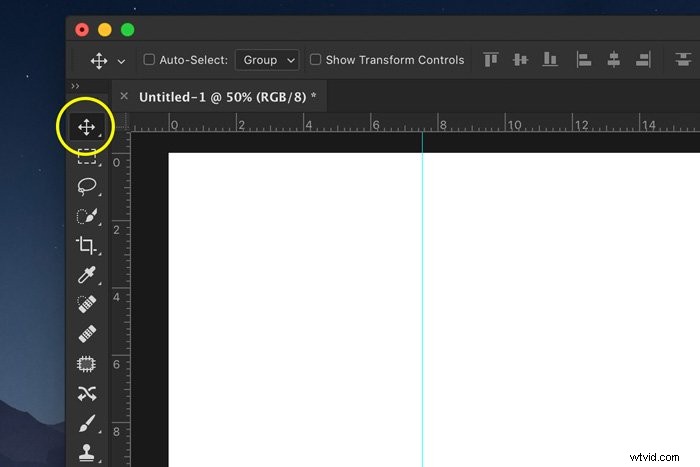
Dopo aver creato tutte le guide che desideri, puoi bloccarle. Vai su Visualizza e seleziona "Blocca guide".
Fase 3:scatto
Puoi anche aggiungere Snapping alle tue guide. Vai su Visualizza> Aggancia a e seleziona "Guide".
Come prima, questo farà scattare o fare clic sugli oggetti in posizione lungo le tue guide.
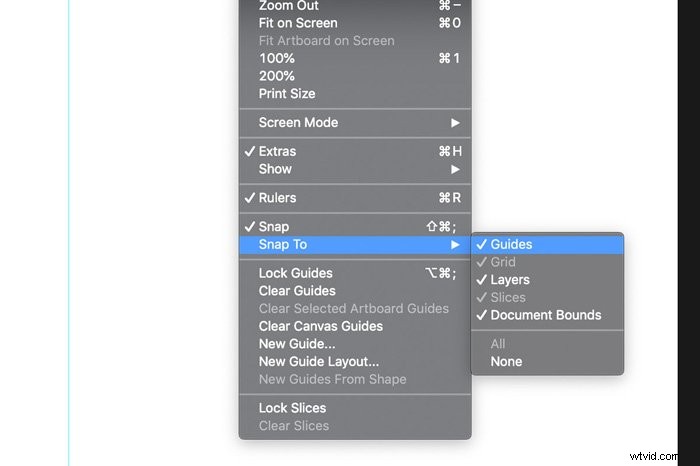
Fase 4:rimuovi e nascondi le guide
Al termine, puoi cancellare o nascondere le guide in Photoshop.
Vai a Visualizza e seleziona "Cancella guide" per rimuoverle.
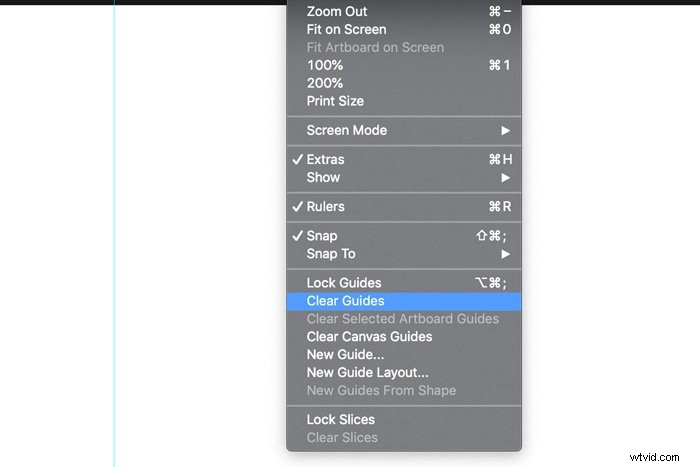
Vai su Visualizza> Mostra e seleziona "Guide" per nasconderle o farle riapparire.
Conclusione
La griglia e le guide di Photoshop sono utili per tutti i tipi di progetti. Li uso principalmente quando voglio raddrizzare scatti di paesaggi o di architettura.
Se ti piace il design grafico, ti consigliamo di utilizzare la griglia o le guide anche per disporre e/o allineare gli elementi.
Vale sicuramente la pena imparare a usarli e può fare un'enorme differenza nel flusso di lavoro di post-elaborazione.
Vuoi migliorare anche le tue capacità di editing in Lightroom? Dai un'occhiata al nostro corso Modifica senza sforzo con Lightroom!
